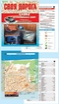|
|
|
«Яндекс» выпустил новую версию приложения Яндекс.Навигатор для смартфонов и планшетов на iOS. Одним из главных новшеств обновления стала возможность отправлять маршруты из браузера компьютера на iPhone и iPad. Довольно часто так случается, что планы куда-то отправиться созревают именно за рабочим столом. Возможно, всё дело в желании сбежать от работы подальше, а может, за компьютером просто проще что-либо планировать. Проблема заключалась в том, что найдя путь за ноутбуком, пользователю приходилось повторять те же действия и на мобильном устройстве, чтобы не сбиться с курса в пути. Но теперь это в прошлом. Новая версия Яндекс.Навигатора принесла пользователям iPhone и iPad возможность отправлять маршруты из браузера компьютера на мобильное устройство. Для того, чтобы она стала активна в вашем обозревателе, необходимо зайти на Яндекс.Карты и залогиниться под своей учетной записью. В этом случае функция отправки маршрута на устройство будет доступна автоматически. Выбрав точку на карт, следует сделать правый клик мышкой и выбрать «Что здесь?». Во всплывающем окне появится кнопка желтого цвета «Отправить в телефон». Далее нажатием кнопки нужно выбрать: отправить в приложение «Яндекс.Карты» или «Яндекс.Навигатор», в зависимости от установленного на смартфоне ПО. После отправки на iPhone придет push-уведомление, открыв которое вы увидите необходимый пункт назначения и сможете проложить к нему маршрут. Среди других особенностей новой версии Яндекс.Навигатора стоит отметить функцию автоматического масштабирования карты: при сильном замедлении она становится ещё ближе, чтобы не пропустить нужный поворот. Кроме того, теперь вся важная информация с Народной карты доступна прямо на схеме, а сам Навигатор больше знает о камерах контроля скорости. Следите за новостями Apple в нашем Telegram-канале, а также в приложении MacDigger на iOS. Присоединяйтесь к нам в Twitter, ВКонтакте, Facebook, Google+ или через RSS, чтобы быть в курсе последних новостей из мира Apple, Microsoft и Google. Поделись этой статьей с друзьями www.macdigger.ru Внимание. Информацию о местоположении Навигатор получает от вашего устройства. Если место определяется неверно, выполните следующие действия: Включите определение местоположения и подождите, пока устройство не начнет отображать его. Устройство при этом должно находиться на открытой местности. Определение местоположения лучше никогда не отключать: это заметно сократит время поиска спутников при запуске приложений, которые его используют, а значит они будут работать быстрее. В настройках устройства вы можете запретить отдельным приложениям доступ к вашему местоположению, если это необходимо. Установите стороннее приложение для проверки GPS-сигнала, например GPS Test. Запустите приложение, когда вы видите проблемы в работе Навигатора. Местоположение должно определяться с точностью до 15 метров. Если другие приложения, которые требуют доступ к местоположению, не работают, скорее всего, проблема в устройстве и его нужно ремонтировать. Навигатор не может работать корректно, если не получает данные о геопозиции. Включите доступ к этим данным в настройках устройства. Данные о местоположении по мобильной сети помогают спутникам точнее определять, где вы находитесь. Включите мобильный интернет и убедитесь, что баланс счета положительный. Для проверки доступа в интернет зайдите на любой сайт. Включите режим определения местоположения по данным спутников, по сотовым данным и по Wi-Fi. Другие режимы, например только по спутникам или по Wi-Fi, не позволяют точно определять местоположение и не подходят для работы навигаторов. Большинство режимов энергосбережения отключают определение местоположения. Держите устройство под лобовым стеклом автомобиля. Преграды, например крыша автомобиля, густая листва или многоэтажные дома, снижают качество GPS-сигнала и могут полностью его блокировать. Многие неофициальные версии операционной системы недостаточно протестированы, и GPS-моду yandex.ru Вы можете создать списки избранных мест на карте. Списки Закладки автоматически синхронизируются и будут отображаться на Яндекс.Картах на всех ваших устройствах. По умолчанию в приложении уже есть один список «Избранное». Вы можете ограничиться этим списком или создать произвольное количество списков для мест определенных категорий (например, «Театры», «Рестораны» и т. п.). В Закладки по умолчанию также включены две базовые точки, используемые для построения маршрутов,─ «Дом» и «Работа». В строке «Дом» или «Работа» нажмите кнопку Добавить. На открывшейся карте найдите нужную точку. Нажмите кнопку Сохранить. В открывшемся списке «Закладки» нажмите кнопку Готово. Нажмите кнопку Изменить. Выберите нужную строку. На открывшейся карте найдите нужную точку. Нажмите кнопку Сохранить. В открывшемся списке «Закладки» нажмите кнопку Готово. Нажмите значок. Выберите нужный список. Нажмите кнопку Сохранить. Если вы хотите сохранить место в новом списке, нажмите кнопку Создать новый список и задайте его название. Нажмите кнопку Сохранить. Нажмите кнопку Создать список и задайте название нового списка. Нажмите кнопку Сохранить. Выберите нужный список. В открывшемся списке нажмите кнопку Изменить. Нажмите строку с названием списка и введите новое название. Нажмите кнопку Сохранить. Выберите список, в котором расположено нужное место. В открывшемся списке нажмите кнопку Изменить. Выберите одну или несколько строк с нужными местами. Нажмите значок Переместить . В форме Куда перенести? выберите список и нажмите кнопку Перенести. Нажмите кнопку Сохранить. Выберите список, в котором расположено нужное место. В открывшемся списке нажмите кнопку Изменить. Выберите одну или несколько строк с нужными местами. Нажмите кнопку Удалить . В нужной строке нажмите кнопку , а затем — кнопку Удалить. Нажмите кнопку Готово. Включите опцию Показывать на карте. yandex.ru "Яндекс Навигатор" – современный и многофункциональный инструмент. Компания "Яндекс" приготовила для своих пользователей новое приложение, которое способно быстро привести человека в нужное место. Карты разработаны для всех городов на территории Украины и России. Навигатор подходит для любой машины. Он позволяет комфортно ездить как днем, так и в темное время суток, благодаря ночному режиму работы. Какие особенности приготовил "Яндекс" своим пользователям? Наверное, главное – это то, что навигатор способен предупредить человека о дорожных работах и камерах видеонаблюдения, но для этого понадобится Интернет. Другие функции также добавляют комфорта при езде. "Яндекс Навигатор" способен запоминать маршруты и сохранять их; если есть необходимость, можно найти дополнительную информацию о каком-либо здании. Удобный поиск позволяет отыскать нужное место всего за минуту, для этого необходимо написать адрес или название организации. Навигатор способен построить комфортный маршрут, исходя из пробок и дорожного покрытия, а сама поездка сопровождается голосовыми подсказками. Многие автомобилисты пользуются навигатором. Конечно, покупать отдельное устройство будет довольно дорого, но сейчас появилось новое решение. Вы можете установить "Яндекс Навигатор" для ноутбука или телефона под управлением ОС Android или IOS. Это очень удобно. На телефон можно установить программу, настроить ее и спокойно ехать до нужного места. Кажется, что настроить приложение просто, но у многих пользователей возникают проблемы. Давайте рассмотрим это и ответим на главный вопрос: как вводить координаты в "Яндекс Навигатор"? Зачем указывать месторасположение объекта? В контактах у многих компаний можно найти адрес или их координаты. Чтобы точнее указать навигатору место, куда необходимо двигаться, в программу вносят географическое месторасположение. "Яндекс Навигатор" не стал исключением, благодаря этой функции можно в несколько кликов найти нужное место. Чтобы узнать, как вводить координаты в "Яндекс Навигатор", необходимо рассмотреть, что обозначают указанные в Сети цифры. В этой программе географические месторасположение нужно вводить в градусах, которые будут представлены в виде десятичных дробей. Но в мире также принято использовать другой формат записи. Координату в этом случае записывают так: градусы, минуты и секунды. В "Яндекс Навигаторе" первая цифра указывает на широту, это направление, которое идет вверх от нужного объекта. Принято использовать такие указатели: N – указывает на северную широту, а S – южную. Вторая цифра обозначает долготу, то есть линию, которая проходит горизонтально к необходимому месту. Долготу также разделяют: буква E указывает на восток, а W - на запад. Мы узнали, что обозначают цифры в координатах, теперь можем перейти к главному вопросу: как вводить координаты в "Яндекс Навигатор"? Сначала необходимо открыть приложение на своем девайсе. Чтобы найти нужное место, нужно узнать его географические координаты. Если вы ищете какую-либо компанию, то такие данные должны быть на сайте. Итак, вы нашли координаты, что делать дальше? В адресной строке введите данные в "Яндекс Навигатор". Маршрут будет проложен только после того, как вы нажмете на кнопку «Найти». Как правильно ввести координаты? Они записываются в адресной строке без пробелов. Если координата содержит дробную часть, то ее необходимо отделить точкой. Также широту и долготу необходимо отделить запятой, но без пробелов. Если вы правильно ввели данные, то навигатор быстро проложит маршрут. Главное – посмотрите правильность ввода месторасположения и пользуйтесь приложенными правилами ввода координат. "Яндекс Навигатор" для Windows, Windows Phone, IOS или Android имеет один и тот же алгоритм работы, поэтому ввод данных будет осуществляться одинаково. Эта программа способна перевести координаты в другую систему, которая покажет данные в таком виде: градусы, минуты и секунды. Если вы неправильно введете координаты, то навигатор укажет не то место, которое вам необходимо найти. В этой программе есть кнопка «Поменять местами». Так вы быстро сможете поменять долготу и широту местами, в том случае, если введете координаты неправильно. Как правило, многие люди стремятся установить навигатор без Интернета, так как на него уходит лишний трафик и, вообще, мобильный Интернет довольно долго грузит страницы. В "Яндекс Навигаторе" предусмотрена такая возможность. Чтобы использовать программу без Интернета, необходимо скачать карты. Как это сделать? На этом все. Как только карта загрузится, вы сможете ее использовать. Главное – включить GPS и подождать, пока программа подключится к спутникам. Навигатор – это отличная программа для автомобилистов. Она не требует никаких затрат, все, что нужно – это современный телефон. "Яндекс Навигатор" пользуется большой популярностью. Это и не удивительно, так как в нем приятный интерфейс и, что самое главное, встроено множество полезных функций. Можно использовать "Яндекс Навигатор" для Windows, Windows Phone, IOS и Android. fb.ru Я знаю как сохранить точку на компе, а вот как на смартфоне - не знаю Сейчас попробую показать процесс на примере сохранения точки для смартфона и приложения яндекс-навигатора Выбираем что то простое - например аэропорт Домодедово в Московской области Открываем страницу Яндекса, затем вкладку - карты Находим аэропорт Тапаем левой кнопкой мыши по карте в нужном месте Я выбрал точку на парковке чтоб ее было видно По сути можно сохранить координаты, но потом их придется вводить вручную Поэтому наводим курсор на текст выше координат При наведении он подсветится синим цветом Нажимаем левой кнопкой мыши Откроется меню слева Нажимаем известный и понятный уже значок со стрелкой - поделиться Откроется ссылка на точку на карте которую можно скопировать и сохранить удобным способом - послать самому себе в СМС например) Или послать другу Или сохранить в социальной сети, послать себе на почту Ну в общем много способов Получается вот такая ссылка https://yandex.ru/maps/-/CBub78TrhB Я ее сделал активной потому что именно так она сохраняется во многих программах Если ее нажать то смартфон спросит разрешения открыть ее в яндекс картах и получив подтверждение - откроет А потом еще пару кнопок нажать и построится маршрут В приложении, я сейчас попробовал, есть опция - сохранить место Надо нажать на экран там где система позиционирует нахождение смартфона и когда появится красная точка появится и меню - сохранить в избранном? Надо согласиться и запись будет сохранена а на карте появится что то типа желтого флажка В опциях есть вкладка - избранное В которой эта сохраненная точка станет доступна Можно создавать списки этих точек Менять наименование точек Одна проблема - такая точка открывается только именно в этом приложении этого смартфона Отправить другому человеку ее нельзя Зато есть старая и известная функция для приложения вотс апп - отправить место Открываем контакт того кому надо послать местоположение, я обычно для сохранения посылаю жене) Открыть приложение Открыть контакт Нажать скрепку Нажать - местоположение Подождать пока откроется карта и местоположение покажет минимальное количество метров удаления - при настройке GPRS это обычно 15-20 метров При подключении GPS точность будет 3-5 метров Нажать - отправить ваше местоположение Ссылка и карта полетят адресату и у себя тоже будут доступны Удобно и просто Но открывает эта система карты гугл (не яндекс) А не все любят ездить по гуглу Но если очень надо то можно) А так все тоже самое - можно и точку открыть и маршрут построить и ведение по маршруту получить www.bolshoyvopros.ru «Яндекс навигатор» — это отличное приложение, детище поискового гиганта Яндекс. Выпущен несколько лет назад достаточно сырым, в итоге получив огромное количество не очень положительных отзывов. В данный момент многие ошибки исправлены и количество скачиваний, как и пользователей стремительно растет, только с Google Play уже более 10 миллионов скачиваний. С этой короткой публикации вы поймете: Навигатор можно установить на девайсы: Для установки самой свежей версии навигатора проще всего обратиться к странице официального сайта или непосредственно к загрузчику приложений вашего смартфона или планшета. Официальная страница Яндекс навигатора, поможет выбрать вам способ для скачивания и даст ссылки на Google Play (для Android 3.0 и выше), App Store (для IOS 7.0 и выше), Windows Phone Store (для Windows Phone 8 и выше). По словам разработчиков Яндекс навигатор должен нормально работать в таких странах: Скачать Яндекс Навигатор можно на андроид, на iPhone, windows Phone можно по ссылкам с картинок ниже: Для примера покажу как установить Яндекс Навигатор на Android: Для начала нужно посетить Google Play по указанной выше ссылке и нажать на кнопку «Установить», принять условия приложения и дожидаться окончания загрузки. После окончания загрузки, приложение будет устанавливаться на смартфон. По окончанию появиться кнопка «Открыть», жмем на нее. Белый фон презентация Яндекс Навигатора, затем мне сразу предложили озвучку «Василия Уткина», можете включить или же нажать на крестик сверху. На этом установка Яндекс навигатора завершена, можно приступать к знакомству и настройкам. Если вы знаете координаты своей конечной точки прибытия вы можете вбить их в поиск, как это сделать. На компьютере это сделать проще, копируете координаты и вставляете, на смартфоне в принципи тоже можно так сделать, хотя давайте я вам покажу сразу несколько вариантов как забить координаты в Яндекс навигатор: Напомню что координаты в Яндекс навигаторе вводятся в строчку поиска: yrokiwp.ru Привет! Сегодня я покажу вам как проложить маршрут в навигаторе Яндекс. Вы сможете быстро создавать маршруты с помощью голоса или поиска. Всё очень просто! Смотрите далее! Откройте приложение Яндекс навигатор. На главной странице, у вас будет два варианта, чтобы проложить маршрут: — С помощью голоса. На карте слева нажмите на значок микрофона. — С помощью поиска. Внизу слева нажмите на кнопку Поиск. Когда вы нажмёте на микрофон, внизу откроется окно с надписью Говорите! Скажите вслух адрес или место куда вы хотите поехать. Можно так сказать: Поехали в сауну! Навигатор найдёт для вас ближайшую сауну и построит маршрут. Когда маршрут будет построен, вам останется только нажать на кнопку Поехали! Перейдите на страницу поиска. Вы можете здесь выбрать подходящую для вас категорию, чтобы быстро найти лучшее место в городе. Можно просто ввести адрес или название места в поиск вверху. Когда вы введёте адрес, вам только останется нажать на кнопку Поехали! Если место или адрес вас не устраивает, вы можете сбросить маршрут, нажав внизу на соответствующую кнопку. Когда вы поедете по маршруту, голос будет вам подсказывать направления движения. В навигаторе будет показываться скорость движения, знаки на дорогах и т.д. Всё готово! Вот так просто и быстро вы можете проложить маршрут в Яндекс навигаторе. info-effect.ruКак вводить координаты в "Яндекс Навигатор"? Особенности и правила. Функции современного навигатора. Как переслать точку из яндекс навигатора
Новая версия Яндекс.Навигатора позволяет в один клик отправлять маршрут из десктопного браузера на iPhone и iPad




Местоположение определяется неточно - Яндекс.Навигатор. Помощь
Закладки - Мобильные Яндекс.Карты. Помощь
Как вводить координаты в "Яндекс Навигатор"? Особенности и правила. Функции современного навигатора

Как вводить координаты в "Яндекс Навигатор"

Что означают цифры в координатах

Ввод координат на "Яндекс Картах"

Как пользоваться навигатором офлайн
Вывод
Как сохранить точку на Яндекс.Карте?



Яндекс Навигатор, как установить и пользоваться. Отзывы, решение проблем
Как установить Яндекс навигатор




Яндекс навигатор инструкция пользователя
Как в яндекс навигаторе ввести координаты

Как проложить маршрут в яндекс навигаторе
Проложит
Как в Яндекс навигатор проложить маршрут — ТОП
Как построить маршрут в Яндекс навигаторе

Микрофон


Поиск



Как скачать карты для навигатора Яндекс
Остались вопросы? Напиши комментарий! Удачи!

 Добавить сайт в избранное
Добавить сайт в избранное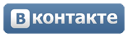















.jpg)