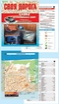|
|
|
Два слова о интерфейсе и возможностях, после чего остановимся на оффлайн работе Навигатора. Интерфейс максимально упрощен и не содержит никаких сложных инструментов, присутствуют: Поехали? Масштаб карты можно изменять, используя кнопки + и - в правой части экрана. Если по пути возник затор из-за аварии либо прорыва канализации: кнопкой + можно добавить его на общую карту, выбрав вид события (ДТП, ремонт дороги и так далее) Перекрестие в правой нижней части экрана, вернет карту на текущее местоположение. Внешний вид карты может быть трех видов:Схема, Спутник и Народная - выбирайте удобную для вас в настройках программы. Для работы Навигатора без Интернет, нам необходимо будет загрузить карты интересующего нас региона заранее. После их загрузки, подключение к Интернет не нужно. Дождитесь окончания загрузки, закачанная на устройство карта, появится в списке загрузок. softobase.com Яндекс.Навигатор — один из лучших штурманов для путешествий по России. Неплохой поиск, полезный при передвижении по городу сервис Пробки, постепенно пополняющаяся база камер ГИБДД увеличивают популярность программы. В этой статье мы расскажем, как минимизировать мобильный трафик, требуемый Яндекс.Навигатору, без потери качества навигации. Для навигации в режиме жесткой экономии потребуется скачать оффлайн-карты тех регионов, через которые пройдет ваш маршрут. С недавних пор Яндекс.Навигатор способен строить маршруты, используя именно оффлайн карты, подключение к интернету для этого не требуется. Файлы карт занимают довольно много места. Например, Москва и Московская область весит 495 Мб на момент написания этого материала. Чтобы сэкономить место в основной памяти, нужно переместить карты на внешнюю SD-карту. Для этого зайдите в Настройки, выберите раздел Сохраненные данные, укажите папку для хранения загруженных файлов для навигации. Проверьте, что установлен режим обновления данных только по Wi-Fi. Если маршрут идет через зону плохого приема сотовой связи, или там, где она дорогая из-за роуминга, поиск может быть затруднен. Поэтому сохраните все нужные точки, которые хотите посетить или куда ездите часто. Нажмите на кнопку с двумя флажками внизу экрана. Нажмите Добавить адрес. Точка после сохранения будет доступна в списке Избранное. Навигатор от Яндекс позволяет создавать произвольные списки для хранения точек пользователя. Например, можно создать список Путешествие по Москве и загнать в него все места, куда вы хотели бы заехать. В разделе Карта и интерфейс выберите пункт Другие настройки. Здесь можно отключить отображение рекламных сообщений и аудиорекламы по маршруту. Также можно выключить отображение прогноза погоды, хотя оно дает минимальный трафик. Чтобы проверить результат наших настроек, отправляемся в раздел Мобильные данные настроек Android. Там есть раздел Использование данных, где подведен итог по доле каждой отдельной программы. Поездите неделю в постоянном режиме использования Яндекс.Навигатора и посмотрите трафик. После указанных нами мер по снижению мобильного трафика, расход снизится с нескольких сот мегабайт до сотни килобайт. Величина зависит от интенсивности использования программы, но порядок будет такой. myfreesoft.ru Всем привет. В этой статье, я покажу как установить Яндекс навигатор на смартфоне, планшете Андроид, абсолютно бесплатно. Яндекс навигатор, был выпущен в 2012 году и за это время претерпел много изменений и улучшений, на сегодняшний день, можно с уверенность сказать что это полноценный мобильный навигатор. Главным его достоинством намой взгляд, является то, что он абсолютно бесплатный. При этом имеет не плохой функционал и интерфейс. К стати я и сам им пользуюсь. Яндекс навигатор можно также установить и на другие системы, такие как iOS, Windows Phone 8 и Windows Phone 8.1 но об этом уже в других статьях. Сегодня же займёмся установкой Яндекс навигатора, на телефоне планшете Андроид, а поможет нам, всё тот же Плей Маркет. Как установить Яндекс навигатор на телефоне Андроид с Play Market 1. Открываем Play Market на мобильном устройстве, далее забиваем в строку поиска «Яндекс навигатор». В поисковых подсказках, жмём на Яндекс навигатор с логотипом. 2. На открывшейся странице. жмём кнопку «Установить». 3. Ознакомляемся с разрешениями, далее жмём кнопку «Принять». 4. Видим что началась загрузка, ждём её окончания. 5. После загрузки, Яндекс навигатор автоматически начинает установку на телефон, ждём окончания. 6. По завершению установки, остаётся нажать на кнопку «Открыть», и начать пользоваться навигатором. После установки, Яндекс навигатор будет находится в памяти устройства, при желании, можно перенести его на карту памяти. У меня на этом всё, желаю успехов. tvojblog.ru Привет! Сегодня я покажу вам как настроить интерфейс и карту навигатора Яндекс, в приложении андроид. Вы можете настроить вид карты, автомасштаб, курсор, погоду, маршрут, язык, рекламу и т.д. Всё очень просто и быстро! Смотрите далее! Откройте на своём смартфоне приложение Яндекс Навигатор. На главной странице, внизу справа, нажмите на кнопку Меню. Далее, в меню, вверху, нажмите на вкладку Настройки. В настройках, нажмите на вкладку Карта и интерфейс. Далее, в настройках вы можете настроить: Внизу нажмите на вкладку Другие настройки. В других настройках, вы можете настроить: Всё готово! Вот так просто и быстро вы можете настроить карту и интерфейс навигатора Яндекс. dommol29.ruКак установить Яндекс навигатор на телефоне Андроид. Настройки яндекс навигатор
[Решено] Яндекс Навигатор - как пользоваться программой?
Описание работы Яндекс Навигатор
Для использования Яндекс Навигатором в оффлайн режиме:
5 настроек Яндекс.Навигатора для экономии мобильного трафика
Установите оффлайн карты
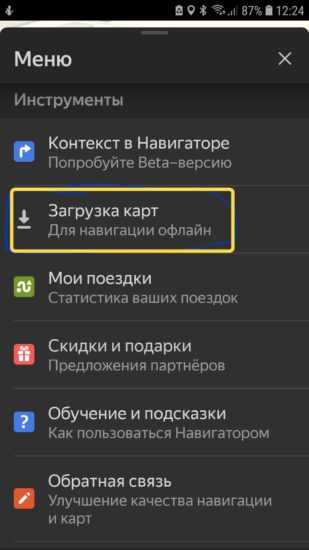
Разместите оффлайн карты на SD-карте
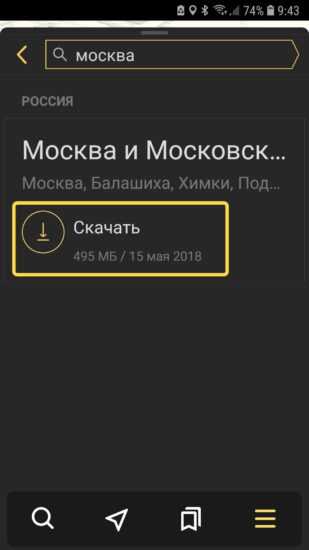
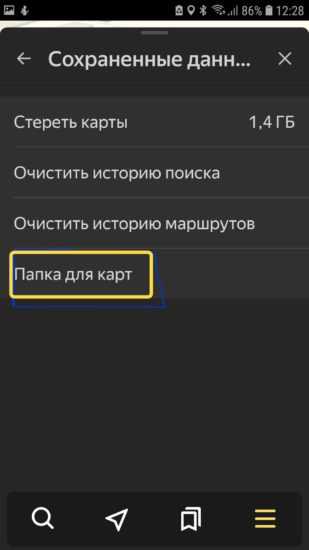
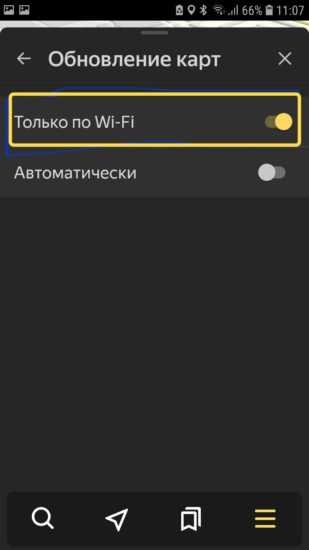
Сохраните все точки, нужные в пути
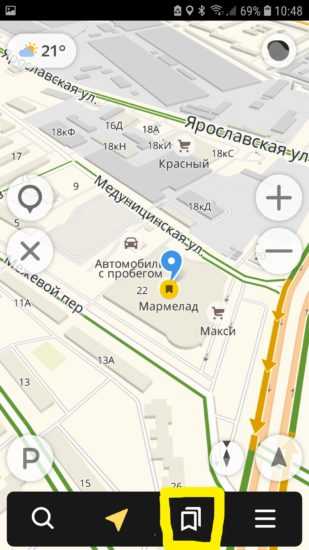
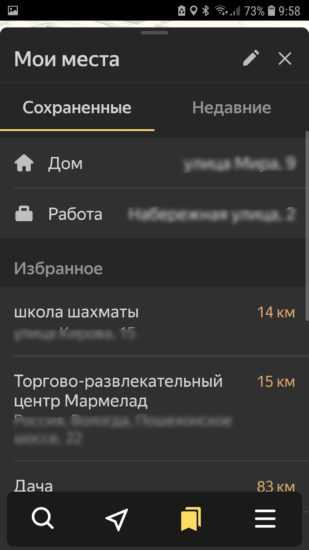
Запретите отображение рекламы при поиске
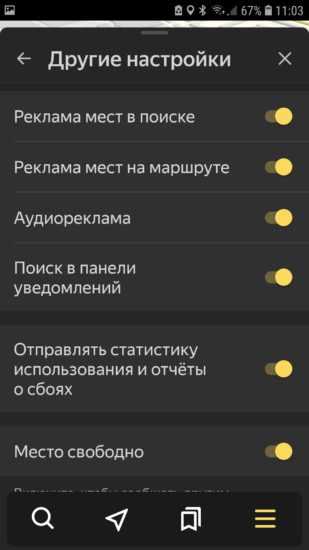
Проверяем результат
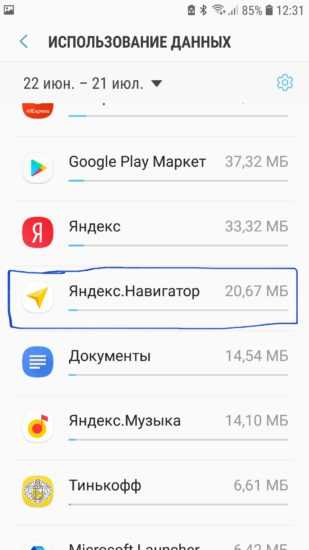
Как установить Яндекс навигатор на Андроид бесплатно
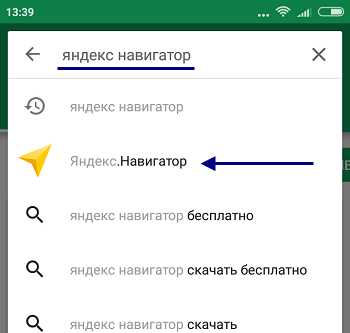
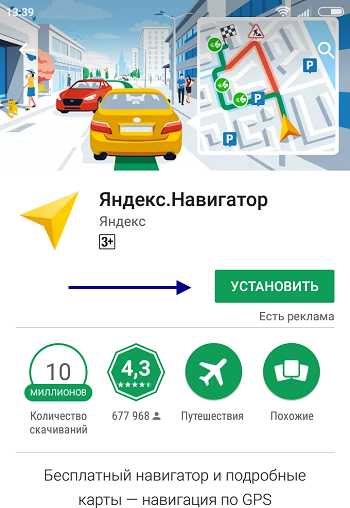
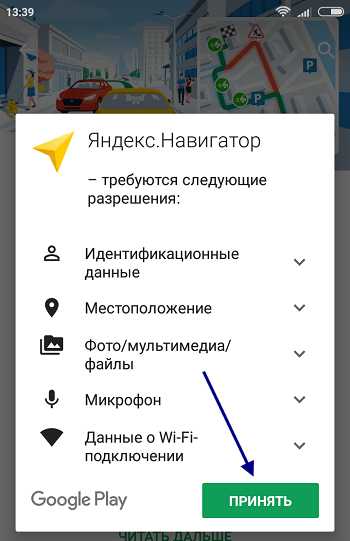
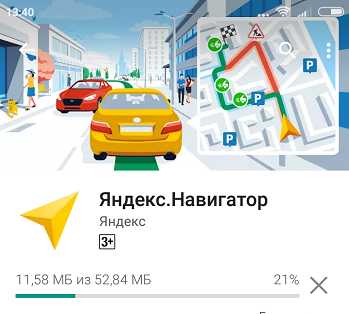


Яндекс навигатор карта и интерфейс настройки
Яндекс навигатор карта и интерфейс
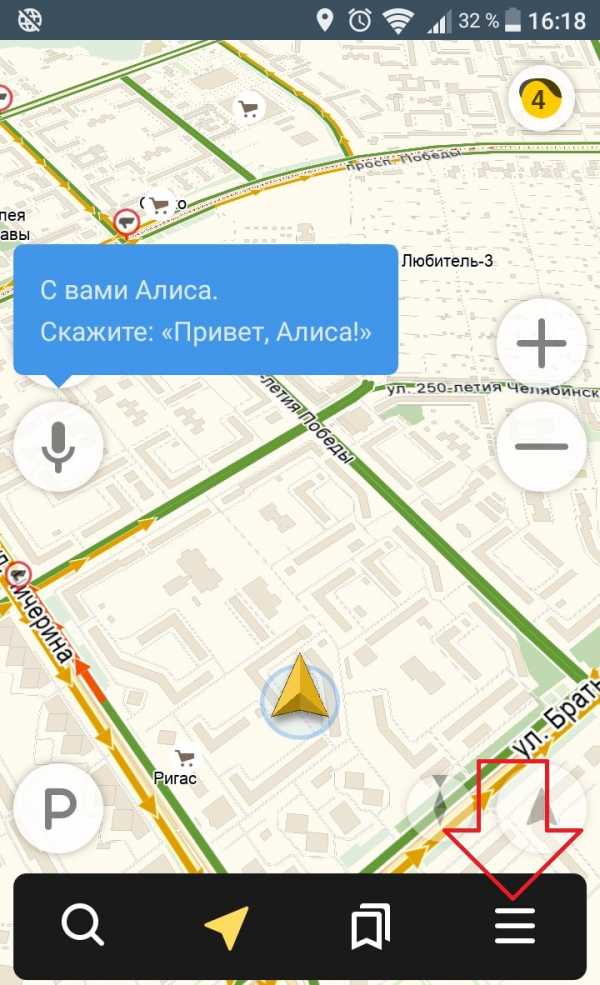
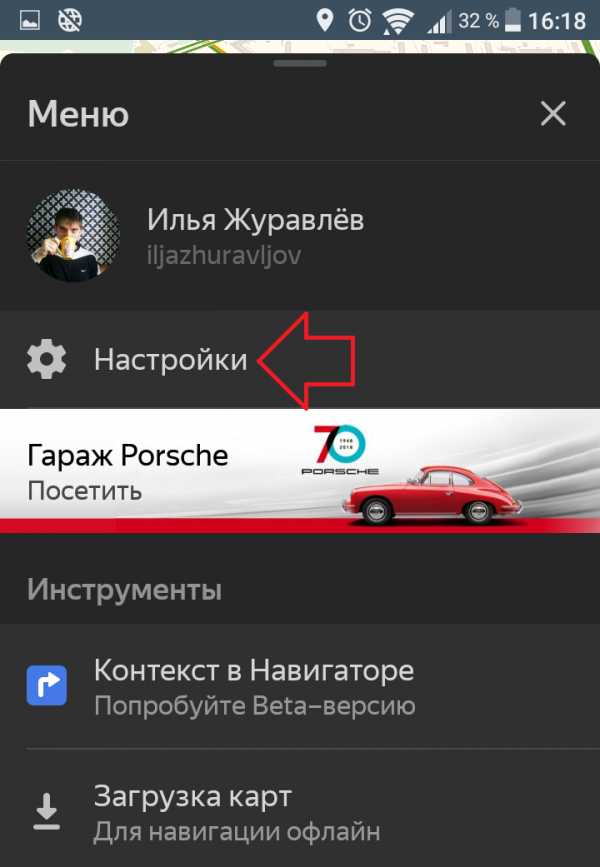
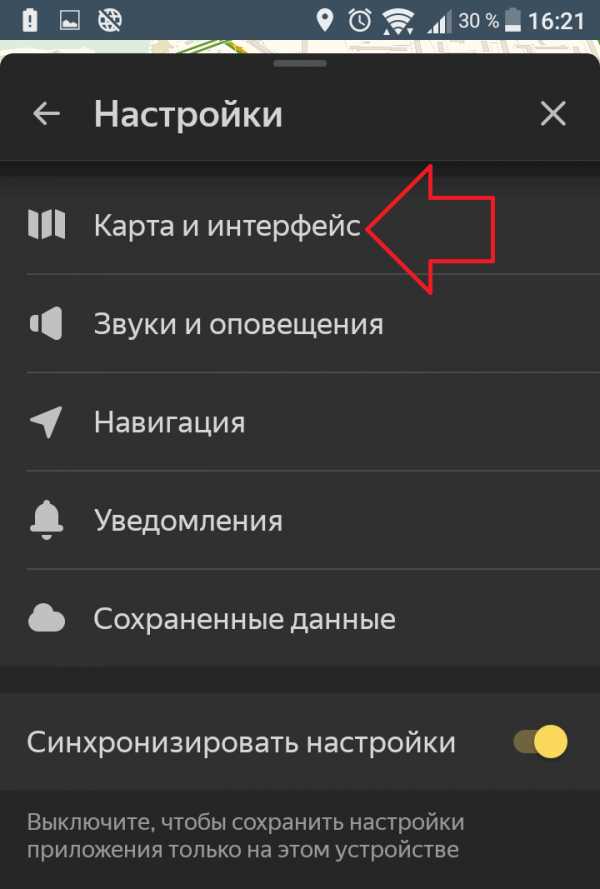
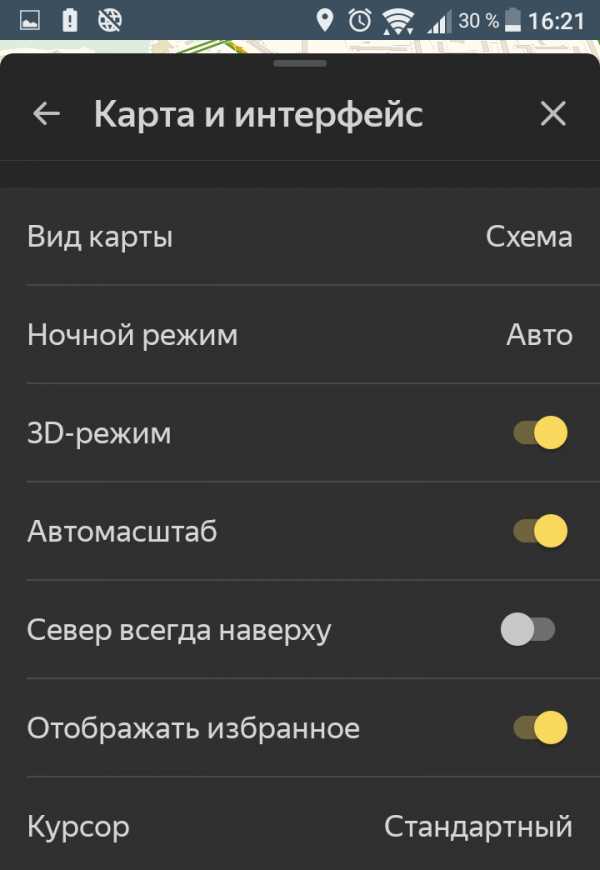


Как скачать голоса для навигатора Яндекс

 Добавить сайт в избранное
Добавить сайт в избранное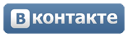















.jpg)