Навигатор пролоджи как настроить | Assa59.ru
Как проложить маршрут на авто навигаторе навител. Первое знакомство.
Сегодня мы ознакомимся и проложим маршрут в автомобильном навигаторе с помощью программы Navitel.
Для начала включим навигатор, зажав кнопку включения на верхней панели в течении нескольких секунд .
Устройство загружается, и мы попадаем в меню. Выбираем «Навигация» (она появляется первой по умолчанию) просто нажав на нее не сенсоре.
Запускается наша программа Navitel. Вверху можно увидеть количество спутников, от которых сейчас принимается сигнал.
Нам нужно нажать на пункт «Меню».
Далее нажимаем «Найти».
И выбираем «По адресу».
Заполняем поля «Страна», «Город», «Улица», «Здание» в которых указываем соответствующую информацию о пункте назначения.
Появляется карта, с указанным на ней пунктом назначения. Жмем «Поехали» в нижнем левом углу экрана.
Стартует прокладка маршрута. Ждем, когда она закончится, это может занять несколько минут.
После этого на карте показывается маршрут следования.
Чтобы подробнее рассмотреть его, можно нажатием кнопки «+», приблизить карту («-» соответственно отдалить) и перемещать ее движением пальца по сенсору.
Если возникли, какие-то проблемы, и навигатор проложил путь совсем в другое место, то скорее всего используется не подходящая карта.
Для смены карты возвращаемся в «меню», нажав на соответствующую кнопку слева внизу. Выбираем «Настройки».
Далее «Другие карты».
Выбираем из списка карту России (или другой страны) и подтверждаем выбор нажатием ОК.
Происходит создание атласа. И повторяем действия по указанию адреса назначения. Должно произвести прокладку маршрута по правильному адресу.
Подробный просмотр маршрута возможен только в предварительном просмотре. Когда будете в пути, навигатор будет автоматически выбирать масштаб в зависимости от места нахождения и настроек.
Есть возможность редактировать созданный маршрут. Для этого выходим в «Меню», выбираем «Маршрут». В открывшемся окне выбираем «Редактировать маршрут».
Нажимаем на «По адресу» и вводим новые значения пункта назначения.
Для настройки навигатора под себя можно снова зайти в раздел «Настройки».
В подменю «Карта» можно установить значения авто масштабирования (какие масштабы использовать), предпочтительного масштаба, выбрать возможность вращения карты по движению и другие настройки.
В подменю «Предупреждения» можно установить или отключить звуковое и визуальное предупреждение о превышении дозволенной скорости на 20 или 40 км/ч.
Также, если вы свернете не верно, то навигатор автоматически перепроложит маршрут с учетом этого поворота или предложит маршрут возвращения на заданный путь.
В настройках указан легковой автомобиль, и навигатор прокладывает маршруты по дорогам доступные легковому транспорту.
Если же у вас грузовик, то Navitel будет прокладывать маршруты по дорогам, где разрешен проезд грузовых автомобилей.
Настройка GPS-навигатора
Навигатор – незаменимая и очень популярная вещь в наши дни. Однако случается так, что по какой-то причине настройки сбиваются, и он перестаёт работать правильно, или же изначально они были не установлены. Автомобильный навигатор – это самый незаменимый помощник автомобилиста. Сегодня на рынке огромный выбор данного вида техники, и каждая модель отличается по стоимости и техническим параметрам. Что же делать в таком случае?
Полная настройка навигатора
Особенности правильной настройки GPS навигатора зависят от модели и марки, но существуют и некоторые общие рекомендации, применимые к любому подобному прибору.
Для основной настройки навигатора, необходимо пройти несколько простых шагов, чтобы техника работала правильно:
- Обновите версию навигационной программы. Это обеспечит вас самыми новыми картами и функциями.
- Обновите версии используемых карт.
 Разработчики карт постоянно совершенствуют свои творения, добавляют в них новые объекты и адреса. Новые карты учитывают все новые изменения, в том числе и дорожное движение: новые знаки, направление движения по полосам и т.д. С новой картой вы точно не сможете заблудиться в большом городе.
Разработчики карт постоянно совершенствуют свои творения, добавляют в них новые объекты и адреса. Новые карты учитывают все новые изменения, в том числе и дорожное движение: новые знаки, направление движения по полосам и т.д. С новой картой вы точно не сможете заблудиться в большом городе. - Проиндексируйте атлас. Это нужно для того, чтобы система правильно прокладывала маршрут.
Если вам требуется установить новую навигационную систему, то проделайте следующие действия:
- Разблокируйте GPS-навигатор: отключите пуск программного обеспечения и получите доступ к интерфейсу операционной системы.
- Установите необходимую программу.
Как правильно настроить маршрут на навигаторе?
Для того чтобы устройством было удобно и максимально комфортно пользоваться необходимо его правильно настроить. Для этого зайдите в раздел «Меню» и нажмите кнопку «Настройки». Для начала установите параметры карты, которые вам необходимы.
Обязательно зайдите в раздел «Навигация». Там вы увидите большое разнообразие типов транспорта (пешеходы, грузовые автомобили, мотоциклы, легковые автомобили и т.д.). Выберите пункт «Автомобиль». Далее зайдите в раздел «Притягивание». Притягивание – это свойство навигатора показывать ваш автомобиль на ближайшем пути. Здесь вы сможете выбрать автоматический режим или задать свои параметры. Самым оптимальным является расстояние не более 50 метров. Теперь мы почти дошли до настройки маршрута.
Теперь вы можете настроить сам маршрут. Зайдите в необходимое меню для выбора параметров маршрута. Здесь вам необходимо выбрать один из предлагаемых вам путей (короткий, быстрый маршрут и т.
Вы можете определить и некоторые настройки прокладывания маршрута через раздел «Чего избегать во время прокладывания маршрута?». Здесь вы увидите: платные дороги, разворот, дорога, имеющая грунтовое покрытие. Таким образом, вы сами сможете определить, по какому маршруту вас поведёт техника.
При настройке GPS-навигатора, будьте осторожны, ни в коем случае не сбрасывайте всё, в противном случае, вам придётся настраивать навигатор заново и с нуля. Помните, выбирая быстрый маршрут, вы выбираете лучшие варианты дорог.
Способы обновления навигатора Prology
Навигаторы Prology работают за счет программного обеспечения Navitel и потому могут быть обновлены через специальную программу или официальный сайт. В настоящей статье мы постараемся рассмотреть все варианты установки актуальных апдейтов ПО и карт на подобные устройства.
Обновление навигатора Prology
В зависимости от используемой модели устройства, вы можете прибегнуть к одному из двух вариантов установки прошивки и карт на навигаторе Prology. При этом наиболее удобным и вместе с тем рекомендованным является второй способ, позволяющий проверить и установить обновления в несколько кликов.
Способ 1: Официальный сайт
Описанный ниже алгоритм является наиболее универсальным, хотя и требует существенно больше действий, нежели предложенный нами во втором разделе статьи. Обновить вы можете лишь некоторые устройства Prology на базе Windows SE.
Шаг 1: Подготовка
- Соедините между собой навигатор и компьютер посредством стандартного USB-кабеля.

Откройте официальный сайт Navitel и авторизуйтесь в своем аккаунте. Вы также можете создать новую учетную запись.
Из главного меню личного кабинета выберите пункт «Мои устройства».
Требуемые сведения вы можете узнать:
- Из договора, составленного при покупке девайса;
- В настройках Навител на устройстве;
- Открыв файл «RegistrationKey» в памяти навигатора.
Шаг 2: Скачивание ПО
- Находясь на странице «Мои устройства», в колонке «Обновить» кликните по ссылке «Доступные».
Примечание: В зависимости от типа приобретенной лицензии, набор доступных карт может отличаться.
Пролистайте представленный список до строки с упоминанием вашей модели навигатора. Можете воспользоваться поиском браузера, нажав сочетание клавиш «Ctrl+F».
Отыскав нужную модель, кликните по ссылке и сохраните архив на компьютер. Если ваш Prology отсутствует в списке, обновить его не получится.
Если ваш Prology отсутствует в списке, обновить его не получится.
В том же разделе найдите блок «Карты» с упоминанием версии прошивки. Загрузите на ПК нужный в вашем случае пакет.
Если вы используете устройство, карты для которого являются платными, можете перейти к разделу «Техподдержка» и на странице «Скачать» загрузить старую версию файлов.
Шаг 3: Установка
- Разархивируйте скачанный архив с прошивкой и перенесите папку «Navitel» в корневой каталог навигатора. Тут необходимо подтвердить слияние и замену файлов.
То же самое необходимо сделать с картами, однако файлы в формате «NM7» должны быть помещены по следующему пути.
После выполнения этих действий отключите ваш девайс от ПК и не забудьте выполнить его перезагрузку. В последствии устройство будет работать с новой прошивкой и соответствующими картами.
Выполнить обновление программного обеспечения Навител Навигатор и базы карт для него можно в автоматическом режиме через специальный, полностью бесплатный софт. При этом, как и ранее, вам потребуется подключить девайс к компьютеру посредством USB-кабеля в режиме «FlashDrive».
При этом, как и ранее, вам потребуется подключить девайс к компьютеру посредством USB-кабеля в режиме «FlashDrive».
- Кликните по представленной ссылке и на открывшейся странице найдите блок «Системные требования». Под ним следует воспользоваться кнопкой «Скачать».
По окончании загрузки выполните инсталляцию программы на компьютер и запустите ее.
Если вы заранее не подключили навигатор, сделайте это сейчас. Перезагружать программу при этом не требуется.
Дождавшись завершения проверки доступных апдейтов, кликните по кнопке «Обновления».
Из представленного списка выберите компоненты, которые вам нужно обновить. В нашем случае это прошивка и карты.
Процедура установки займет некоторое время, напрямую зависящее от объема скачиваемых файлов.
По завершении процедуры вы можете посетить раздел «Скачать» для загрузки отдельных компонентов или «Купить», чтобы приобрести дополнительные карты из магазина Навител.
В качестве альтернативы покупным картам можно прибегнуть к старым бесплатным версиям с ручным переносом после обновления прошивки. При этом папку «Maps» нужно будет полностью очистить.
Осуществив процедуру инсталляции апдейтов, отсоедините устройство от компьютера. Для проверки работоспособности карт откройте программу «Навител Навигатор».
Заключение
На сегодняшний день не все модели навигаторов Prology могут быть обновлены, что связано с определенными техническими особенностями. Несмотря на это, рассмотренные нами методы в любом случае позволят вам добиться требуемого результата.
Отблагодарите автора, поделитесь статьей в социальных сетях.
Современные гаджеты получили широкое распространение в автомобилестроении. Большинство водителей не представляют свою жизнь без электронных помощников, позволяющих организовать комфортную, а отчасти и культурную, составляющие.
Основные компоненты программной оболочки
Решая нелегкую задачу, как настроить навигатор Навител, следует ознакомиться с основными окнами, которых в программе несколько:
Клавиша основного меню, находящаяся в левом нижнем углу дисплея, демонстрирует такие основные пункты:
Практичность на первый план: как настроить навигатор от компании Навител максимально комфортно для восприятия
На основном окне «Карта» осуществляются манипуляции над траекторией маршрута. Также возможно осуществить быструю наладку под собственные нужды. Нажав в левом верхнем углу на пиктограмму «Компас», пользователю предоставляется возможность редактирования самых основных настроек:
- Способ вращения карты. Предлагается в двух вариациях: по направлению движения или в статичном режиме. Последний подразумевает трансляцию карты всегда на «Север». Рекомендуется устанавливать первый режим для упрощения процесса ориентирования в незнакомом месте.
- Вид. Возможен в двух проекциях: 2D и 3D.
 Значительно легче воспринимается объемная картинка. К тому же структура зданий в режиме 3D соответствует реальным.
Значительно легче воспринимается объемная картинка. К тому же структура зданий в режиме 3D соответствует реальным. - Вариант подсвечивания карты. Имеется три режима: дневной, ночной и автоматический. Последний производит корректировку на основе показаний часового пояса.
«Датчики» – вторая наиболее часто используемая страница. Нажав на одно из девяти представляющих окно полей, можно вызвать текущие настройки. С помощью несложных манипуляций настраиваются самые необходимые показания поездки, к которым можно отнести:
- Скорость.
- Максимальная скорость.
- Время поездки, остановки, общее.
- Одометр.
- Длительность текущего пути.
- Средняя скорость на участке.
Перед тем, как настроить необходимые параметры навигатора Навител, следует позаботиться о хорошем уровне сигнала. Стабилизировать связь со спутником поможет соответствующее окно, которое можно вызвать с помощью пиктограммы на основной панели. Для надежной передачи данных следует выбирать устройства, подсвеченные зеленым цветом.
Пункт «Настройки»: разбираемся по порядку
Вышеописанные способы позволяют произвести юстировку на скорую руку, прямо перед красным сигналом светофора. Еще один немаловажный для водителя раздел основного меню – это «Настройки».
Подкласс «Карта» предоставляет такие возможности:
- Автоматическое масштабирование. Позволяет задать диапазон изменения величины приближения или фиксированное значение. Наиболее удобно использовать регламентированный промежуток.
- Визуальные эффекты. Сглаживание геометрических объектов и плавное масштабирование делают картину приятной для восприятия человеческим глазом. Границу уровня зума, при котором начинают появляться 3D объекты, необходимо устанавливать ближе к концу диапазона (примерно на 80%).
- Наклон карты. Наиболее гармонично картинка воспринимается при уровне показателя ближе к 60%.
- Автовозврат. Определяется величина времени, по истечении которого осуществляется возврат к главному окну – «Карта».
Не менее важным подразделом является «Навигация». Этот пункт позволяет осуществлять такие манипуляции:
Этот пункт позволяет осуществлять такие манипуляции:
- Выбирать вид транспорта, на котором установлен электронный помощник. Это оптимизирует скорость работы устройства.
- Прокладывать маршрут в зависимости от нужд. Наиболее часто используется позиция «По дорогам».
- Выбирать путь, исключающий грунтовые дороги, платные пути и развороты.
- Предупреждать о маневре через требуемое время.
- Настраивать чувствительность ухода с установленного маршрута.
- Параметризовать функцию «Притягивание», которая осуществляет привязку к наиболее близкой дороге.
Дополнительные сервисы
Зная, как настроить появление дополнительных пиктограмм на дисплее навигатора от Навител, можно существенно улучшить восприятие транслируемой информации. В разделе «Фильтрация POI» можно регулировать величину zoom, при которой видны значки различных зданий инфраструктуры и сопровождающие их надписи.
Очень полезной функцией является сервис «Пробки». Переведя параметр учета «тесных» дорожных условий в положение «On», можно исключить вероятность появления пробок на проектируемом маршруте. Кроме того, следует включить возможность трансляции текущей загруженности дорог на основной карте.
Кроме того, следует включить возможность трансляции текущей загруженности дорог на основной карте.
Приложения «Навител. SMS» и «Навител-Друзья» помогут общаться между друзьями и обмениваться координатами в «глухой» пробке непосредственно через навигатор. Для быстрого доступа с верхней панели главного окна, необходимо предварительно активировать услуги через пункт в настройках «Онлайн сервисы».
Большое количество нюансов в настройках программы способны завести в заблуждение неопытного «юзера». Однако, вышеописанный процесс настройки способен прояснить последовательность наладки самых необходимых функций.
Как обновить ПО и карту на навигаторе Prology?
Автор статьи: Богдан Денисов
Журналист, администратор сети онлайн-сайтов «Медицинские факты», автор множества статей об экономии для сайта «Экономим24».
Закончил журналистский факультет Киевского национального университета им. Т. Шевченко (КНУ) в 2013 году.
26.04.2017 Комментариев пока нет. Будь первым! 18,472 Просмотры
Будь первым! 18,472 Просмотры
Как обновить Prology навигатор? Это короткая процедура, для которой обязательно нужен компьютер. Справиться с ней может любой. ПК есть, но что делать далее?
Пошаговая инструкция
Замена старых карт нужна тогда, когда они устаревают. Местность меняется, и старая информация перестает быть актуальной. В этом случае следует обязательно провести установку новых данных по местности, чтобы дорога просчитывалась верно.
Как обновить карты на навигаторе? Есть 2 варианта проведения этой операции: вручную и автоматически.
Ручная операция происходит в несколько этапов:
- Для начала требуется подключить Prology к личному компьютеру. Скачать необходимые программы, если в них есть нужда.
- Начать работу с Проводником: открыть «Мое устройство» и выбрать один из 2 вариантов: Microsoft Windows Mobile Device Center и Microsoft ActiveSync. На одном навигационном устройстве присутствует только один из них, это зависит от производителя.

- Открыв нужную папку, найти «Navitel». Здесь требуется оставить только Registration Key.txt (может не быть изначально) и Activation Key.txt, остальное обязательно удалить.
- Скачанный архив с новой информацией нужно распаковать и скопировать информацию в папку «Navitel». После этого нужно запустить программу на навигаторе Prology.
Карты для навигатора Prology можно заменить автоматически. Для этого требуется установить Navitel Update Center на личный компьютер. Это может быть как стационарный ПК, так и ноутбук. Скачать требуемую программу можно без труда на сайте компании.
Факт! Все программы, которые участвуют в процессе замены старых данных, должны быть обновлены до последней версии.
После успешного установления провести следующие действия:
- Настроить подключение в меню настроек. Это должно быть Active Sync. После этого подключить устройство к ПК или ноутбуку с помощью USB кабеля.
- Далее нужно запустить Navitel Update Center на компьютере.
 Подсказки расскажут, как обновить навигатор.
Подсказки расскажут, как обновить навигатор. - Дальнейшая процедура проводится автоматически. Владелец может выбрать обновление только карт или программного обеспечения. Можно провести все вместе.
Автоматическое обновление удобное, но не все его используют. Некоторые автомобилисты хотят проконтролировать процесс замены на устройстве. Но если нет подобных умений, лучше воспользоваться автоматическим сервисом.
Таким образом можно обновить навигатор Prology Imap 5300, Imap 4020m или любое другое устройство Пролоджи.
Советы и рекомендации
Обновление Пролоджи полностью бесплатное. Но перед процедурой нужно знать некоторые нюансы:
- Есть вероятность неудачной замены старой информации. Чтобы избежать последствий, можно сохранить копию предыдущей версии программы из папки «Navitel». Для этого нужно сохранить папку со старой информацией, скопировав на ПК или любое другое хранилище.
- Еще таким образом можно сохранить старые данные, если есть вероятность того, что они пригодятся в будущем.
 Устаревшая информация удаляется и заменяется новой.
Устаревшая информация удаляется и заменяется новой.
В конце обновления требуется перезагрузить устройство, после этого Пролоджи будет готов к работе.
GPS-навигатор Prology iMap-400M Вопросы и ответы о gps-навигаторе Prology iMap-400M
| Задайте вопрос по этой модели и кто-нибудь обязательно ответит |
| андрей | 27 ноября 2011, 09:50 # |
на карте появились фиолетовые рисунки ( какбутто расписывали ручку )и неисчезает. как от этого избавитса и откуда это берётса ?
| anonim | 8 августа 2012, 08:28 |
Не включай запись трэка .
| Виктор | 8 октября 2011, 12:32 # |
Ищите нужные вам карты на официальном сайте Навител.
| Сергей | 20 апреля 2013, 12:48 # |
| Сергей | 8 июня 2012, 12:31 # |
«Сбилась» установка времени.При этом,при нажатии на кнопку «Время и дата» выходит сообщение «Fatal application error.Programm:datetime.exe. Exeption:0xC0000005.Address:00013D9C.
| Den | 29 сентября 2011, 14:58 # |
| Олег | 24 июля 2011, 12:27 # |
Внутренняя память навигатора занятиа программой Навител и картами России. Купил флешку, загрузил в неё карты Украины, вопрос как теперь это заставить работать? Если можно, то опишите пошагово. СПАСИБО!!!
СПАСИБО!!!
| 10 июля 2011, 12:50 # |
| remistr | 1 июля 2013, 08:49 # |
Для корректной работы установите драйвер.
| 9 октября 2013, 19:29 # |
| IFier | 10 октября 2013, 11:25 |
Мы не Сервисный Центр, и не можем знать все. Пожалуйста, почитайте инструкцию.
| алексей | 28 мая 2013, 15:41 # |
попробуйте переустановить навитель
| Дмитрий | 28 января 2012, 22:40 # |
 ..→
..→при нажатии на любую кнопку, реагирует совершенно другая, где то на 3-4 см ниже, кое как открыл калибровку, пол часа гонял указатель, процесс не завершается, ничего не помогает, есть какая нибудь информация?
| Антон | 1 сентября 2012, 20:16 |
сенсор нужно менять — где-то придавили или попадание влаги
| слава | 16 декабря 2011, 13:54 # |
Необходима диагностика. Отнесите в сервисный центр.
| олег | 15 июля 2011, 10:57 # |
АНТИРАДАР РЕАГИРУЕТ НА НАВИГАТОР И ПРИЧЁМ НЕПОСТОЯННО НЕЧЕГО СДЕЛАТЬ НЕМОГУ. ПРОБЫВАЛ РАСТАВЛЯЛ ИХ ОТДЕЛЬНО ВСЁ БЕСТОЛКУ. ПОЧЕМУ.
| Денис | 14 октября 2011, 10:04 |
какой антирадар ептить ты о чем у тебя он реагирует на инффракрасные потоки т е магазины с эклетро дверями и се такое а навигатор никаких инфракрасных не дает он как телефон
| ЛёхаДенис | 7 декабря 2011, 08:18 |
Выброси антирадар и купи нормальный!
| наталья | 3 июля 2011, 14:54 # |
| Fits | 4 июля 2011, 14:16 |
обновите карты
Как пользоваться автомобильным GPS-навигатором (установка, настройка и подключение автонавигатора)
Если вы никогда не пользовались автонавигатором, то можете думать, что, как и любое другое устройство, он требует каких-то особых навыков, как и выбор перед покупкой. Это нет так. Установить и настроить автонавигатор очень просто, да и в комплекте с прибором всегда поставляется инструкция, если не в бумажном, то в электронном виде.
Это нет так. Установить и настроить автонавигатор очень просто, да и в комплекте с прибором всегда поставляется инструкция, если не в бумажном, то в электронном виде.
Как установить автомобильный GPS-навигатор (автонавигатор)
В коробке с навигатором всегда имеется кронштейн и подставка. Подставка – это рамка, куда вставляется корпус навигатора для закрепления его на кронштейне. Кронштейн необходим, чтобы прочно закрепить навигатор на лобовом стекле или передней панели автомобиля. Есть и другие места для размещения навигаторов, но это самые распространенные. Главное, не устанавливать навигатор в местах, где он будет загораживать обзор водителю, и мешать управлению транспортным средством. Также не стоит крепить изделие там, где располагаются подушки безопасности.
Не всегда навигатор поступает в продажу с полностью заряженным аккумулятором, поэтому перед тем, как начать его эксплуатировать, нужно зарядить батарею. В зависимости от модели зарядить навигатор можно как через USB-порт компьютера, так и от сети 220В через соответствующее зарядное устройство, но чаще всего зарядка происходит через автомобильное зарядное устройство, которое есть в комплекте у любого навигатора. Другие способы зарядки могут быть не так эффективны.
Другие способы зарядки могут быть не так эффективны.
Подключение автомобильного GPS-навигатора к бортовой сети автомобиля производится только после того, как автомобиль уже заведен, иначе возможно повреждение устройства.
Как настроить автомобильный GPS-навигатор (автонавигатор)
Чаще всего сложности с навигатором возникают при прокладке маршрута. В большинстве случаев это связано с тем, что пользователи не изучают инструкцию по настройке программы навигации, ведь прокладка маршрута может происходить по различным алгоритмам (в объезд пробок, по главным дорогам, оптимальным образом, быстрее всего и т.д.). А как пользоваться навигатором, не разобравшись в инструкции?
Так, например, в программе «Навител Навигатор» можно установить метод прокладки маршрута по времени (быстрый путь) или по расстоянию (короткий путь). При этом короткий путь не обязательно будет быстрым, как может показаться. Также вы можете задать такие опции, как объезд платных и грунтовых дорог и минимизация разворотов. Поэтому, чтобы не удивляться тому, как ваш навигатор проложил путь до указанной точки, сначала изучите инструкцию и настройте навигатор на подходящий способ построения маршрута.
Поэтому, чтобы не удивляться тому, как ваш навигатор проложил путь до указанной точки, сначала изучите инструкцию и настройте навигатор на подходящий способ построения маршрута.
Инструкция по настройке Навител
К слову сказать, навигаторы Garmin имеют свойство избегать левых поворотов при построении маршрута. Это особенность данной марки. Поэтому если вы не любите левые повороты, то стоит присмотреться к одному из навигаторов Garmin при покупке.
Еще одна жалоба пользователей состоит в том, что навигатор поздно предупреждает о предстоящем маневре. Это также настраиваемый параметр навигационной программы. Например, в программе «Навител Навигатор» интервал времени, за который нужно предупредить о маневре, устанавливается в меню настройки программы навигации, а вот в программе «Сити Гид» предупреждение дается за 500 метров до поворота. Это может быть решающим аргументом при выборе навигатора.
Читайте также:
Какая карта для навигатора лучше
Как установить другую карту на навигатор
ᐅ Prology iMAP-5300 отзывы — 14 честных отзыва покупателей о GPS-навигаторе Prology iMAP-5300
Самые выгодные предложения по Prology iMAP-5300
Войцеховская Анастасия, 10.06.2017
Достоинства:
хорошо держит заряд, не плохое разрешение экрана
Комментарий:
Довольно качественный навигатор. Мы с мужем приобретали такой перед отпуском. Ездили на Алтай впервые, вот и задумались о необходимости такой системы. Удобный в использовании, всё доступно и понятно. Самое главное — абсолютно точно, что очень важно для тех, кто не знаком с местностью. Разрешение монитора отличное, аккумулятор держит заряд около трёх часов. В общем, мы остались довольны покупкой.
В общем, мы остались довольны покупкой.
Прямухин Антон, 02.05.2017
Достоинства:
Довольно неплохо определяет маршрут с учетом расстояния и выбирает неплохой маршрут извесный для сокращений только месным. Навител радует))))
Недостатки:
Синхронизация спутников подхрамывает…… неуспевает ориентировать картинку по координатам авто
Комментарий:
своих денег стоит несомненно.
Мачнев Сергей, 20.11.2015
Достоинства:
Громкий динамик, gps приемник отличный
Недостатки:
Сенсэр плохой , нет глонасса, не удобно карту памяти вставлять и не возможно настроить время (всегда на час вперед)
Комментарий:
Брал в 2014 году на 2017 год он остаётся в рабочем состоянии. Не обновлялся с 2014 года ( продавцы обманули с кодом) . Пару раз настройка прыгала с авто на велосипед и когда он прокладывал маршрут — было желание его выкинуть в форточку. Первый раз глюк сам прошел , а второй глюк я полазал в настройках и поставил обратно привязку к авто. Сенсер у этого навигатара больное место , порой хочется выкинуть его в форточку. Не возможно настроить время (всегда на час вперед)
Не обновлялся с 2014 года ( продавцы обманули с кодом) . Пару раз настройка прыгала с авто на велосипед и когда он прокладывал маршрут — было желание его выкинуть в форточку. Первый раз глюк сам прошел , а второй глюк я полазал в настройках и поставил обратно привязку к авто. Сенсер у этого навигатара больное место , порой хочется выкинуть его в форточку. Не возможно настроить время (всегда на час вперед)
Иванов Андрей, 25.07.2015
Достоинства:
Цена. Четко реагирует на нажатия.
Недостатки:
При первом же использовании в качестве навигатора)) выскакивает окно: «Недостаточно свободной памяти. ххх МВ необходимо. ххх МВ доступно (но может быть сильно фрагментировано). Нажмите ОК, чтобы закрыть приложение.» Проявляется это, когда приложение через 5-7 минут (ТОРМОЗ!!!) найдет спутники.
Комментарий:
Повторяется проблема 1-2х летней давности, когда при переходе на обновленную версию Навител выскакивали окна о недостатке свободной памяти. Думал что купил подарок на НГ, а купил геморрой себе (с заменой, с шаманством) за свои же деньги.
Не советую к покупке.
Alekseev Kirill, 01.07.2015
Достоинства:
Быстрый процессор, хороший модуль приема, цена
Недостатки:
Не воспроизводит mkf формат
Комментарий:
Брал себе в машину, пока сказать плохого не чего не могу. Экран яркий и даже при сильной засветке все отчетливо видно. Группировку спутников видит хорошо. То что Навител предустановлен сразу большой +. Рядом с высоковольтными сетями и в лесу сигнал не прыгает и погрешность маленькая. Аккумулятор заряд держит достаточно долго. Можно пока делать нечего фильмы посмотреть.
Аккумулятор заряд держит достаточно долго. Можно пока делать нечего фильмы посмотреть.
Ижутова Катя, 10.06.2015
Комментарий:
Интересный вариант. Давно мечтала о таком чуде техники для автомобиля. Все в одном. Привлекательный дизайн и многофункциональность. Цена адекватная. Установка проста. Качество радует.
Белокур Сергей, 29.05.2015
Достоинства:
Дешевый
Недостатки:
Не совсем адекватный сенсор. Бывают сбои.
Комментарий:
Использую этот аппарат около полугода. Брал его по акции за 999 р. Первое время всем устраивал, только иногда выскакивала программная ошибка. Однако с наступлением теплой погоды перестал нормально работать сенсор. То есть касание экрана в одном месте, а реакция — на 2 см. ниже. При этом верхние кнопки
Брал его по акции за 999 р. Первое время всем устраивал, только иногда выскакивала программная ошибка. Однако с наступлением теплой погоды перестал нормально работать сенсор. То есть касание экрана в одном месте, а реакция — на 2 см. ниже. При этом верхние кнопки
вообще невозможно нажать. Причем, чем выше температура воздуха, тем больше расстояние между фактическим местом касания и реакцией экрана. Ради эксперимента даже засунул его в холодильник — сразу всё нормализуется. Что же мне теперь холодильник с собой возить? Типа зимний вариант. Никакие калибровки экрана и обновление ПО не помогают. После года использования практически совсем перестал работать сенсор и отходит разъём USB при зарядке. Т. е. навигатором пользоваться нельзя.
Соромов Михаил, 28.05.2015
Достоинства:
вшитые карты, экран качественный, громкий динамик, gps приемник отличный
Недостатки:
явных — нет
Комментарий:
Чтобы не говорили, но основной плюс этого навигатора — цена! Второе, что важно для меня, как для владельца — вшитые карты большинства территорий и стран, где я бываю.
Теперь о том, что важно, когда пользуешься в автомобиле:
— отличный и яркий экран,
— громкий динамик.
Так же я заметил, что видимо благодаря более мощному процессору, карты отрисовываются очень плавно.
К качеству сигнала GPS, никаких претензий нет.
Назарченко Иван, 15.01.2015
Достоинства:
— Navitel v9 (можно обновлять через пк)
— вход 3.5mm
— поддержка microSD
— WinCE 6.0
— прочие функции типа Калькулятора, плеера, чтение текста, пара скучных игр
— отверстие с кнопкой Reset
— наличие режима «Сон»
Недостатки:
— экран
— китайская оболочка, переведенная на русский язык (не критично)
Комментарий:
Прошивается навигатор аналогично любой другой модели от Prology.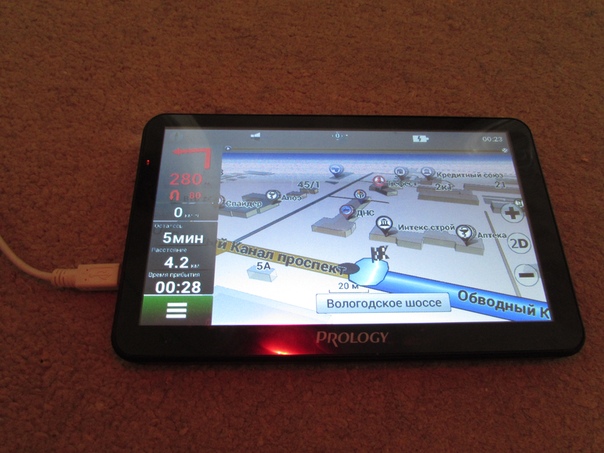 Видео можно найти на youtube. Прошивку можно достать, написав на e-mail техподдержки, который записан на оф. сайте фирмы.
Видео можно найти на youtube. Прошивку можно достать, написав на e-mail техподдержки, который записан на оф. сайте фирмы.
Гром Гена, 05.12.2014
Достоинства:
Предустановленный Навител, большой экран, цена
Недостатки:
Первый раз очень медленно ловит спутники
Комментарий:
Навигатор очень прост в использовании и освоении. Сразу стоит Навител по умолчанию. Работает довольно шутсро, грамотно строит маршруты, кругами едить не приходится. Экран достаточно большой и яркий, хорошо реагирует на нажатия, по нескольку раз пальцем тыкать не приходится. При первом запуске очень долго искал спутники, я уж подумал, что он завис. Раза со второго-третьего процесс проходит намного быстрее.
Артемьев Николай, 25. 06.2014
06.2014
Достоинства:
Дешёвый по цене
Комментарий:
Хороший навигатор как за такие деньги. Уже три месяца его активно использую и не только как навигатор, спутники ловит быстро, хотя первый поиск занял довольно много времени, связь не теряет, не тормозит, маршрут строит быстро и точно. Сразу после покупки на всякий случай обновил карты. Очень прост в использовании.
Гость, 16.06.2014
Достоинства:
за гордод веден сет себе положительно
Недостатки:
водит кругом
Комментарий:
следует дорародотать
Cola Coca, 02. 01.2014
01.2014
Достоинства:
Отличный экран
Комментарий:
Подарили на работе этот навигатор. Мне понравилось наличие «Навител», он очень удобен. До этого был навигатор с ««СитиГидом», но как позже выяснилось он отлично подходит только для Москвы и Санкт-Петербурга. В новом навигаторе порадовал экран — очень четкое изображение. В общем, подарком остались довольны!
Волочков Дима, 26.12.2013
Достоинства:
Навител
Цена
Недостатки:
Нет
Комментарий:
Навигатор выбирал самый простой, без всяких там наворотов, главное, что б работал хорошо и стоил не много. Эта модель подошла мне по всем пунктам. Проще наверное уже некуда, установлен лицензионный Навител, не нужно что-то искать и самому устанавливать. GPS работает отлично, в городе сигнал не пропадает и спутники ловятся быстро. Машруты строит быстро и точно, а это собственно всё, что мне от него требовалось. Я всем доволен.
Проще наверное уже некуда, установлен лицензионный Навител, не нужно что-то искать и самому устанавливать. GPS работает отлично, в городе сигнал не пропадает и спутники ловятся быстро. Машруты строит быстро и точно, а это собственно всё, что мне от него требовалось. Я всем доволен.
Как обновить навигатор Prology
Навигаторы Prology работают за счет программного обеспечения Navitel и потому могут быть обновлены через специальную программу или официальный сайт. В настоящей статье мы постараемся рассмотреть все варианты установки актуальных апдейтов ПО и карт на подобные устройства.
Обновление навигатора Prology
В зависимости от используемой модели устройства, вы можете прибегнуть к одному из двух вариантов установки прошивки и карт на навигаторе Prology. При этом наиболее удобным и вместе с тем рекомендованным является второй способ, позволяющий проверить и установить обновления в несколько кликов.
Читайте также:
Как обновить Навител на флешке
Обновление версии Навител Навигатор
Способ 1: Официальный сайт
Описанный ниже алгоритм является наиболее универсальным, хотя и требует существенно больше действий, нежели предложенный нами во втором разделе статьи. Обновить вы можете лишь некоторые устройства Prology на базе Windows SE.
Шаг 1: Подготовка
- Соедините между собой навигатор и компьютер посредством стандартного USB-кабеля.
- По необходимости через настройки «Навител Навигатор» измените тип работы USB-порта на «Съемный диск».
- На ПК откройте подключенный девайс и скопируйте папку «Navitel» в отдельное место. Это необходимо сделать для возможности отката к старой версии программного обеспечения.
- Откройте официальный сайт Navitel и авторизуйтесь в своем аккаунте. Вы также можете создать новую учетную запись.
Перейти к странице авторизации Навител
- Из главного меню личного кабинета выберите пункт «Мои устройства».

- По необходимости добавьте девайс путем использования любого удобного наименования и лицензионного ключа.
Требуемые сведения вы можете узнать:
- Из договора, составленного при покупке девайса;
- В настройках Навител на устройстве;
- Открыв файл «RegistrationKey» в памяти навигатора.
Шаг 2: Скачивание ПО
- Находясь на странице «Мои устройства», в колонке «Обновить» кликните по ссылке «Доступные».
Примечание: В зависимости от типа приобретенной лицензии, набор доступных карт может отличаться.
- Пролистайте представленный список до строки с упоминанием вашей модели навигатора. Можете воспользоваться поиском браузера, нажав сочетание клавиш «Ctrl+F».
- Отыскав нужную модель, кликните по ссылке и сохраните архив на компьютер. Если ваш Prology отсутствует в списке, обновить его не получится.

- В том же разделе найдите блок «Карты» с упоминанием версии прошивки. Загрузите на ПК нужный в вашем случае пакет.
- Если вы используете устройство, карты для которого являются платными, можете перейти к разделу «Техподдержка» и на странице «Скачать» загрузить старую версию файлов.
Шаг 3: Установка
- Разархивируйте скачанный архив с прошивкой и перенесите папку «Navitel» в корневой каталог навигатора. Тут необходимо подтвердить слияние и замену файлов.
- То же самое необходимо сделать с картами, однако файлы в формате «NM7» должны быть помещены по следующему пути.
NavitelContent\Maps
После выполнения этих действий отключите ваш девайс от ПК и не забудьте выполнить его перезагрузку. В последствии устройство будет работать с новой прошивкой и соответствующими картами.
Выполнить обновление программного обеспечения Навител Навигатор и базы карт для него можно в автоматическом режиме через специальный, полностью бесплатный софт. При этом, как и ранее, вам потребуется подключить девайс к компьютеру посредством USB-кабеля в режиме «FlashDrive».
При этом, как и ранее, вам потребуется подключить девайс к компьютеру посредством USB-кабеля в режиме «FlashDrive».
Перейти к скачиванию Navitel Update Center
- Кликните по представленной ссылке и на открывшейся странице найдите блок «Системные требования». Под ним следует воспользоваться кнопкой «Скачать».
- По окончании загрузки выполните инсталляцию программы на компьютер и запустите ее.
- Если вы заранее не подключили навигатор, сделайте это сейчас. Перезагружать программу при этом не требуется.
- Дождавшись завершения проверки доступных апдейтов, кликните по кнопке «Обновления».
- Из представленного списка выберите компоненты, которые вам нужно обновить. В нашем случае это прошивка и карты.
- Процедура установки займет некоторое время, напрямую зависящее от объема скачиваемых файлов.
- По завершении процедуры вы можете посетить раздел «Скачать» для загрузки отдельных компонентов или «Купить», чтобы приобрести дополнительные карты из магазина Навител.

В качестве альтернативы покупным картам можно прибегнуть к старым бесплатным версиям с ручным переносом после обновления прошивки. При этом папку «Maps» нужно будет полностью очистить.
Осуществив процедуру инсталляции апдейтов, отсоедините устройство от компьютера. Для проверки работоспособности карт откройте программу «Навител Навигатор».
Заключение
На сегодняшний день не все модели навигаторов Prology могут быть обновлены, что связано с определенными техническими особенностями. Несмотря на это, рассмотренные нами методы в любом случае позволят вам добиться требуемого результата.
Мы рады, что смогли помочь Вам в решении проблемы.Опишите, что у вас не получилось. Наши специалисты постараются ответить максимально быстро.
Помогла ли вам эта статья?
ДА НЕТКалибровка навигатора prology. Навигатор не заряжается. Как посмотреть, какие карты загружены в программу
Современные смартфоны оснащены GPS-чипом, который значительно упрощает наши путешествия или поиски определенного адреса. Однако нередки случаи, когда GPS плохо работает. И не всегда в этом виновата недостаточно хорошая сборка смартфона. Зачастую можно улучшить функционирование навигационного модуля, покопавшись в настройках.
Однако нередки случаи, когда GPS плохо работает. И не всегда в этом виновата недостаточно хорошая сборка смартфона. Зачастую можно улучшить функционирование навигационного модуля, покопавшись в настройках.
У многих автомобилистов имеется полноценный GPS-навигатор. У некоторых таких устройств на задней стенке или боковом торце располагается разъем для антенны. Это позволяет усилить прием сигнала в несколько раз — нужно лишь раздобыть соответствующую антенну.
Что касается современных смартфонов, то спешим вас разочаровать. В их составе вы никогда не найдете специальный разъем для антенны. Улучшить прием GPS на Андроиде можно только программными методами. Если они не сработали, то вам придется смириться с текущим положением дел. Как несложно догадаться, хуже всего с GPS-спутниками работают бюджетные аппараты. Объясняется это тем, что они оснащаются наиболее дешевыми и старыми навигационными чипами, имеющие низкую скорость работы и слабый приемник сигнала.
Посещение раздела с настройками
Во многих смартфонах и планшетах GPS-чип по умолчанию вовсе отключен. В таком случае аппарат определяет местоположение по сотовым вышкам и сетям Wi-Fi. Чтобы включить навигационный чип, нужна настройка девайса. Для этого совершите следующие действия:
Шаг 1. Зайдите в раздел «Настройки ».
Шаг 2. Здесь вас должен заинтересовать пункт «Местоположение ».
Шаг 3. На разных устройствах данный пункт может иметь другое наименование. Например, на планшетах Samsung нужно выбрать вкладку «Подключения » и нажать на пункт «Геоданные », заодно активировав соответствующий переключатель.
Шаг 4. В этом разделе вам необходимо включить высокую точность определения местоположения. Аппарат должен использовать для этого все источники — спутники GPS, сети Wi-Fi и данные с сотовых вышек.
Следует заметить, что в таком режиме работы энергопотребление повышается. И если на новых смартфонах это практически не заметно, то обладатели бюджетных и старых девайсов точно ощутят снизившееся время автономной работы.
Калибровка компаса
Если усилить прием сигнала на смартфонах нельзя, то улучшить работу цифрового компаса никто не помешает. Дело в том, что на некоторых устройствах он не откалиброван, в результате чего навигационная программа не может вовремя понять, в какую именно сторону света направлен ваш смартфон. Вам же в этот момент кажется, что девайс не ловит GPS.
Для калибровки компаса вам потребуется приложение GPS Essentials . Скачайте и установите его, после чего совершите следующие действия:
Шаг 1. Запустите программу.
Шаг 2. Зайдите в режим Compass .
Шаг 3. Если компас работает стабильно, то проблема заключается не в нём. Если компас отказывается правильно показывать стороны света, то совершите его калибровку.
Шаг 4. Сначала повращайте смартфон вокруг своей оси экраном кверху. Далее переверните его снизу вверх. Ну а потом переверните слева направо. Это должно помочь. В некоторых версиях приложения сначала необходимо выбрать пункт Calibrate в настройках раздела.
Просмотр количества видимых GPS-спутников
В том же GPS Essentials вы можете посмотреть на то, к какому количеству спутников подключается ваш смартфон. Если оно достаточно большое, то навигационный чип винить не стоит — проблема в какой-то из программ. Для просмотра спутников нужно в меню приложения выбрать пункт Satellites .
Сброс GPS-данных
Распространенной проблемой некоторых устройств является долгая привязка к конкретным GPS-спутникам, даже когда те успели уйти из зоны видимости. Помочь в таком случае может приложение GPS Status & Toolbox . Оно сбросит GPS-данные, после чего подключение к спутникам совершится с нуля.
Шаг 1. Скачайте и установите утилиту.
Шаг 2. Запустите установленное приложение, согласившись с условиями лицензионного соглашения.
Шаг 3. На главном экране программы вы увидите показания разных датчиков, а также информацию о количестве GPS-спутников над головой.
Шаг 4. Нажмите в любом месте дисплея, после чего вы сможете слева вытащить шторку с основным меню. Здесь вы можете откалибровать компас, если это не удалось сделать при помощи рассмотренного ранее приложения. Но сейчас вам нужно нажать на пункт «Управление состояниями A-GPS ».
Шаг 5. Во всплывающем меню необходимо нажать кнопку «Сбросить ».
Шаг 6. После завершения сброса вернитесь к этому всплывающему меню, нажав в нём кнопку «Загрузить ».
На что обращать внимание при покупке нового смартфона?
Теперь вы знаете ответ на вопрос «Как настроить GPS на Андроид?». Но вам всё это не очень сильно поможет, если вы хотите использовать свой смартфон в качестве GPS-навигатора на постоянной основе. Лучше для этих целей обзавестись добротным современным смартфоном. При его выборе обязательно ознакомьтесь с полными техническими характеристиками. В них необходимо найти упоминание о поддержке технологии A-GPS — она здорово снижает энергопотребление. Идеальным же смартфоном для вас станет тот, который работает ещё и со спутниками ГЛОНАСС . К счастью, поддержкой российской навигационной системы обладают практически все аппараты, которые ввозятся в нашу страну на протяжении последнего года. Но, опять же, заглянуть в спецификации устройства перед его приобретением всё же нужно.
После приобретения любого GPS-навигатора, даже последней модели, калибровка экрана может сбиться в любой момент. Это особенность данного оборудования. И с ней сталкиваются многие. Но далеко не все знают, как решить эту проблему.
В зависимости от модели и производителя, произвести калибровку навигатора можно как самостоятельно, так и с помощью специалистов.
Как откалибровать навигатор самостоятельно?
В зависимости от модели необходимо совершить несколько манипуляций:
- Удержать пальцем левый верхний угол до полного выключения прибора. Если удерживать угол в течение 30 секунд появится меню калибровки. Стилусом по очереди прикоснуться к появившимся черным точкам. Подтвердить выполнение и включить прибор.
- При выключении навигатора удерживать палец в центре экрана параллельно сдвинуть рычаг включения в правую сторону и зафиксировать его до полной блокировки. Держать палец в центре экрана 1 минуту (пока не появится меню для калибровки). Стилусом по очереди прикоснуться к появившимся черным точкам, подтвердить окончание процедуры. Для того чтобы разблокировать экран достаточно переключить кнопку включения питания на середину.
Если же эти варианты не помогли откалибровать GPS-навигатор, необходимо обратиться к специалистам. Профессионал своего дела запустит «тяжелую артиллерию», специальные программы, предназначенные для данной процедуры. В случае если и они не помогут решить проблему, придется перепрошить операционную систему прибора.
Калибровка экрана навигатора необходима в том случае, когда появляющееся изображение на дисплее становится нечетким, а зачастую расплывается.
Согласно статистике, выпущенных в продажу GPS-навигаторов, практически в половине из них могут возникнуть проблемы с калибровкой экрана. Пугаться этого не стоит, технические недочеты есть у каждого оборудования. Главное, что в случае появления проблемы с калибровку навигатора её можно решить. Зачастую, достаточно совершить одно из действий описанных выше. Специалисты по электронному оборудованию помогут решить не только создавшуюся проблему, но и оснастить прибор новыми, удобными картами и другим необходимым программным обеспечением, которое поможет пользователю чувствовать себя на дороге более уверенно.
Доброго времени суток смотровчане, хотелось бы немного поотвечать на вопросы, которые вы задаете чаще всего, как избежать тех или иных ошибок в навигаторах.
Итак, давайте рассмотрим что делать, куда нажимать.
Общие проблемы
1. Навигатор пишет «память переполнена»
Причина: 1. оперативная память навигатора занята незавершенными приложениями и их временными файлами.Решение: 1. нажать кнопку RESET. У большинства навигаторов она расположена на задней стенке корпуса или на боковой стенке со стороны гнезда зарядки.
2. Навигатор не реагирует на кнопку включения
Причина: 1. Аккумулятор полностью разряжен 2. Физическое повреждение механизма включения.Решение: 1. Поставить навигатор на зарядку (большинство навигаторов не подают признаков работоспособности при заряде АКБ менее 10%, после зарядки хотя бы на 10% и выше он включится автоматически и покажет индикатор зарядки на дисплее) 2. При механических повреждениях нужно обратиться в сервисный центр Фирмы производителя навигатора.
3.Навигатор не реагирует на нажатие на дисплей
Причина: 1. Навигатор завис 2. Физическое повреждение сенсорного экрана.Решение: 1. нажать кнопку RESET. У большинства навигаторов она расположена на задней стенке корпуса или на боковой стенке со стороны гнезда зарядки. 2. При механических повреждениях нужно обратиться в сервисный центр Фирмы производителя навигатора.
4. При нажатии на сенсорный дисплей он реагирует в другой части экрана
Причина: 1. Сбита калибровка дисплея.Решение: 1. Откалибровать дисплей (в большинстве навигаторов калибровка дисплея запускается через настройки. После нажатия на кнопку калибровки появится белый экран с крестиком. Нужно нажимать строго в центр крестика, он буде перемещаться по экрану, пока дисплей не будет откалиброван. После калибровки пойдет отсчет 20 секунд до применения настроек. Просто нажмите в любом месте экрана чтобы ускорить сохранение)
5. Появился белый экран с крестиком в центре
Причина: 1. Сбросились настройки калибровки дисплея.Решение: 2. Откалибровать дисплей.
6. Пропал звук
Причина: 1. Громкость навигатора уменьшена до минимума или отключена. 2. Включен FM-трансмиттер 3. Физическое повреждение динамикаРешение: 1. Зайти в настройки и увеличить громкость. 2. Зайти в настройки и отключить FM-трансмиттер (в режиме включенного FM-передатчика встроенный динамик отключается, а звук передается по выбранной радиоволне) 3. При механических повреждениях нужно обратиться в сервисный центр Фирмы производителя навигатора.
7. При нажатии на кнопку навигации ничего не происходит или вылезает ошибка
Причина: 1. Программа навигации была повреждена или удалена 2. Сбросились настройки пути навигационной программы.Решение: 1. Выключить навигатор, извлечь карту памяти, включить навигатор и подождите 5-10 секунд (большинство навигаторов издают звуковой сигнал после включения при обнаружении карточки)
8. Навигатор не заряжается
Причина: 1. Неисправно зарядное устройство 2. Неисправно гнездо зарядки в навигаторе. 3. Зарядное устройство не подходит.Решение: 1. Проверить предохранитель в зарядке 2. При механических повреждениях нужно обратиться в сервисный центр Фирмы производителя навигатора. 3. Приобрести зарядку того же производителя (некоторые навигаторы имеют особенную распайку контактов гнезда зарядки, в этом случае зарядное устройство других фирм может навредить микросхеме)
9. Сколько программ можно поставить в навигатор, не нарушая корректной работы.
Ответ: Количество программ может быть не ограничено, тем более, если ставить их на карту памяти, главное что бы работали они не одновременно.НАВИТЕЛ
1. Не показывает местоположение
Причина: 1. GPS-приемник выключен или не определен. 2. Физическое повреждение встроенного GPS-приемникаРешение: 1. Включить либо определить GPS-приемник (состояние спутников можно посмотреть в меню, нажав на кнопку «страницы». Включить приемник можно из режима кабины, в верхнем левом углу. Если значок антенны серого цвета, значит он выкл. При нажатии на него он предложит его включить.)
2. Карты не найдены (как настроить путь)
Причина: не указан путь навигационных карт или карты не загружены.Решение: зайти в настройки карты и указать путь к картам (по умолчанию это папка «Maps» в папке «NavitelContent». Если карты были закачены в другую директорию, надо указать ее.)
3. Не дает прокрутку карты, возвращает на место
Причина: включена функция «автовозврат»Решение: зайти в настройки навигации, «масштаб». Убрать галочку с пункта «автоматическое масштабирование»
4. Как найти метро (кинотеатр, больницу, ресторан и.т.д.)
Ответ: в меню поиска нажимаем «ближайшие», далее выбрать категорию объекта. Если не удалось определить, к какой категории относится объект, нажать «все типы»IGO8
1. Программа не показывает местоположение
Причина: 1. GPS-приемник не подключен 2. Физическое повреждение GPS-приемника.Решение: 1. Зайти в настройки, выбрать пункт «GPS» на второй закладке, далее снять галочку напротив «GPS вык.» и нажать «автопоиск» в нижнем правом углу. 2. При механических повреждениях нужно обратиться в сервисный центр Фирмы производителя навигатора.
2. Как посмотреть, какие карты загружены в программу
Ответ: Зайти в настройки, выбрать пункт «сведения» на второй закладке, далее нажать «карты» на панели снизу.3. Голос подсказок заикается
Причина: Голосовой пакет программы конфликтует с устройством.Решение: в файле «SYS.TXT» дописать строчку:
queue_length=200
(файл находится в папке IGO8), если строка уже есть, просто изменить значение.
SHTURMANN
1. Как узнать номер SIM-карты
Ответ: *111*0887#
2. Как узнать свой баланс через программу
Ответ: Зайти в настройки, выбрать SIM, программа покажет номер SIM-карты и баланс.
GARMIN
1. Как найти деревню, если ее нет в поиске города
Ответ: выбираем «куда», далее жмем «города» и набираем полностью название деревни. Программа покажет список со всех областей, осталось только найти нужую.2. Как найти улицу, если ее нет в поиске улицы
Ответ: Выбираем «куда», выбираем страну, далее появится кнопка «поиск по всем городам», вбиваем название нужной улицы.3. При включении пишет, что карта заблокирована
Причина: неудачное обновление, не лицензионные карты.Решение: восстановить ключ карты на сайте
После приобретения любого GPS-навигатора, даже последней модели, калибровка экрана может сбиться в любой момент. Это особенность данного оборудования. И с ней сталкиваются многие. Но далеко не все знают, как решить эту проблему.
В зависимости от модели и производителя, произвести калибровку навигатора можно как самостоятельно, так и с помощью специалистов.
Как откалибровать навигатор самостоятельно?
В зависимости от модели необходимо совершить несколько манипуляций:
- Удержать пальцем левый верхний угол до полного выключения прибора. Если удерживать угол в течение 30 секунд появится меню калибровки. Стилусом по очереди прикоснуться к появившимся черным точкам. Подтвердить выполнение и включить прибор.
- При выключении навигатора удерживать палец в центре экрана параллельно сдвинуть рычаг включения в правую сторону и зафиксировать его до полной блокировки. Держать палец в центре экрана 1 минуту (пока не появится меню для калибровки). Стилусом по очереди прикоснуться к появившимся черным точкам, подтвердить окончание процедуры. Для того чтобы разблокировать экран достаточно переключить кнопку включения питания на середину.
Если же эти варианты не помогли откалибровать GPS-навигатор, необходимо обратиться к специалистам. Профессионал своего дела запустит «тяжелую артиллерию», специальные программы, предназначенные для данной процедуры. В случае если и они не помогут решить проблему, придется перепрошить операционную систему прибора.
Калибровка экрана навигатора необходима в том случае, когда появляющееся изображение на дисплее становится нечетким, а зачастую расплывается.
Согласно статистике, выпущенных в продажу GPS-навигаторов, практически в половине из них могут возникнуть проблемы с калибровкой экрана. Пугаться этого не стоит, технические недочеты есть у каждого оборудования. Главное, что в случае появления проблемы с калибровку навигатора её можно решить. Зачастую, достаточно совершить одно из действий описанных выше. Специалисты по электронному оборудованию помогут решить не только создавшуюся проблему, но и оснастить прибор новыми, удобными картами и другим необходимым программным обеспечением, которое поможет пользователю чувствовать себя на дороге более уверенно.
Здравствуйте! На навигаторе сбилась калибровка экрана. При выборе функций навигатора и вводе адреса просто мучение! При одном нажатии выбивает сразу по 2-3 буквы, да еще и не тех что нужны… Информации на русском об этой проблемме нет никакой… На иностранных форумах понял что за калибровку вроде отвечает какой-то файл, у меня такого нет. Может стер? Надежда на вас.
Никто не знает?
у меня была такая проблема.
решил её следуюшим образом
1) Нужно создадь фаил в блакноте с названием «calib.txt» до навкора 8.051
быше навкора 8.051 создать в блакноте фаил «cal.txt»
2) нужны даны е калибровки. Узнать их можно следуюшим образом>
А) сделать reset
b) затем нажать кнопку старт и держать нажатои. После этого появятся на экране различная информация. Нам нужно «Touchscreen calib. data» Например у меего томтом 720 (86 936 151 860) Эти данэ переписать на листочик или ж сразу же сохранит в блакноте «cal.txt»
Затем меняем цифры «936 86 860 151″ оригинальные были » 86 936 151 860″ между цифрами не забываем делать один пробел
После замены сохраняем информацию и бросаем созданыи фаил cal. txt вкорень памяти или SD карту.
Цифры калибировки 936 86 обозначают движение слева на права цифры 860 151 обозначают движение сверху вниз
Затем в ружную меняем цифры уменшаем или увеличиваем до тех пор пока не достигнет нужныи результат. Может уити много времени пока подгонишь цифры.
НУ у меня всё получилось с 10 раза. Всё подогнал аккуратно уменшил цифру 860 до 410 и у меньшил цифры 151 до 70.
Спасибо DOG7 за хороший совет. Хотя мне он не помог. У меня такие данные были — 930 93 850 139, и если я их уменьшал становилось хуже. Я поставил цифры как у Вас, вроде лучше.
Было бы хорошо если бы владелец идентичного аппарата прислал сюда свой cal.txt для сравнения.
Но главная проблемма — от одного нажатия выбивает 2-3 буквы осталась… Может экран битый? Хотя я его покупал новый и он не падал.
K сожелению вам никто не может прислать cal.txt так как этого фаила нету в нормално рабочих навигаторов. Он создаётся самостоятельно если проблема в калибровки.
Я вам на примере показал оригиныльнэ цифры калибровки моего го 720. Он работает нормально без фаила cal.txt.
Прежде чем начать работать с фаилом cal.txt нужно сначало разобраться куда двигать тачскрин вверн вниз влево вправо. Затем менять цифры.
У меня было так что если я нажимаю (ГОТОВО, Fertig) то ничего не проис ходило. Если нажимал немного выше на 1 см, то по падал на кнопку *(Готово).
Если у вас токои проблемы нету, значит я предпологаю скорее всего дисплаи накрылся.
У меня был один навигатор томтом го 730 где дисплаи сам прыгал по кнопкам без нажатия. Купил новыи.
Не дисплей,а тач.
Ну и еще вариант… просто тупо разобрать прибор и почистить экран
(частенько собирается мелкая грязь между экраном и окантовкой и возникают подобные бяки, как самоперескок меню-несколько букв и прочее)
Конечно не уверен-но проверить не вредно будет
К сожалению чистка грязи между экраном и окантовкои не всегда помогает. Очень редкии случаи.
Ну попробывать конечно стоит.
мне помогла только замена экрана. Причем, когда я для пробы поставил неисправный экран на другой нави, неисправность перешла вместе с экраном.
Это нормально,если деталь неисправна так и должно быть или?
ну а вдруг диагноз был не правильным
не повезло…
в файле «ttcalib» были найдены следующие строки:
Could not obtain good calibration information, skipping touch screen calibration
Touch screen calibration: x min %d max %d y min %d max %d
/dev/ts
Couldn»t open TS device
Failed to set touch screen calibration
Successfully set screen calibration /mnt/sdcard/calib.txt
Reading touch screen calibration from file %s%d%d%d%d /mnt/flash/sysfile/cal
Reading touch screen calibration information from %s
Error occured reading from %s
Путь:
:\system.9430\bin\ttcalib
Соответственно, путь будет у каждого свой, в зависимости от имеющегося на борту навкора.
А дальше вот что.
Здесь краткий перевод забугорного форума, в вольной интерпретации и с собственными дополнениями.
Основной текст здесь:
_хттп://ввв.yourtomtom.com/forum/index.php?showtopic=12622&st=20
============================================
Очень важно!
калибровки всегда изменяются от центра экрана к внешнему краю во всех четырех направлениях,
так что если ваш сенсорный центр не точно в центре TFT-экрана, то вы никогда не
добьетесь правильной калибровки.
— в первую очередь необходимо обнаружить реальный сенсорный центр тач-панели и соотнести его с
центром TFT-дисплея. Это делается прежде чем вы соберетесь делать калибровки осей X и Y.
Такой способ делает калибровку гораздо более предсказуемой.
— Делайте всегда калибровку только одной оси.
Не пытайтесь калибровать оси Х (горизонтальная) и Y (по вертикали), одновременно.
— Надо понимать, что расхождение между центром сенсорной панели и центром TFT-дисплея
будет всегда. Никогда не будет точно.
— Создайте электронную таблицу со значениями заголовков: Min X, Max Х, Min Y, Max Y
и записывайте в нее все ваши выполненные шаги. Чтобы можно было видеть, насколько точно
выполняется калибровка и чтобы можно было откатиться назад.
— Отдельно выделите столбцы для выравнивания левой, средней и правой части дисплея.
— Возможно, каждый раз при изменении данных калибровки в файле «calib.txt» придется делать
Reset, чтобы данные калибровки вступили в силу.
— Для того, чтобы калибровка была точной, все действия по калибровке надо производить
пером от КПК, спичкой, зубочисткой. Но не пальцем или колпачком авторучки.
Данные осей идут всегда справа налево (для оси Х) Min X —> Max Х
и сверху вниз (для оси Y) Max Y —> Min Y
Калибровки экрана изменяются при установке более свежей, или другой версии Navcore.
Т.е. при установке каждой следующей версии калибровка немного «уходит» в ту или
иную сторону.
— Так же калибровка может «уйти», если версия Navcore не предназначена для вашего
устройства.
— Если вы уверены, что на вашем навигаторе версия Navcore не изменялась, имеется
лишь та, которая была изначально при покупке, то не исключено, что калибровка
дисплея нарушилась вследствие повреждения оборудования. Возможно (но вряд ли) поможет
разборка навигатора, и тщательная чистка сенсорной панели и той части корпуса,
которая с ней непосредственно соприкасается.
Шаг 1a: Найдите центр вашей сенсорной панели.
Где находится центр моего TFT-дисплея?
Откройте любое окно ввода, где вы можете ввести адрес. На экране ввода должен быть виден полный
ряд чисел выше буквенной клавиатуры. Цифры слева направо: 1 2 3 4 5 6 7 8 9 0.
Центр вашего TFT-дисплея должен находится точно на границе между цифрой «5» и цифрой «6».
Где находится реальный центр моей сенсорной панели?
Коснитесь экрана на цифре «1» и продолжая удерживать перо нажатым переместите его вправо, по
ряду цифр. В том месте, где выделенная цифра меняется, например, с «6» на цифру «7» как раз
и будет реальный центр вашей сенсорной панели. Если до самой кнопки «0» все цифры выделяются
равномерно, и переходы между ними явно осуществляются точно между кнопками, то вам
не надо делать корректировку сенсорного центра по оси «Х».
Вероятно, может быть такая ситуация, когда при движении пера к краям дисплея центр
касания пера может перестать совпадать с центром той кнопки, на середине которой перо
находится. Центр касания как бы «уплывает» в сторону края дисплея. Создается ощущение,
что сенсорная панель «шире» чем TFT-дисплей.
К тому же, сенсорный центр (вернее, ось Х) может оказаться существенно сдвинутым
вправо или влево по отношению к центру TFT-дисплея.
Чтобы получить реальный сенсорный центр, надо «сократить» длину оси\осей.
— Примечание: Условия даны для navcore 8.051 и выше (соответственно, имя файла: cal.txt).
Если Navcore ниже 8.051, то порядок значений оси ординат другой (наоборот)а так же используется
другое имя файла (calib.txt).
Делается так:
— например, в diagnostic screen имеются значения:
920 98 890 114
Надо сократить ось Х на «100».
— с правой стороны оси Х (из Min X) вычитается 100 из 920.
920 — 100 = 820
— на левой стороне оси Х (к Max X) прибавляется 100 к 98.
98 + 100 + 198
Тоесть, если вы вычитаете число (например: 100) из Min X, то его надо прибавить к
значению Max X.
Вот таким образом: 920 — 100 = 820 —> 100 + 98 = 198
— Если после всех этих манипуляций сенсорный центр по оси Х в итоге не
будет найден, то не бойтесь отнимать\прибавлять еще по 100 или 50, или 20, 10, 5,
до тех пор, пока приблизительный центр не будет найден окончательно.
Сокращая или расширяя ось «Х» вы как в обычном компьютерном мониторе, расширяете или
сужаете границы дисплея по горизонтали. Только в данном случае границы не явно видимые
взглядом, а лишь чувствительные к нажатию.
В этом пункте аналогию так же можно провести с монитором компьютера.
Только невидимые границы уже будут перемещаться вправо-влево, в точности
как обычная видимая картинка обычного монитора.
— Чтобы найти Точный сенсорный центр и так же точно совместить его с центром
TFT-дисплея надо выполнить гораздо более тонкую подгонку значений.
Начать с 40 или 20, и постепенно перейти к 5 или 3.
Но в отличие от сокращения оси придется значения прибавлять или минусовать сразу
к обоим максимумам. Т.е. прибавлять или минусовать от Min X и Max X.
— Например, если предполагаемый сенсорный центр находится в правой половине TFT-дисплея,
начиная от кнопки «6» и дальше вправо, то приплюсуйте 20 к уже имеющимтся значениям 820 и 198.
Должно получиться: 820 + 20 = 840, и 198 + 20 = 218.
— Если предполагаемый сенсорный центр находится в левой половине TFT-дисплея, начиная от
кнопки «5» и дальше влево, то нужно вычесть 20 из значений 820 и 198.
Должно получиться: 820 — 20 = 800, и 198 — 20 = 178.
Резюме: добавляете значения — центр сдвигается вправо, вычитаете значения — центр
сдвигается влево.
Когда сенсорный центр по оси «Х» будет настроен точно, то он будет находиться между
цифровыми кнопками «5» и «6». Обязательно проверьте, перемещая перо (без отрыва от экрана),
что центр находится между кнопками 5 и 6, и лишь после этого можно переходить к
точной настройке по сжатию или расширению оси Х.
Для чего надо точно настраивать сжатие или расширение оси «Х».
— Если вы коснетесь пером между кнопками 5 и 6, и начнете, не отрывая пера,
сдвигать его по цифровым кнопкам, например — влево, то можете увидеть, что
чем ваше перо ближе к краю дисплея, тем раньше (или позже) начинают выделяться
следующие цифры в ряду. Это означает, что ось «Х» короче (или длиннее), чем
она должна быть.
— В этом случае надо снова прочитать методику по сжатию\расширению оси «Х»,
и начать это делать, но используя уже малые значения: 20, 10, 5, 3.
Т.е. надо от одного значения отнимать, а к другому прибавлять.
Например: 920 — 10 = 910 —> 10 + 98 = 208
— В идеале, после всех калибровок, должно получиться вот что:
-Если вы нажимаете самый правый край кнопки «9», то должна нажаться кнопка «0».
-Если вы нажимаете самый левый край кнопки «2», то должна нажаться кнопка «1».
Когда вы достигнете идеала, то запишите получившиеся значения в отдельный файл.
И если когда-нибудь калибровка дисплея снова нарушится, то начинайте новую
настройку, используя уже эти, новые значения.
=============================================================
Если в вашем навигаторе нарушена калибровка оси «Y», то все вышеперечисленные
действия (для оси Х) надо повторить, но на этот раз уже будут изменяться значения 890 и 114.
Значения посмотреть в Diagnostic Screen.
— Не забывать, что для оси «Y» данные изменяются сверху вниз: Max Y —> Min Y
— Начинать искать Точный центр по оси «Y» надо снизу, т.е. меняя значения Min Y,
как бы «сдвигая» экран снизу вверх.
И лишь затем переходить к значениям Max Y, как бы «сдвигая» экран сверху вниз.
=============================================================
Ничего более полезного в инете нет, кроме размышлений, что данные калибровки дисплея записываются в память (после краткого и не слишком тщательного теста) всего один раз, и изменению не подлежат. Все корректировки производятся только через внешний файл.
Как в этом случае разруливают с гарантией — неизвестно. Возможно, просят отправить на завод, и там перешивают навигатор.
Для пользователей портативных навигаторов Prology выпущена новая версия навигационного программного обеспечения Навител Навигатор 7.5.
Навител Навигатор 7.5 предлагает следующие нововведения:
- Поддержка нового оптимизированного формата карт nm7. Карты формата nm7 занимают в два раза меньше места и работают в два раза быстрее!
- Новая настройка приватности для сервиса «Навител.Друзья»*. Теперь не нужно вводить правила видимости для каждого контакта из вашего списка — можно включить ее сразу для всех участников сервиса!
- Новый виджет маршрута на карте
- Автоматическая регистрация устройства в Личном кабинете пользователя при активации сервиса «Навител.Друзья»*
- Возможность обновления голосовых пакетов из меню программы*
Кроме этого
- Улучшен алгоритм отображения данных о трафике сервиса Навител.Пробки*
- Реализована автоматическая оптимизация отображения карты на экране при ее смещении
- Добавлен новый раздел в главном меню — Помощь
- Добавлена поддержка греческого и азербайджанского языков
- Исправлена ошибка, приводившая к некорректному отображению количества непрочитанных сообщений*
- Исправлено отображение нижних кнопок меню при поиске путевых точек
- Исправлено дублирование POI и ошибки отображения текста в Поиске ближайших.
- Исправлено некорректное отображение информации о движении по полосам
- Исправлены ошибки, возникающие при построении маршрута
- Исправлена работа функционала уведомлений об обновлении карт*
А также внесены другие исправления, повышающие стабильность и надежность работы программы.
*Данный функционал доступен только в моделях навигаторов, поддерживающих выход в Интернет!
Обновление Навител 7.5 доступно для следующих моделей портативных навигаторов Prology: CE 6508, CE 6509, CE 6606, CE 6620, IMAP7300, IMAP 400M CE5, IMAP 400M CE6, IMAP 402, IMAP 4020M, IMAP 405A, IMAP 406 AB, IMAP 407A, IMAP 409A, IMAP 40M, IMAP 410AB, IMAP 410M, IMAP 412M, IMAP 415MI, IMAP 417MI, IMAP 424, IMAP 500M CE5, IMAP 500M CE6, IMAP 502, IMAP 505A, IMAP 506 AB, IMAP 507A, IMAP 508AB, IMAP 509A, IMAP 50M, IMAP 510AB, IMAP 511A, IMAP 512M, IMAP 514AB, IMAP 515MI, IMAP 517MI, IMAP 520TI, IMAP 524, IMAP 525MG, IMAP 527MG, IMAP 530TI, IMAP 534BT, IMAP 536BT, IMAP 536T, IMAP 540SB, IMAP 542TG, IMAP 545S, IMAP 545SB, IMAP 550AG, IMAP 552AG, IMAP 554AG, IMAP 555AG, IMAP 55M, IMAP 560TR, IMAP 565A 3G, IMAP 570GL, IMAP 580TR, IMAP 600M, IMAP 605A, IMAP 630TI, IMAP 70M, IMAP 727MG, IMAP 730TI, MDB 20, MDN 1340T, MDN 1360T, MDN 1430T, MDN 1710T, MDN 1715T, MDN 1725T, MDN 1750T, MDN 2410T, MDN 2630T, MDN 2640T, MDN 2650T, MDN 2660, MDN 2660T, MDN 2670T, MDN 2680, MDN 270T, MDN 2 740T CE5, MDN 2740T CE6, SHT 6501.
Установить новую версию можно с помощью бесплатной программы Navitel Navigator Updater (для Windows OS), позволяющей произвести обновление карт и программы «Навител» в автоматическом режиме. Также вы можете скачать новую программу и карты из Личного кабинета пользователя на сайте www.navitel.ru
Обновление навигатора prology imap 500m. Навигатор и обновление карты.
Портативная навигационная система с предустановленным программным обеспечением «Навител® Навигатор» с интерактивным сенсорным ЖК-монитором с диагональю 109 мм (4,3 «). Навигатор обеспечивает картографическое покрытие более 118 000 населенных пунктов, из них более 1150 населенных пунктов с HD-картографией. Доступно отображение в режимах 2D / 3D, среди мультимедийных возможностей — мультимедийный проигрыватель, слот расширения для карт памяти microSD и интерфейс Mini-USB.Кроме того, модель имеет внутреннюю память объемом 2 ГБ и встроенный аккумулятор. Операционная система Windows® CE 5.0.
В комплект входит одна лицензионная карта :.
До обновления версия Навител Навигатор была 3.5.0.1116:
В навигаторе была установлена версия 2010 года:
Предлагаем приобрести полную инструкцию с более чем 60 фотографиями с нашими комментариями для самообновления автомобильных навигаторов на примере обновления автомобильного навигатора Explay PN-930.В инструкции описан процесс обновления программы Навител Навигатор до актуальной версии 8.5.0.974 и установка карты Россия 2013 Q3. Вы можете заказать инструкцию на нашей специальной странице сайта ««.
После обновления версия Навител Навигатор изменилась на 8.5.0.974 (последняя версия для данной модели автонавигатора Prology):
Установлена последняя карта для данной модели автонавигатора Prology 2014Q1:
стр.S. Обращаем ваше внимание, что релизные карты Q1 2014 корректно работают только с версией Navitel 8.0 и выше.
Обновить навигационную программу и навигационные карты Навител на базе операционных окон системы CE на автомобильные навигаторы совсем не сложно. На это потребуется немного свободного времени, компьютер, доступ в Интернет и сам навигатор.
Для обновления GPS-навигатора на базе Windows CE его необходимо включить и подключить к компьютеру с помощью USB-кабеля (он должен продаваться в комплекте с устройством).Важно, чтобы при подключении навигатор определялся компьютером как съемный диск (флешка). Если навигатор не распознается как съемный диск, это может быть вызвано несколькими причинами:- В настройках навигатора выбран неправильный режим подключения. Следует зайти в настройки навигатора (не Навител, а именно навигатора) и в разделе USB (съемный диск) поставить «птичку» напротив столбца «Съемный диск». После этого вам может потребоваться перезагрузка (о чем навигатор уведомит вас сообщением) или настройки будут немедленно сохранены.
- Вы подключили навигатор не к разъему USB на материнской плате системной платы, а к передней части системного блока, к которому должно быть подключено удаленное устройство чтения карт. Бывает, что мощности этого разъема не хватает для запуска навигатора в режиме съемного диска. Так что при работе со стационарным системным блоком навигатор лучше подключать сзади (в ноуте таких проблем не встречается).
После копирования файлов навигатор можно отключить от компьютера и запустить программу Навител для работы.
Как обновить Prology Navigator? Это короткая процедура, для которой обязательно нужен компьютер. С этим справится любой. ПК есть, а что делать дальше?
Пошаговая инструкция
Замена старых карт необходима, когда они устаревают.Местность меняется, и старая информация перестает быть актуальной. В этом случае необходимо провести установку новых данных на местности, чтобы дорога рассчитывалась правильно.
Как обновить карты на навигаторе? Для этой операции есть 2 варианта: вручную и автоматически.
Ручное управление происходит в несколько этапов:
- Сначала вам нужно подключить Prology к вашему персональному компьютеру. Скачайте необходимые программы, если они нужны.
- Запустите проводник: откройте «Мое устройство» и выберите один из двух вариантов: Центр устройств Microsoft Windows Mobile и Microsoft ActiveSync. На одном навигаторе их всего один, все зависит от производителя.
- Открыв нужную папку, найдите «Навител». Здесь требуется оставить только Registration Key.txt (изначально может не быть) и Activation Key.txt, остальные нужно удалить.
- Скачанный архив с новой информацией распаковать и скопировать в папку «Навител».После этого вам нужно запустить программу на Prology.
Карты для Navigator Prology могут быть заменены автоматически. Для этого вам необходимо установить Центр обновлений Навител на свой персональный компьютер. Это может быть как настольный ПК, так и ноутбук. Скачать необходимую программу можно легко на сайте компании.
Факт! Все программы, участвующие в процессе замены старых данных, необходимо обновить до последней версии.
После успешного установления следующих действий:
- Настройте подключение в меню настроек.Это должна быть активная синхронизация. Затем подключите устройство к ПК или ноутбуку с помощью USB-кабеля.
- Далее вам необходимо запустить Центр обновлений Навител на вашем компьютере. Подсказки подскажут, как обновить навигатор.
- Дальнейшая процедура выполняется автоматически. Владелец может выбрать обновление только карт или программного обеспечения. Вы можете потратить все вместе.
Автоматическое обновление — это удобно, но не все им пользуются. Некоторые автомобилисты хотят проверить процесс замены на устройстве.Но если таких навыков нет, лучше воспользоваться автоматическим сервисом.
Таким образом вы можете обновить Prology Imap 5300, Imap 4020m или любое другое устройство Prology.
Обновление Prology совершенно бесплатно. Но перед процедурой нужно знать некоторые нюансы:
- Есть вероятность неудачной замены старой информации. Чтобы избежать последствий, вы можете сохранить копию предыдущей версии программы из папки «Навител».Для этого сохраните папку со старой информацией, скопировав ее на ПК или любое другое хранилище.
- Тем не менее, вы можете сохранить старые данные, если есть вероятность, что они пригодятся в будущем. Устаревшая информация удаляется и заменяется новой.
По окончании обновления необходимо перезагрузить устройство, тогда Prology будет готов к работе.
Лучшие новости для автовладельцев
Эффект, проявляющийся сразу после присоединения устройства, позволяет сэкономить на расходе топлива до 20% и исключает нагар внутри силового агрегата, а также позволяет увеличить мощность двигателя на 5 литров.из.
Сегодня мы получили gps-навигатор от компании Prology, который будем обновлять и обновлять. Итак, приступим к делу.
С чего начать?
Сначала подключите прологию к компьютеру или ноутбуку и откройте память устройства. Это можно сделать в Мой компьютер -> Съемный диск (буква диска). Там найдите файл лицензии, который будет подписан как «RegistrationKey» или что-то в этом роде, но слово «ключ» в нем будет обязательно. Скопируйте его на компьютер вместе с папками «Навител» и «Контент Навител».
Скачать прошивку
Сразу оговорюсь, прошиваем навигатор программой навител из-за огромной популярности, потому что более 90% gps прологи навигаторов установлено ею.
Зайдите на сайт: Navitel.ru и зарегистрируйтесь, если еще не сделали этого. В моей учетной записи зайдите в «Мои устройства», создайте имя для своего устройства и введите лицензионный ключ. Вы можете найти его в ранее сохраненном файле на вашем компьютере или в самом навигаторе.Для этого зайдите в навигатор, выберите пункт меню «О программе» или «Об устройстве». Ваш лицензионный ключ будет указан там.
После подтверждения информации вы можете перейти в раздел программного обеспечения для вашего устройства и загрузить последнюю версию прошивки.
Обратите внимание: существует много идентичных моделей навигаторов Prology, которые производятся как улучшенная версия предыдущего GPS-навигатора и имеют дополнительную букву или символ в названии. Внимательно присмотритесь к этой вещице, иначе прошивка может выйти из строя.
Пусть вас не пугает кажущаяся сложность процесса, ведь любой желающий легко справится с задачей и за несколько минут обновит свой навигатор. Вне зависимости от производителя навигатора принцип работы у них одинаковый. Зная это, будет намного проще понять, как обновлять карты в навигаторе или обновлять его программное обеспечение. Причем делать это придется регулярно.
Навигаторы и программное обеспечение
Чтобы понять, как обновить навигатор, вы должны знать, как это сделать.«Навител Навигатор» — самая распространенная программа для автомобильных навигаторов. Он поддерживает более 537 их моделей.
В первую очередь нужно посмотреть на дисплей вашего гаджета при запуске. На заставке отображается номер версии программы, установленной на устройстве, а также логотип «Навител», если ваш навигатор это поддерживает.
Рассмотрим три подхода к обновлению навигатора:
- с помощью персонального компьютера, на котором установлена специальная программа;
- с помощью персонального компьютера и сайта производителя вашего навигатора;
- с помощью браузера, подключенного к Интернету.
Какой способ выбрать, решать только вам. Остановимся на основных моментах, на которые необходимо обратить внимание перед обновлением карт на навигаторе.
Способ первый
Для работы необходим «Центр обновлений Навител Навигатор» — утилита с официального сайта производителя ПО «Навител». Его можно бесплатно скачать прямо оттуда. Адрес сайта указан в навигаторе.
Порядок обновления
- Установите загруженную утилиту на свой компьютер.Мы используем Мастер установки Windows.
- После установки программы ее необходимо запустить. Он самостоятельно проверит обновления и в случае их обнаружения предложит начать установку. Согласитесь и нажмите «Далее».
- Запускаем «Навител» на вашем навигаторе.
Выполняя действия, указанные в инструкции, вы подсказываете программе, как обновить «Навител» на навигаторе. Дальнейшие действия он будет выполнять самостоятельно.
Метод второй
Данный метод предполагает использование официального сайта Навител.Прежде всего, вам необходимо зайти на официальный сайт производителя программного обеспечения, зарегистрироваться и следовать инструкциям.
- Через страницу авторизации попадаем в личный кабинет. Выбираем раздел «Мои устройства» -> «Обновления».
- В зависимости от номера версии устройства, установленного на устройстве, выберите карту.
- Переходим по ссылке и сохраняем нужный нам архив.
- Подключаем устройство к ПК. Навигатор на мониторе компьютера отобразится как обычная флешка.
- Запускаем на устройстве «Навител». Карта должна загрузиться автоматически.
Если карта не загружается автоматически, заходим в главное меню в «Настройки», выбираем «Другие карты» и в «Добавить атлас» указываем путь к карте. Программа сама поймет, как обновить карту Навител навигатора.
В папке «НавителКонтент» находятся все карты, загруженные в ваш навигатор. Вы можете вручную заменить старую карту, поставив вместо нее только что скачанную с сайта.
Метод третий
Чтобы обновить браузер таким образом, необходимо выйти из устройства в Интернет. Следует отметить, что во время процедуры обновления объем трафика может превышать 300 МБ.
- Включаем навигатор.
- Через меню заходим в «Мой Навител» и выбираем пункт «Мои товары».
- Выберите желаемую из предложенных карт и загрузите ее. При этом программа обновит выбранную карту по запросу.
Из представленных выше вариантов выберите наиболее удобный для вас подход к обновлению навигатора и следуйте инструкциям, появляющимся на дисплее.
В обновлении ПО «Навител» нет ничего сложного, все очень просто. Однако делать эту процедуру придется периодически, так как строительство дороги продолжается, а карты довольно быстро устаревают. Если вы путешествуете редко, то обновлять навигатор нужно будет только раз в год. Но если путешествие — ваш образ жизни, то каждые полгода вам следует скачивать самые свежие версии карт и программу «Навител».
Все модели навигаторов Explay объединяет в себе установленное на них программное обеспечение.Все они работают с картами Навител.
- Запустите на компьютере программу Центр обновлений Навител Навигатор.
- При необходимости доработать, согласившись с соответствующим предложением.
- Подключите навигатор к ПК с помощью кабеля USB (из комплекта гаджета).
- Выберите режим USB Flash Drive для обновления навигатора.
- Снова запустите Центр обновлений навигатора. Утилита обнаружит ваше устройство и автоматически начнет поиск обновлений для карт и самой навигационной системы.
- Если обновления будут обнаружены, программа предложит вам их установить.
- Рекомендации и подсказки помогут завершить процедуру.
- Отключите Explay от компьютера и перезагрузите устройство.
- Проверить наличие обновленных карт.
Важно!
При обновлении ни в коем случае не отключайте навигатор от ПК, а сам компьютер от сети и интернета! В противном случае возможен сбой системы, и восстановить ее работоспособность будет очень проблематично.И, конечно же, перед обновлением обязательно сделайте резервную копию старых карт.
Мы подробно рассмотрели, как обновить браузер Explay. Однако среди производителей популярных гаджетов есть несколько других фирм, давно зарекомендовавших себя и завоевавших признание автовладельцев.
Итак, вы стали владельцем Prology. Спустя время неизбежно встанет вопрос, как обновить навигатор Prology (набор карт и ПО).Можно с уверенностью сказать, что вам повезло, ведь обновление этих устройств аналогично обновлению большинства представителей этого огромного семейства гаджетов, использующих программное обеспечение и карты Navitel.
Давайте подробнее рассмотрим, как обновить браузер Prology. Как правило, устройства этой марки имеют разъем mini-USB для подключения к персональному компьютеру. В основном они используют программу «Навител 5.5» и имеют предустановленные карты России, Литвы, Латвии, Эстонии, Финляндии, Беларуси, Казахстана и Украины.Самый простой способ обновить карты и программное обеспечение прямо из навигатора, вышедшего вместе с ним в Интернет. Однако при желании вы можете установить на эти устройства и сторонние карты вместо атласов от Навител. Другой вариант — загрузить несколько наборов от разных разработчиков и потом переключаться между ними.
Иногда возникает вопрос не только о том, как обновить браузер Prestigio Geovision, Prology или Explay, но и о том, как создать карту для конкретного места или региона, которые вы посетили или только планируете посетить.Не хотите потерять уже установленные в навигаторе карты? Решить эту задачу несложно.
Порядок действий
- Создайте новую папку на флешке навигатора.
- Вы загружаете в него карты.
- Вставьте флешку в навигатор, указав при этом в настройках «Навител» путь к папке с картами.
- В нижней части раздела «Открыть атлас» нажмите «Создать атлас».
- Укажите путь в открывшемся окне, откройте вашу папку и нажмите на пункт «Создать атлас».
- После того, как программа завершит загрузку карты, отметьте ее галочкой и используйте.
Этот способ подходит для всех навигаторов, работающих с картами Навител, в частности, будет отличным решением для автовладельцев, задающихся вопросом, как обновить карты на навигаторе Prestigio.
Если вы приобрели устройство Garmin, то процесс его обновления намного сложнее. Рассмотрим алгоритм подробнее.
Перед тем, как обновить навигатор Garmin, необходимо будет загрузить специальную программу производителя, которая называется «Garmin Communicator».Вы можете бесплатно найти его на официальном сайте.
- Перейти на официальный сайт Garmin.
- Выберите тип вашего устройства из списка.
- Подключите навигатор к ПК.
- Если будет предложено, введите серийный номер вашего навигатора.
- Зайдите в список обновлений и нажмите «Найти обновления для карт».
- Опять же, заходим на официальный сайт Garmin и выбираем там раздел обновлений.
- Подключите навигатор к ПК.Нажмите кнопку «Обновить сейчас».
- Отметьте формат карты и нажмите «Скачать».
- Сохранить.
Как установить карту в Garmin
- Запустите ранее загруженную утилиту GarminMapsUpdate.
- При необходимости придется пройти процедуру обновления.
- Примите лицензионное соглашение, нажмите «Продолжить», затем следуйте подсказкам, появляющимся на экране.
Может потребоваться ввести ключ во время обновления.Ключ — это номер лицензии. Чтобы узнать об этом, перейдите на веб-сайт Garmin, в раздел «Обновления карт». В нем выберите свой браузер и нажмите «Контент на устройстве».
- Скопируйте и вставьте ключ в поле добавления ключа.
- Дождитесь сообщения «Вы можете начать обновление карт».
- Выберите регион, для которого хотите установить карту.
Обновление происходит не очень быстро, наберитесь терпения. Это может занять несколько часов. Заранее позаботьтесь о том, чтобы достаточно места для новой карты, иначе система предупредит вас о необходимости чистки устройства.
Во время обновления могут появиться «Параметры установки». В этом разделе вы указываете, какие карты необходимо обновить или установить, определяете регион, который будет отображать браузер.
Поскольку этот способ достаточно сложен для неопытного пользователя, производитель предлагает более удобный и простой вариант обновления навигатора. Garmin Lifetime Updater — это программа, с помощью которой обновление может выполняться в выключенном режиме. Программа следит за картами, установленными в устройстве, за вашим местоположением и при необходимости сама занимается обновлением и поиском карт.
Как начать пользоваться программой
- Скачайте утилиту с официального сайта Garmin.
- Дважды щелкните значок файла запуска с расширением .exe или .dmg (если вы используете MacPc).
- Прочтите инструкции и следуйте им.
- Добавьте свой навигатор через пункт «Добавить устройство». Введите его имя с подходящим словом и нажмите кнопку «Добавить устройство».
Garmin Lifetime Updater также предлагает множество удобных расширенных настроек, которые помогут в работе с навигатором.
Garmin Lifetime Updater Settings
- «Устройства» — здесь вы можете удалить или добавить гаджет.
- «Расписание» — можно указать периодичность обновления карт.
- «Подключение» — укажите прокси-сервер, если вы используете его при выходе в интернет.
- «Установка» — здесь вы можете выбрать вариант обновления вашего устройства: сразу или так, чтобы сначала файлы загружались на компьютер.
- «О программе» — информация о версии программы.
Если на вашем устройстве нет нужной карты, вы можете установить ее с помощью утилиты nuMapsLifetime:
- Подключите устройство к компьютеру.
- Перейти на официальный сайт.
- Введите серийный номер гаджета.
- Рядом с выбранной карточкой нажмите кнопку «Добавить в список выбранных товаров».
- Следуйте инструкциям системы.
Как видите, в обновлении навигаторов или установке карт нет ничего сложного.Главное — понять принцип работы этих устройств, и тогда у вас всегда будет помощник, готовый выручить в трудную минуту и подсказать вариант объезда или кратчайшего пути.
Пусть вас не пугает кажущаяся сложность процесса, так как любой желающий легко справится с задачей и обновит свой навигатор за несколько минут.Вне зависимости от производителя навигатора принцип работы у них одинаковый. Зная это, будет намного проще понять, как обновить карты на навигаторе или обновить его программное обеспечение. Причем делать это придется регулярно.
Навигаторы и программное обеспечение
Чтобы понять, как обновить навигатор, вы должны знать, как это можно сделать. Навител Навигатор — самая распространенная программа для автомобильных навигаторов. Он поддерживает более 537 их моделей.
В первую очередь нужно посмотреть на дисплей вашего гаджета при запуске.На заставке отображается номер версии программы, установленной на устройстве, а также логотип Навител, если ваш навигатор это поддерживает.
Рассмотрим три подхода к обновлению навигатора:
- с помощью персонального компьютера с установленной специальной программой;
- с помощью персонального компьютера и сайта производителя вашего навигатора;
- с помощью навигатора с подключением к Интернету.
Какой вариант выбрать — решать вам.Остановимся на основных моментах, на которые нужно обратить внимание перед обновлением карт на навигаторе.
Способ первый
Для работы необходим «Центр обновлений Навител Навигатор» — утилита с официального сайта производителя ПО «Навител». Его можно скачать прямо оттуда бесплатно. Адрес сайта указан в навигаторе.
Процедура обновления
- Установите загруженную утилиту на свой компьютер. Воспользуемся помощью мастера установки Windows.
- После установки программы нужно ее запустить. Он самостоятельно проверит наличие обновлений и в случае их обнаружения предложит начать установку. Соглашаемся и жмем «Далее».
- Запускаем Навител на нашем навигаторе.
Выполняя шаги, указанные в инструкции, вы подсказываете программе, как обновить Навител на навигаторе. Дальнейшие действия она выполнит самостоятельно.
Способ второй
Этот метод предполагает использование официального сайта Навител.Прежде всего, вам необходимо зайти на официальный сайт производителя программного обеспечения, зарегистрироваться и следовать инструкциям.
- Через страницу авторизации зайти в личный кабинет. Выбираем раздел «Мои устройства» -> «Обновления».
- В зависимости от номера версии навигатора, установленного на устройстве, выбираем карту.
- Переходим по ссылке и сохраняем нужный нам архив.
- Подключитесь к персональному компьютеру. Навигатор на мониторе компьютера будет отображаться как обычная флешка.
- Запускаем Навител на устройстве. Карта должна загрузиться автоматически.
Если автозагрузки карты не произошло, то перейдите в главное меню в «Настройки», выберите пункт «Другие карты» и в пункте «Добавить атлас» укажите путь к карте. Программа сама разберется, как обновить карту навигатора Навител.
В папке «НавителКонтент» находятся все карты, загруженные в ваш навигатор. Вы можете вручную заменить старую карту, заменив ее той, которую вы только что скачали с сайта.
Способ третий
Чтобы обновить навигатор таким образом, вам потребуется подключиться к Интернету с вашего устройства. Следует отметить, что во время процедуры обновления объем трафика может превышать 300 МБ.
- Включите навигатор.
- Через меню заходим в «Мой Навител» и выбираем пункт «Мои товары».
- Выберите из предложенных карт нужную и скачайте. При этом программа обновит выбранную карту по запросу.
Из перечисленных вариантов выберите наиболее удобный для вас способ обновления навигатора и следуйте инструкциям, появляющимся на дисплее.
В обновлении ПО Навител нет ничего сложного, все очень просто. Однако периодически эту процедуру придется проделывать, так как строительство дорог продолжается, а карты довольно быстро устаревают. Если вы путешествуете редко, то вам достаточно будет обновлять навигатор раз в год.Но если путешествия — ваш образ жизни, то каждые полгода обязательно нужно скачивать самые свежие версии карт и саму программу Навител.
Все модели навигаторов Explay объединяет установленное на них программное обеспечение. Все они работают с картами Навител.
- Запустите на компьютере Центр обновлений Навител Навигатор.
- При необходимости доработать, согласившись с соответствующим предложением.
- Подключите навигатор к ПК с помощью кабеля USB (из комплекта гаджета).
- Выберите режим USB Flash Drive для обновления вашего навигатора.
- Снова запустите Центр обновлений навигатора. Утилита обнаружит ваше устройство и автоматически начнет поиск обновлений для карт и самой навигационной системы.
- При обнаружении обновлений программа сама предложит их установить.
- Рекомендации и подсказки помогут завершить процедуру.
- Отключите Explay от компьютера и перезагрузите устройство.
- Проверить наличие обновленных карт.
Важно!
Во время обновления ни в коем случае не отключайте навигатор от ПК, а сам компьютер от сети и интернета! В противном случае система может выйти из строя, и восстановить ее работоспособность будет очень проблематично. И, конечно же, перед обновлением обязательно сделайте резервную копию данных старой карты.
Мы подробно рассказали, как обновить навигатор explay … Однако среди производителей популярных гаджетов есть еще несколько фирм, которые давно зарекомендовали себя и завоевали признание автовладельцев.
Итак, вы стали обладателем навигатора Prology. Спустя время вы неизбежно столкнетесь с вопросом, как обновить навигатор Prology (набор карт и ПО). Можно с уверенностью сказать, что вам повезло, поскольку обновление этих устройств осуществляется аналогично обновлению большинства представителей этого огромного семейства гаджетов, использующих программное обеспечение и карты Navitel.
Давайте подробнее рассмотрим, как обновить навигатор Prology.Как правило, устройства этой марки имеют разъем mini-USB для подключения к персональному компьютеру. В основном они используют программное обеспечение Navitel 5.5 и имеют предустановленные карты России, Литвы, Латвии, Эстонии, Финляндии, Беларуси, Казахстана и Украины. Самый простой способ — обновить карты и программное обеспечение прямо из навигатора, подключившись к нему онлайн. Однако при желании вы можете установить на эти устройства сторонние карты вместо атласов от Навител. Другой вариант — загрузить несколько комплектов от разных разработчиков и переключаться между ними позже.
Иногда возникает вопрос не только о том, как обновить навигатор Prestigio Geovision, Prology или Explay, но и о том, как создать карту для определенного места или региона, которые вы посетили или только планируете посетить. При этом не хотите потерять уже установленные в навигаторе карты? Решить эту задачу несложно.
Процедура
- Создайте новую папку на флеш-карте навигатора.
- Загрузите в него карты.
- Вставить флешку в навигатор, указав при этом путь к папке с картами в настройках Навител.
- В нижней части раздела «Открыть атлас» нажмите «Создать атлас».
- Укажите путь в открывшемся окне, откройте вашу папку и нажмите пункт «Создать атлас».
- После того, как программа завершит загрузку карты, отметьте ее галочкой и используйте.
Этот способ подходит для всех навигаторов, работающих с картами Навител, в частности, будет отличным решением для автовладельцев, задающихся вопросом, как обновить карты на навигаторе Prestigio.
Если у вас есть устройство Garmin, процесс обновления намного сложнее.Рассмотрим алгоритм подробнее.
Перед обновлением навигатора Garmin вам необходимо загрузить специальную программу производителя под названием «Garmin Communicator». Вы можете бесплатно найти его на официальном сайте.
- Перейдите на официальный сайт Garmin.
- Выберите тип вашего устройства из списка.
- Подключите навигатор к персональному компьютеру.
- Если будет предложено, введите серийный номер вашего навигатора.
- Перейдите к списку обновлений и нажмите кнопку «Найти обновления карты».
- Снова зайдите на официальный сайт Garmin и выберите там раздел обновлений.
- Подключите навигатор к персональному компьютеру. Нажмите кнопку «Обновить сейчас».
- Отметьте формат карты и нажмите «Скачать».
- Сохранить.
Как установить карту в навигатор Garmin
- Запустите утилиту GarminMapsUpdate, которую вы скачали ранее.
- При необходимости придется пройти процедуру обновления.
- Примите лицензионное соглашение, нажмите «Продолжить», затем следуйте подсказкам, появляющимся на экране.
Может потребоваться ввести ключ во время обновления. Ключ — это номер лицензии. Чтобы узнать об этом, посетите веб-сайт Garmin в разделе «Обновления карт». В нем выберите свой навигатор и нажмите «Контент на устройстве».
- Скопируйте и вставьте ключ в поле добавления ключа.
- Ждете надписи «Можно начинать обновление карт».
- Выберите регион, карту которого вы хотите установить.
Обновление происходит медленно, наберитесь терпения. Это может занять несколько часов.Убедитесь, что достаточно места для новой карты, иначе система предупредит вас о необходимости чистки устройства.
Во время обновления может появиться сообщение «Параметры установки». В этом разделе вы указываете, какие карты необходимо обновить или установить, определяете регион, который будет отображать навигатор.
Поскольку этот способ достаточно сложен для неопытного пользователя, производитель предлагает более удобный и простой вариант обновления навигатора.Garmin Lifetime Updater — это программа, с помощью которой обновления могут выполняться в автономном режиме. Программа отслеживает установленные в устройстве карты, ваше местоположение и при необходимости сама обновляет и ищет карты.
Как начать пользоваться программой
- Загрузите утилиту с официального сайта Garmin.
- Дважды щелкните значок файла запуска с расширением .exe или.dmg (если вы используете MacPc).
- Прочтите инструкции и следуйте им.
- Добавьте свой навигатор через пункт «Добавить устройство».Введите его название, придумайте подходящее слово и нажмите кнопку «Добавить устройство».
Garmin Lifetime Updater также предлагает множество удобных расширенных настроек, которые помогут вам начать работу с навигатором.
Garmin Lifetime Updater Settings
- «Устройства» — здесь вы можете удалить или добавить гаджет.
- «Расписание» — можно указать периодичность обновления карты.
- «Подключение» — укажите прокси-сервер, если вы используете его при выходе в Интернет.
- «Установка» — здесь вы можете выбрать вариант обновления вашего устройства: немедленно или так, чтобы файлы сначала были загружены на ваш компьютер.
- «О программе» — информация о версии программы.
Если на вашем устройстве нет нужной карты, вы можете установить ее с помощью утилиты nuMapsLifetime:
- Подключите навигатор к компьютеру.
- Перейти на официальный сайт.
- Введите серийный номер гаджета.
- Рядом с выбранной карточкой нажмите кнопку «Добавить в список выбранных товаров».
- Следуйте дальнейшим инструкциям системы.
Как видите, в обновлении навигаторов или установке карт нет ничего сложного. Главное — понять принцип работы этих устройств, и тогда у вас всегда будет помощник, который готов выручить в трудную минуту и подскажет вариант объезда или кратчайший путь.
Сегодня в руки попал gps-навигатор от компании Prology, и именно его будем перепрошивать и обновлять. Итак, приступим к делу.
С чего начать?
Прежде всего, подключите навигатор Prology к компьютеру или ноутбуку и откройте память устройства. Сделать это можно по пути Мой компьютер -> Съемный диск (буква диска). Там найдите файл лицензии, который будет подписан как «RegistrationKey» или что-то в этом роде, но слово «ключ» будет в нем обязательно. Скопируйте его на свой компьютер вместе с папкой Навител и Контент Навител.
Скачивание прошивки
Сразу оговорюсь, прошиваем навигатор программой Навител в силу огромной популярности, ведь она установлена более чем на 90% gps-навигаторов prology.
Зайдите на сайт: Navitel.ru и зарегистрируйтесь, если вы еще этого не сделали. В личном кабинете зайдите в «Мои устройства», придумайте имя для своего устройства и введите лицензионный ключ. Вы можете найти его в ранее сохраненном файле на вашем компьютере или в самом навигаторе. Для этого зайдите в навигатор, выберите пункт меню «о программе» или «об устройстве». Ваш лицензионный ключ будет указан там.
После подтверждения информации вы можете перейти в раздел ПО для вашего устройства и скачать последнюю версию прошивки.
Обратите внимание, что существует много идентичных моделей навигаторов Prology, которые производятся как улучшенная версия предыдущего gps-навигатора и имеют в названии дополнительную букву или символ. Присмотритесь к этой вещице, иначе прошивка может выйти из строя.
Как обновить Prology Navigator? Это короткая процедура, для которой требуется компьютер. С этим справится любой. ПК есть, но что делать дальше?
Пошаговая инструкция
Замена старых карт необходима, когда они устаревают.Рельеф меняется, и старая информация больше не актуальна. В этом случае необходимо обязательно установить новые данные о местности, чтобы дорога рассчитывалась правильно.
Как обновить карты в навигаторе? Есть 2 варианта выполнения этой операции: вручную и автоматически.
Ручное управление происходит в несколько этапов:
- Сначала вам нужно подключить Prology к вашему персональному компьютеру. Скачайте необходимые программы, если они вам нужны.
- Начните работу с проводником: откройте «Мое устройство» и выберите один из двух вариантов: Центр устройств Microsoft Windows Mobile и Microsoft ActiveSync.На одном навигаторе присутствует только один из них, это зависит от производителя.
- Открыв нужную папку, найдите «Навител». Здесь нужно только оставить Registration Key.txt (изначально может не быть) и Activation Key.txt, остальные нужно удалить.
- Скачал архив с новой информацией, которую нужно распаковать и скопировать в папку «Навител». После этого нужно запустить программу на навигаторе Prology.
Карты Prology могут быть заменены автоматически.Для этого вам необходимо установить Navitel Update Center на свой персональный компьютер. Это может быть как стационарный ПК, так и ноутбук. Вы можете легко скачать нужную программу на сайте компании.
Факт! Все программы, которые задействованы в процессе замены старых данных, необходимо обновить до последней версии.
После успешной установки действуйте следующим образом:
- Настроить подключение в меню настроек. Это должна быть Active Sync.После этого подключите устройство к ПК или ноутбуку с помощью USB-кабеля.
- Далее вам необходимо запустить Navitel Update Center на вашем компьютере. Подсказки подскажут, как обновить навигатор.
- Дальнейшая процедура выполняется автоматически. Владелец может выбрать обновление только карт или программного обеспечения. Вы можете сделать все вместе.
Автоматические обновления удобны, но не все им пользуются. Некоторые автомобилисты хотят следить за процессом замены на устройстве. Но если таких навыков нет, лучше воспользоваться автоматическим сервисом.
Таким образом, вы можете обновить Prology Imap 5300, Imap 4020m или любое другое устройство Prology.
Обновление Prology совершенно бесплатно. Но перед процедурой нужно знать некоторые нюансы:
- Есть вероятность неудачной замены старой информации. Чтобы избежать последствий, вы можете сохранить копию программы предыдущей версии из папки «Навител». Для этого вам необходимо сохранить папку со старой информацией, скопировав ее на ПК или любое другое хранилище.
- Таким же образом можно сохранить старые данные, если есть вероятность, что они пригодятся в будущем. Устаревшая информация удаляется и заменяется новой.
По окончании обновления необходимо перезагрузить устройство, после чего Prologi будет готов к работе.
Лучшие новости для автовладельцев
Эффект, проявляющийся сразу после присоединения устройства, экономит до 20% расхода топлива и удаляет нагар внутри силового агрегата, а также позволяет увеличить мощность двигателя на 5 л.с.из.
Обновить навигационное ПО и навигационные карты «Навител» на базе операционной системы Windows CE на автомобильных навигаторах совсем несложно. Для этого потребуется немного свободного времени, компьютер, доступ в Интернет и сам навигатор.
Для обновления GPS-навигатора на базе Windows CE необходимо его включить и подключить к компьютеру с помощью USB-кабеля (он должен продаваться вместе с устройством). При этом важно, чтобы при подключении навигатор распознавался компьютером как съемный диск (флешка).Если ваш навигатор не распознается как съемный диск, это может быть связано с несколькими причинами:- В настройках навигатора выбран неправильный режим подключения. Следует зайти в настройки навигатора (не «Навител», а именно навигатора) и в разделе USB (съемный диск) поставить «птичку» напротив столбца «Съемный диск». После этого может потребоваться перезагрузка (о чем навигатор уведомит вас сообщением), либо настройки сразу сохранятся.
- Вы подключили навигатор к USB-порту, отличному от системного блока материнской платы, и перед системным блоком, где должен быть подключен внешний кардридер. Бывает, что питания этого разъема не хватает для запуска навигатора в режиме съемного диска. Так что при работе со стационарным системным блоком лучше подключать навигатор сзади (в ноутбуке таких проблем не возникает).
После копирования файлов навигатор можно отключить от компьютера и запустить программу Навител.
Ноутбук не видит навигатор прологов. Комп не видит навигатор, как решить эту проблему
, чтобы установить Центр обновлений Навител Навигатор на ПК, нажмите кнопку Скачать и следуйте инструкциям на экране. После завершения установки запустите на компьютере программу Навител Центр обновлений Навигатора.
Подключите автоматический навигатор к ПК с помощью кабеля USB.
Если устройство подключено правильно, программа обнаружит его автоматически. Если программа не запущена, компьютер распознает устройство как съемный диск или USB-накопитель.
Центр обновлений Навител Навигатор отображает доступные обновления карты и программного обеспечения на экране.
Нажмите кнопку Обновить , чтобы просмотреть подробный список доступных обновлений.Нажмите ОК , чтобы загрузить и установить обновления. Рекомендуется сначала обновить программное обеспечение, так как карты нового выпуска оптимизированы для работы с новой версией программного обеспечения.
Щелкните Download , чтобы увидеть полный список карт, доступных для загрузки. Выберите нужные карты и нажмите OK .
Время, необходимое для загрузки карты, зависит от размера файла и скорости вашего Интернет-соединения.
Программное обеспечение и карты обновлены.Отключите автонавигатор от ПК.
Нажмите Купить и выберите карту страны или набор карт, который хотите приобрести.
Вы можете приобрести бессрочный лицензионный ключ или подписаться на навигационную карту, действительную в течение 1 года.
Нажмите Купить , чтобы перейти в корзину и разместить заказ.
Загрузите купленные карты. Отключите автонавигатор от ПК.
Не удается установить программу
- Убедитесь, что соблюдены минимальные системные требования для установки Центра обновлений Навител Навигатор. Для установки требуется не менее 2,5 ГБ свободного дискового пространства и 1 ГБ оперативной памяти.
- Некоторые антивирусы и межсетевые экраны могут блокировать загрузку и установку программ. Отключите их временно или сделайте настройки, которые не будут мешать загрузке.
Компьютер не видит навигатор
- Чтобы компьютер распознал навигационное устройство, он должен быть заряжен.Если вы видите значок батареи на экране навигатора, значит, устройство заряжено не полностью. Подождите, пока устройство достаточно зарядится.
- Используйте USB-кабель, входящий в комплект поставки устройства. Убедитесь, что устройство правильно подключено к ПК через USB.
- Если устройство по-прежнему не распознается, используйте другой порт USB.
- Проверьте, подключены ли вы к Интернету. Для обновления программного обеспечения и карт через Центр обновлений Навител Навигатор требуется стабильное высокоскоростное Интернет-соединение.
- Убедитесь, что на диске достаточно свободного места.
- Защитное программное обеспечение (антивирус, брандмауэры) может ограничивать доступ к вашему компьютеру. Отключите их временно или сделайте настройки, которые не будут мешать загрузке.
Пользователь заблокировал компьютер во время загрузки обновлений
- Блокировка экрана компьютера не остановит загрузку обновлений. Если загрузка остановилась, проверьте подключение к Интернету.
- Время, необходимое для загрузки обновлений, зависит от скорости вашего интернет-соединения и размера файла.Если загрузка идет слишком медленно, проверьте доступность и скорость подключения к Интернету.
- Если карта большого размера, загрузка займет больше времени.
Купил карту через Центр обновлений Навител Навигатор. Когда и как я получу ключ активации карты?
При оформлении заказа через Центр обновлений Навител Навигатор отдельное уведомление по электронной почте о том, что лицензионный ключ не пришел. Лицензия автоматически активируется для устройства, которое было подключено во время работы программы.
Вам необходимо переподключить это устройство к компьютеру и запустить Центр обновлений Навител Навигатор. Купленные карты появятся в списке карт, доступных для установки. Время обработки заказа в большинстве случаев не превышает 30 минут.
Автовладельцы довольно часто не знают, как обновить Навител в навигаторе, и когда это необходимо сделать. Они запутались, решая, можно ли все сделать самостоятельно, не вникая в технические детали, или без специального образования выход один — поездка в сервисный центр? Есть где-нибудь мануал? К этим вопросам нужно подходить внимательно.
Зачем обновлять?
Различные программные модули автоматической коррекции позволяют «Навител» вносить изменения в картографию не реже двух раз в год. Это позволяет исправлять ошибки и неверно введенную (или отображаемую) информацию, а также добавлять новые данные в базу данных. Соответственно, с такой же периодичностью можно загружать обновления Навител в автомобильные GPS-навигаторы … Таким образом, улучшается работа оборудования и загружаются более точные карты местности, актуальной для пользователя.
Как правильно обновлять карты?
В навигаторе есть несколько способов обновить Навител, все они достаточно просты в исполнении, поэтому вы можете попробовать их все и выбрать наиболее удобный и понятный.
Программа от Навител
Этот метод предполагает загрузку новых продуктов через программный модуль Navitel Navigator Update Center (NNUC), который находится на официальном сайте компании. Именно оттуда его можно бесплатно скачать, а после установки программа Навител для навигатора сама уведомит обо всех доступных обновлениях для устройства. Процесс активации утилиты прост — установщик ПО ОС Windows подскажет вам все необходимые действия.
Когда процесс установки будет завершен, вам необходимо подключить устройство к персональному компьютеру через USB. Программа должна быть включена. Если все сделано правильно, то она сама найдет навигатор и определит его модель.
Обычно каждое программное обеспечение предназначено для определенной модели и не работает для других, даже если названия отличаются всего на пару символов. Но самому пользователю долго не придется разбираться во всех тонкостях — утилита сама покажет возможные новинки для имеющегося устройства, поэтому остается только выбрать нужную версию программы и обновить карты, это не так. даже необходимо установить самые свежие.
Совет! Лучше всего сделать резервную копию всех данных, сохранив ее в памяти компьютера, чтобы в случае неудачного обновления все данные остались нетронутыми.
Перед обновлением карт Навител на самом устройстве рекомендуется удалить старые карты, иначе новые могут не подойти. Сам процесс обновления запускается кнопкой «обновить», после чего начинается автоматическая установка.
По завершении загрузки вы можете выйти из утилиты и разорвать соединение с компьютером.Перед первым использованием обновленных данных перезагрузите устройство.
Использование Интернета
Если навигатор Навител имеет доступ в Интернет, то его можно использовать для обновления карт. Для этого необходимо включить устройство и открыть меню «Мой Навител».
В «Мои продукты» следует щелкнуть интересующую карточку с доступным обновлением. Если обновление появилось, вам будет предложено его установить. Никаких сверхъестественных трудностей здесь тоже не предполагается — техника сама подскажет, когда и что нужно делать.
Кажется, это самый простой метод, но на самом деле у него есть существенные недостатки. Во-первых, не во всех автомобильных GPS-навигаторах предполагается подключение к Интернету — в основном эта функция доступна только дорогостоящим устройствам … Во-вторых, вы должны быть готовы к тому, что процесс будет медленным, так как скорость такого подключения обычно невысока, а вес карт довольно большой.
Через официальный сайт
Еще один способ обновить навигатор — через сайт компании, но без установки программы.Для этого вам нужно выполнить лишь небольшой порядок действий, они просты и каждый полностью справится с этой задачей. Инструкции по обновлению:
- Первым шагом является регистрация на сайте, для этого вы вводите почтовый адрес, который затем необходимо подтвердить.
- После регистрации вы можете войти в личный кабинет.
- Нажав на кнопку «Добавить» следует написать ключ своего устройства, он должен быть отдан при покупке. Модель и фирма навигатора будут определены.
- Подключить навигатор к компьютеру через USB, можно только карту памяти или другой носитель информации.
- В целях безопасности делается резервная копия всего содержимого. Данные в программной папке каталога \\ NavitelContent \\ Maps \\ следует удалить.
- На сайте представлены необходимые обновления для каждой модели, нужно скачать необходимый архив и открыть его.
- Теперь осталось только перенести весь состав архива в очищенную директорию, и на устройстве появится обновленная версия картинга.
После разрыва соединения с ПК навигатор перезагрузится и будет готов к работе.
Почему карты не обновляются?
Иногда возникают ситуации, когда все сделано по инструкции, но ничего не происходит или программа не видит подключенное к компьютеру устройство. В зависимости от проблемы, с которой вы столкнулись, сделайте следующее:
- Если установленная на компьютере программа просто не видит навигатор, следует проверить, все ли правильно подключено.На самом навигаторе должно быть предложение включить режим привода.
- Если программа от Навител не хочет обновлять карты, следует проверить, лицензионная ли она. Если программа была скачана с официального сайта компании, необходимо было ввести специальный ключ при соответствующем запросе, иначе придется попробовать восстановить его или купить лицензионную версию программы.
- Проблемы с установкой могут возникнуть, если программное обеспечение слишком старое. Следует установить новую версию и обновления можно будет загрузить на устройство.
Лучше не скачивать карты с подозрительных сайтов и не искать их самостоятельно, а потратить небольшую сумму на покупку официальной версии программы, которая не навредит навигатору и прослужит долго.
РазработчикиNavitel предоставляют своим клиентам все удобства, а процесс обновления карт очень прост, поэтому действительно можно справиться со всем самостоятельно, не прибегая к помощи третьих лиц или организаций.
Если компьютер не видит навигатор, проблема может быть непосредственно в самом USB кабеле. Как правило, процесс подключения несложный, и каждый пользователь знает, как подключить навигатор к компьютеру. Необходимость подключения автомобильного устройства к компьютеру может возникнуть при необходимости переноса данных с устройства или при перепрошивке. Но что делать, если проблема не в кабеле USB, и компьютер не видит гаджет?
Как правильно подключить устройство?
Как подключить навигатор по USB к ПК? Пошаговое описание см. В инструкции по эксплуатации устройства.Способ подключения следующий:
- Разъем Mini USB кабеля необходимо вставить в разъем гаджета (он находится на боковых гранях устройства). После подключения шнура нужно запустить прибор. Если система работает правильно, зарядка должна идти.
- Если ПК не видит навигатор, следует начать устранение проблемы с установки программного обеспечения, поставляемого с устройством. Сложностей в процессе установки, как правило, не возникает, программа устанавливается автоматически после загрузки диска.
- Подключенный гаджет должен начать заряжаться. Этот сигнал часто указывает на то, что вы можете начать передачу файлов с устройства на ПК и в обратном порядке.
- Отсоедините кабель после передачи необходимых данных. Нажав и удерживая кнопку «Пуск» на самом устройстве, необходимо перезагрузить устройство.
Если ваш компьютер не видит Prestegio при наличии Windows XP, проблему можно решить, загрузив и установив дополнительное программное обеспечение для навигационного устройства.В большинстве случаев требуется установка ПО Навител. После этого часто происходит подключение гаджета Prestigio, но в некоторых случаях требуется дополнительное программное обеспечение от Microsoft — ActiveSync.
Что делать, если не удается подключить устройство?
После покупки нового гаджета для навигации необходимо загрузить новое программное обеспечение и карты для ориентации на местности. В том случае, если невозможно подключить само устройство к Интернету для загрузки новых продуктов.требуется его связь с компьютером. Довольно часто бывает, что компьютер не видит навигатор, и тогда перед потребителем возникает вопрос, почему это происходит и как правильно подключить устройство.
Важно! Причин для диагностики такой проблемы может быть много. С рядом причин можно справиться самостоятельно, дома, но некоторые требуют обращения к специалисту.
Следует рассмотреть основные причины и получить ответ на вопрос, почему ПК или ноутбук не видит или не распознает устройство.
Основные причины проблем
Некоторые из основных причин проблем при подключении гаджета к ноутбуку включают:
- Проблема с самим кабелем, через который устройство должно быть подключено к ПК.
- Загрязнение или окисление разъема.
- Очень часто причина невозможности подключения кроется в неисправности разъема на самом компьютере.
- Ошибки карты, вставленной в устройство.
- Неустановленное программное обеспечение соответствующего гаджета на ПК.
- Источником невозможности подключения может быть повреждение самого устройства.
Если причина в неисправности специального кабеля, достаточно просто заменить его на новый. Стоит такой соединительный элемент не дорого. Важно отметить, что покупать следует оригинальные комплектующие, а не китайские подделки. Китайская подделка намного дешевле, но срок ее службы мизерный.
Если кабель не поврежден, причиной проблемы может быть окисление или другая неисправность устройства.Это часто случается, когда в отверстие попадает пыль или грязь. В этом случае не стоит пытаться решить проблему самостоятельно, необходимо посетить сервисный центр и произвести замену.
Источником такой невозможности подключения часто является неисправность USB-разъема на самом ПК. Важно отметить, что ПК часто имеет несколько отверстий для подключения, поэтому вам следует попробовать использовать другой вход. Персональный компьютер может не видеть устройство, если на нем не установлено специальное программное обеспечение. Эта проблема часто возникает у пользователей навигаторов Garmin и Prestigio.В большинстве случаев диск с программным обеспечением прилагается к устройству, в случае его отсутствия драйверы для соответствующей модели находятся в свободном доступе в Интернете.
Причина невозможности подключения устройства к компьютеру может заключаться в программных ошибках внутри системы гаджета. Обнаружить и устранить такую ошибку могут только специалисты сервисного центра.
Пытаться устранить какие-либо радикальные проблемы самостоятельно не стоит, это может привести к серьезным поломкам устройства. Если компьютер не видит навигатор, а проблема возникает постоянно или периодически, не стоит откладывать решение проблемы.
Современные смартфоны оснащены чипом GPS, который значительно упрощает наши путешествия или поиски. определенный адрес. Впрочем, случаев, когда GPS плохо работает, не бывает. И не всегда в этом виновата нехватка хорошей сборки смартфона. Часто можно улучшить работу модуля навигации, сражаясь в настройках.
У многих автомобилистов есть полноценный GPS-навигатор. У некоторых из этих устройств на задней стенке или боковом торце находится антенный разъем. Это позволяет в несколько раз усилить прием сигнала — нужно только обзавестись соответствующей антенной.
Что касается современных смартфонов, то спешим вас разочаровать. В их составе вы никогда не найдете специального антенного разъема. Улучшить прием GPS на андроиде можно только программными методами. Если они не сработали, вам придется смириться с текущим положением дел.Нетрудно догадаться, смачивающие устройства хуже со спутниками GPS. Объясняется это тем, что они оснащены самыми дешевыми и старыми навигационными чипами, имеющими низкую скорость работы и слабый приемник сигнала.
Посещение раздела с настройками
Во многих смартфонах и планшетах чип GPS полностью отключен. В этом случае устройство определяет местоположение на вышках сотовой связи и в сетях Wi-Fi. Для включения навигационного чипа необходимо настроить устройство.Для этого выполните следующие действия:
Шаг 1. Перейти в раздел « Настройки ».
Шаг 2. Здесь вас должен заинтересовать товар « Расположение ».
Шаг 3. На разных устройствах Этот элемент может иметь другое название. Например, на планшетах Samsung нужно выбрать « Connections » и нажать на пункт « Geodal », одновременно активировав соответствующий переключатель.
Шаг 4. В этот раздел нужно включить высокую точность определения местоположения. Устройство должно использовать для этого все источники — спутники GPS, сеть Wi-Fi и данные с сотовых телефонов.
Следует отметить, что в таком режиме работы увеличивается потребляемая мощность. И если на новых смартфонах это практически не заметно, то владельцы бюджетных и старых устройств точно защитят сокращающееся время автономной работы.
Калибровочный компас
Если можно улучшить прием сигнала на смартфонах, невозможно улучшить работу цифрового компаса, никто не помешает.Дело в том, что на некоторых устройствах он не откалиброван, в результате чего навигационная программа не может понять, как ваш смартфон направлен в какую сторону света. В этот момент вам кажется, что устройство не ловит GPS.
Для калибровки компаса вам понадобится приложение GPS Essentials. . Скачайте и установите его, после чего сделайте следующее:
Шаг 1. Запускаем программу.
Шаг 2. Перейти в режим Компас..
Шаг 3. Если компас стабильно работает, то проблема не в нем. Если компас отказывается правильно показывать стороны света, то сделайте его калибровку.
Шаг 4. Сначала сделайте смартфон ярче вокруг оси экрана вверх. Затем снова включите его. Ну тогда переверни налево направо. Это должно помочь. В некоторых версиях приложения необходимо сначала выбрать пункт Calibrate. В разделе настройки.
Просмотр количества видимых спутников GPS
В том же GPS Essentials. Вы можете посмотреть, как ваш смартфон подключен к любому спутнику. Если он достаточно большой, винить чип навигации не стоит — проблема в некоторых программах. Для просмотра спутников нужно выбрать пункт Спутники. .
Сброс данных GPS
Распространенная проблема некоторых устройств — долгая привязка к определенным спутникам GPS, даже когда им удавалось покинуть зону видимости.Может помочь в этом случае GPS Status & Toolbox . Он сбросит данные GPS, после чего соединение со спутниками будет производиться с нуля.
Шаг 1. Скачайте и установите утилиту.
Шаг 2. Запустите установленное приложение согласно условиям лицензионного соглашения.
Шаг 3. На главном экране программы вы увидите показания различных датчиков, а также информацию о количестве спутников GPS над вашей головой.
Шаг 4. Нажмите в любом месте дисплея, после чего можно начинать раздвигать шторку с главным меню. Здесь можно откалибровать компас, если его не удалось сделать рассмотренным ранее приложением. Но теперь нужно нажать на пункт « Управление состоянием A-GPS ».
Шаг 5. Во всплывающем меню нажмите «кнопку» Сбросить ».
Шаг 6. После завершения сброса вернитесь в это всплывающее меню, нажав кнопку « Загрузить ».
На что обратить внимание при покупке нового смартфона?
Теперь вы знаете ответ на вопрос «Как настроить GPS на Android?». Но все это вам не очень поможет, если вы хотите использовать свой смартфон в качестве GPS-навигатора на постоянной основе. Лучше для этих целей обзавестись хорошим современным смартфоном. При его выборе обязательно ознакомьтесь с полными техническими характеристиками. Им нужно найти упоминание о поддержке технологии A-GPS — она значительно снижает энергопотребление.Идеальным смартфоном для вас будет тот, который также работает со спутниками ГЛОНАСС. Благо, поддержкой российской навигационной системы обладают практически все устройства, которые ввезены в нашу страну за последний год. Но, опять же, изучите технические характеристики устройства, прежде чем его приобретение все-таки понадобится.
После покупки любого GPS навигатора, даже последней модели калибровку экрана можно в любой момент сбить. Это особенность данного оборудования. И многие с этим сталкиваются. Но далеко не все знают, как решить эту проблему.
В зависимости от модели и производителя откалибровать навигатор можно как самостоятельно, так и с привлечением специалистов.
Как откалибровать навигатор самостоятельно?
В зависимости от модели необходимо произвести несколько манипуляций:
- Удерживать левый верхний угол к пальцу до выключения устройства. Если удерживать угол 30 секунд, появится меню калибровки. Стилус по очереди касается появившихся черных точек. Подтвердите выполнение и включите устройство.
- При выключении навигатора зажмите палец в центре экрана параллельно, чтобы переместить рычаг переключения с правой стороны и зафиксировать его до полной блокировки. Держите палец в центре экрана 1 минуту (пока не появится меню калибровки). Стилус по очереди касается появившихся черных точек, подтверждающих окончание процедуры. Для того, чтобы разблокировать экран, достаточно переключить кнопку включения посередине.
Если эти опции не помогли откалибровать GPS-навигатор, необходимо обратиться к специалистам.Профессионал запустит «тяжелую артиллерию», специальные программы, предназначенные для этой процедуры. В том случае, если они не помогут решить проблему, придется перепрошивать операционную систему инструментом.
Калибровка экрана навигатора необходима в том случае, когда внешний вид изображения на дисплее становится нечетким, часто нарушается.
По статистике поступивших в продажу GPS-навигаторов, почти у половины из них могут возникнуть проблемы с калибровкой экрана. Не стоит этого пугать, технические недостатки есть у каждой техники.Главное, что в случае возникновения проблемы с калибровкой навигатора ее можно решить. Часто бывает достаточно совершить одно из описанных выше действий. Специалисты по электронному оборудованию помогут решить не только созданную задачу, но и оснастят устройство новыми удобными картами и другим необходимым программным обеспечением, которое поможет пользователю чувствовать себя увереннее в дороге.
Доброго времени суток, хотелось бы немного задуматься о вопросах, которые вы задаете чаще всего, как избежать тех или иных ошибок в навигаторах.
Так что давайте разберемся, что делать куда нажимать.
Общие проблемы
1. Навигатор пишет «Память заполнена»
Причина: 1. rAM Навигатор занят незавершенными приложениями и их временными файлами.Решение: 1. Нажмите кнопку СБРОС. В большинстве навигаторов он располагается на задней стенке корпуса или на боковой стенке со стороны гнезда для зарядки.
2. Навигатор не реагирует на кнопку включения
Причина: 1. Полностью разряжена батарея 2.Физическое повреждение механизма включения.Решение: 1. Поставить навигатор на зарядку (большинство навигаторов не дают признаков работоспособности при зарядке аккумулятора менее 10%, после зарядки не менее 10% и выше он автоматически включится и покажет индикатор заряда горит дисплея) 2. При механическом повреждении необходимо обращаться в сервисный центр Фирмы производителя навигатора.
3. Навигатор не реагирует на нажатия
Причина: 1. Навигатор завис 2. Физическое повреждение тачскрина.Решение: 1. Нажмите кнопку СБРОС. В большинстве навигаторов он располагается на задней стенке корпуса или на боковой стенке со стороны гнезда для зарядки. 2. При механическом повреждении нужно обращаться в сервисный центр производителя навигатора.
4. Когда вы нажимаете на сенсорный дисплей, он реагирует в другой части экрана.
Причина: 1. Подписано с калибровкой дисплея.Решение: 1. Выход из строя дисплея (в большинстве навигаторов калибровка дисплея запускается через настройки.После нажатия на кнопку калибровки появится белый экран с крестиком. Надавливать нужно строго в центр крестика, он будет перемещаться по экрану, пока дисплей не откалиброван. После калибровки пройдет 20 секунд, прежде чем будут применены настройки. Просто кликните в любом месте экрана для ускорения)
5. Появился белый экран с крестиком в центре
Причина: 1. Перебрал настройки калибровки дисплея.Решение: 2. Неисправность дисплея.
6. Пропал звук
Причина: 1.Громкость навигатора уменьшена до минимума или отключена. 2. FM-передатчик 3. Физическая динамикаРешение: 1. Зайдите в настройки и увеличьте громкость. 2. Войдите в настройки и отключите FM-передатчик (при включенном FM-передатчике встроенный динамик выключен, а звук передается по выбранным радиоканалам) 3. При механических повреждениях нужно обращаться к навигатору сервисный центр производителя.
7. При нажатии на кнопку навигации ничего не происходит или сканируется ошибка.
Причина: 1. Программа навигации была повреждена или удалена 2. Настройки пути были сброшены программой навигации.Решение: 1. Выключите навигатор, выньте карту памяти, включите навигатор и подождите 5-10 секунд (большинство навигаторов издают звуковой сигнал После включения при обнаружении карты)
8. Навигатор не заряжается
Причина: 1. Неисправное зарядное устройство 2. Неисправная розетка для зарядки в навигаторе. 3. Зарядное устройство не подходит.Решение: 1. Проверить предохранитель в зарядке 2.При механическом повреждении нужно обращаться в сервисный центр производителя навигатора. 3. Приобретите зарядку того же производителя (у некоторых навигаторов есть особый распад контактов гнезда зарядки, в этом случае зарядное устройство других фирм может повредить микросхему)
9. Сколько программ можно поставить в навигатор без нарушения работы правильная работа.
Ответ: Количество программ не может быть ограничено, особенно если ставить их на карту памяти, главное, чтобы они не работали одновременно.Навител
1. Не показывает местоположение
Причина: 1. GPS-приемник выключен или не определяется. 2. Физическое повреждение встроенного GPS-приемникаРешение: 1. Включите или определите GPS-приемник (статус спутника можно посмотреть в меню, нажав кнопку «Страницы». Вы можете включить приемник из режима кабины, в верхнем левом углу. Если значок антенны серого цвета, это означает, что при нажатии на Он предложит это.)
2. Карты не найдены (как настроить путь)
Причина: Путь навигационных карт или карты не загружены.Решение: Зайдите в Настройки карты и укажите путь к картам (по умолчанию это папка «Карты» в папке NavitelContent. Если карты были загружены в другую директорию, нужно указать его.)
3. Не дать карточку прокрутки, возвращает на место
Причина: Включена функция Avtovo ProtectionРешение: Ввести в настройках навигации «масштаб». Снимите галочку с пункта «Автоматическое масштабирование»
4. Как найти метро (кинотеатр, больница, ресторан I.T.D.)
Ответ: В меню поиска нажмите «Ближайший», затем выберите категорию объекта. Если вам не удалось определить, к какой категории относится объект, нажмите «все типы»IGO8.
1. Программа не показывает местоположение
Причина: 1. GPS-приемник не подключен 2. Физическое повреждение GPS-приемника.Решение: 1. Зайдите в настройки, выберите на второй закладке пункт «GPS», затем снимите галочку напротив «GPS Up». И нажимаем «Автопойск» в правом нижнем углу.2. При механическом повреждении нужно обращаться в сервисный центр производителя навигатора.
2. Как посмотреть, какие карты загружены в программу
Ответ: Заходим в настройки, на второй вкладке выбираем пункт «Подробности», затем нажимаем «Карты» на нижней панели.3. Голосовые подсказки заикаются
Причина: Голосовой пакет программы конфликтует с устройством.Решение: в файле «sys.txt» закончить строку:
Queue_Length = 200.
(файл находится в папке IGO8) если строка уже есть, просто измените значение.
Штурманн.
1. Как узнать номер SIM-карты
Ответ: * 111 * 0887 #
2. Как узнать свой баланс через программу
Ответ: Зайти в настройки, выбрать SIM, программа покажет SIM номер карты и баланс.
Garmin.
1. Как найти деревню, если ее нет в поиске города
Ответ: Выбираю «где», затем нажимаю «города» и набираю название деревни. Программа покажет список из всех областей, осталось только найти необходимость.2. Как найти улицу, если ее нет в поиске улица
Ответ: Выбираете «где», выбираете страну, тогда появится кнопка «Искать во всех городах», вбейте название нужной улицы.3. При включении пишет, что карта заблокирована.
Причина: Неудачное обновление, не лицензионные карты.Решение: Восстановить ключ-карту на сайте
После покупки любого GPS-навигатора, даже последней модели, калибровку экрана можно сбить в любой момент. Это особенность данного оборудования.И многие с этим сталкиваются. Но далеко не все знают, как решить эту проблему.
В зависимости от модели и производителя откалибровать навигатор можно как самостоятельно, так и с привлечением специалистов.
Как откалибровать навигатор самостоятельно?
В зависимости от модели необходимо произвести несколько манипуляций:
- Удерживать левый верхний угол к пальцу до выключения устройства. Если удерживать угол 30 секунд, появится меню калибровки.Стилус по очереди касается появившихся черных точек. Подтвердите выполнение и включите устройство.
- При выключении навигатора зажмите палец в центре экрана параллельно, чтобы переместить рычаг переключения в правую сторону и зафиксируйте его до полной блокировки. Держите палец в центре экрана 1 минуту (пока не появится меню калибровки). Стилус по очереди касается появившихся черных точек, подтверждающих окончание процедуры. Для того, чтобы разблокировать экран, достаточно переключить кнопку включения посередине.
Если эти опции не помогли откалибровать GPS-навигатор, необходимо обратиться к специалистам. Профессионал запустит «тяжелую артиллерию», специальные программы, предназначенные для этой процедуры. Если они не помогут решить проблему, придется перепрошивать операционную систему устройства.
Калибровка экрана навигатора необходима в том случае, когда внешний вид изображения на дисплее становится нечетким, часто нарушается.
По статистике поступивших в продажу GPS-навигаторов, почти у половины из них могут возникнуть проблемы с калибровкой экрана.Не стоит этого пугать, технические недостатки есть у каждой техники. Главное, что в случае возникновения проблемы с калибровкой навигатора ее можно решить. Часто бывает достаточно совершить одно из описанных выше действий. Специалисты по электронному оборудованию помогут решить не только созданную задачу, но и оснастят устройство новыми удобными картами и другим необходимым программным обеспечением, которое поможет пользователю более уверенно чувствовать себя в дороге.
Здравствуйте! В навигаторе сбила калибровка экрана.Выбирая функции навигатора и вводя адреса, просто мучайтесь! Одним щелчком выбивает сразу 2-3 буквы, и даже не те, которые нужны … На русском нет информации об этой проблеме … Я понял, что на зарубежных форумах понял, что вроде встречается какой-то файл для калибровки , У меня нет такого. Можно стереть? Надеюсь на тебя.
Никто не знает?
У меня была такая проблема.
решил это как и в большинстве
1) нужно создание сбоя в Blucan с именем «Calib.txt «в Navkin 8.051
Бакалавр Navkor 8.051 Создайте в Blanot Fail» Cal.txt «
2) Дана простая калибровка. Вы можете узнать их следующим образом>
A) Сделайте сброс
b) Затем нажмите кнопку Start и держать нажатой. После этого на экране появляется различная информация. Нам понадобится «Touchscreen Calib. Данные »например, на Tomtom 720 (86 936 151 860) эти Dae перепишут на лоточек или … сразу сохранят в пустом« Cal.txt »
Затем измените числа« 936 86 860 151 » Исходно было «86 936 151 860» между числами не забываем сделать один пробел
После замены сохраняем информацию и кидаем созданный файл CAL.TXT в памяти или на SD-карте.
936 86 номеров калибровки обозначают движение слева от числа 860 151 указывают движение сверху вниз
Затем в стержне меняют числа, которые мы плавно или увеличиваем, пока не достигнем результата. Может побить много времени, отмечая цифры.
Ну все делал с 10 раз. Все спалось аккуратно аккуратно вырезал цифру 860 на 410 и самые маленькие цифры 151 на 70.
Спасибо Dog7 за дельный совет. Хотя он мне не помог.У меня были такие данные — 930 93 850 139, а если я их уменьшил, то было хуже. Ставлю числа как ты, вроде лучше.
Было бы неплохо, если бы владелец идентичного аппарата прислал сюда свой Cal.txt для сравнения.
Но главная проблема — от одного нажатия выбивает 2-3 буквы слева … может битый экран? Хотя купил его новым и он не упал.
K Никто не может отправить вам Cal.Txt, так как этой фаилы нет в нормально работающих навигаторах. Он создается самостоятельно, если проблема в калибровке.
Я показал вам пример исходных цифр калибровки моего go 720. Он отлично работает без Fail Cal.txt.
Перед тем, как вы начнете работать с Fail Cal.txt, вы должны сначала выяснить, куда перемещать сенсорный экран, будет опускаться слева направо. Затем измените числа.
У меня так если нажимал (готово, FERTIG) то ничего не пошло. Если щелкнуть чуть выше 1 см, то упало на кнопку * (готово).
Если у вас нет проблем, нет проблем, то проповедую скорее всего дисплеи накрыли.
У меня был один Tomtom Navigator 730, где дисплеи прыгали по кнопкам без нажатия. Куплен новым.
Не дисплей, а тач.
Ну еще вариант … просто тупо разобрать аппарат и почистить экран
(Часто собирается мелкая грязь между экраном и окантовкой и есть аналогичные бзяки, вроде самосинхронизирующего меню-несколько букв и тд)
Конечно не уверен, но проверить не повредит
К сожалению, очистка от грязи между экраном и окантовкой не всегда помогает.Очень редкие случаи.
Ну попробовать конечно стоит.
мне помогла только замена экрана. И когда я поставил неисправный экран на другой нави по образцу, неисправность сдвинулась вместе с экраном.
Нормально, если товар неисправен и он должен быть или?
ну а что, если диагноз был неправильным
невезение …
в файле «TTCALIB» были найдены следующие строки:
НЕ МОЖЕТ ПОЛУЧИТЬ ХОРОШУЮ ИНФОРМАЦИЮ КАЛИБРОВКИ, ПРОПУСК КАЛИБРОВКИ СЕНСОРНОГО ЭКРАНА
Калибровка сенсорного экрана: X MIN% D MAX% DY MIN% D MAX% D
/ dev / ts
COULDN «T OPEN TS Device
НЕВОЗМОЖЕН НАСТРОИТЬ КАЛИБРОВКУ СЕНСОРНОГО ЭКРАНА
SuccessFully Set Screen Calibration / Mnt / SDcard / calib.txt
Чтение калибровки сенсорного экрана из файла% S% d% d% d% D / MNT / Flash / Sysfile / Cal
ЧТЕНИЕ ИНФОРМАЦИИ О КАЛИБРОВКЕ СЕНСОРНОГО ЭКРАНА ИЗ% S
ОШИБКА ПРИ ЧТЕНИИ С% S
Путь:
: \\ System.9430 \ Bin \ Ttcalib
Соответственно путь будет свой, в зависимости от бортового навигатора.
А что дальше.
Вот краткий перевод Забигорного форума, в вольной интерпретации и с собственными дополнениями.
Основной текст здесь:
_HTTP: // Vvv.YourTomTom.com/forum/index.php? Showtopic = 12622 & ST = 20
======================================== ====
Очень важно!
Калибровки всегда меняются от центра экрана к внешнему краю во всех четырех направлениях,
, поэтому, если ваш сенсорный центр находится не точно в центре экрана TFT, вы никогда не получите
Правильная калибровка.
— Прежде всего, вы должны определить реальный сенсорный центр сенсорной панели и связать его с
Center TFT-дисплеем.Это делается до того, как вы собираетесь выполнять калибровку осей x и y.
Этот метод делает калибровку более предсказуемой.
— Всегда калибруйте только одну ось.
Не пытайтесь одновременно откалибровать оси x (по горизонтали) и y (по вертикали).
— Необходимо понимать, что несоответствие центра тачпада и центра TFT-дисплея
будет всегда. Никогда не будь уверенным.
— Создайте электронную таблицу со значениями заголовка: MIN X, MAX X, MIN Y, MAX Y
И запишите в нее все выполненные вами шаги.Чтобы увидеть насколько точно выполняется калибровка
и можно откатиться.
— Отдельно выберите столбцы для выравнивания левой, средней и правой части дисплея.
— Возможно, каждый раз при изменении данных калибровки в файле «Calib.txt» придется делать
RESET, чтобы данные калибровки вступили в силу.
— Чтобы калибровка была точной, все действия по калибровке должны производиться
Перышко с КПК, спичка, зубочистка. Но не пальцем или колпачком перьевой ручки.
Эти оси всегда справа налево (для оси x) MIN X -> MAX X
и сверху вниз (для Y) Max Y —> min y
Калибровки экрана меняются при установке более свежий, либо другая версия Navcore.
Тех. При установке каждой следующей версии калибровка немного «уходит» в ту или
Silest сторону.
— Также калибровка может «уйти», если версия Navcore не предназначена для ваших Устройств
.
— Если вы уверены, что на вашем навигаторе версия Navcore не изменилась, стоит
Только та, которая была изначально при покупке, возможно калибровка
Дисплей потревожил из-за поломки оборудования.Возможно (но вряд ли) поможет разборка
навигатора, и тщательная очистка сенсорной панели и той части корпуса,
, которая с ним напрямую контактирует.
Шаг 1A: Найдите центр сенсорной панели.
Где находится центр моего TFT-дисплея?
Откройте любое окно ввода, в котором вы можете ввести адрес. На экране ввода должно быть видно полное
Число цифр над буквенной клавиатурой. Цифры слева направо: 1 2 3 4 5 6 7 8 9 0.
Центр вашего TFT-дисплея должен находиться точно на границе между цифрой «5» и цифрой «6».
Где настоящий центр моей сенсорной панели?
Коснитесь экрана на цифре «1» и, продолжая удерживать перо, нажмите ее вправо, на
номеров строк. В том месте, где выделенная цифра меняется, например, с «6» на цифру «7» всего
И будет настоящий центр вашего тачпада. Если все числа присвоены кнопке «0»
равномерно, а переходы между ними четко выполняются именно между кнопками, то у вас
Регулировку сенсорного центра по оси X производить не нужно.
Вероятна такая ситуация, когда при движении пера к краям дисплея
центр сенсорного пера может остановить совпадение с центром кнопки, в середине которой расположено перо
. Сенсорный центр как бы «плывет» к краю дисплея. Создает ощущение
Что такое «шире» сенсорная панель, чем TFT-дисплей.
Кроме того, центр касания (или, скорее, ось X) может быть значительно смещен
Вправо или влево относительно центра TFT-дисплея.
Чтобы получить настоящий сенсорный центр, нужно «уменьшить» длину оси оси.
— Примечание. Условия приведены для NAVCORE 8.051 и выше (соответственно имя файла: Cal.txt).
Если Navcore ниже 8.051, то порядок значений оси ординаты другой (наоборот) а так же используется
Другое имя файла (Calib.txt).
Это делается так:
— Например, Экран диагностики имеет значения:
920 98 890 114
Необходимо обрезать ось x на «100».
— С правой стороны оси X (от MIN X) вычитается 100 из 920.
920 — 100 = 820
— Слева от оси X (до максимального значения x) добавлено 100 K 98.
98 + 100 + 198
Т.е. если вычесть число (например: 100) из min x, то его нужно прибавить к
Max X.
Итак: 920-100 = 820 —> 100 + 98 = 198
— Если после всех этих манипуляций сенсорный центр по оси x в итоге не будет найден
, то не бойтесь брать еще 100 или еще 50, или 20, 10, 5,
Пока приблизительный центр не найден окончательно.
Уменьшите или увеличьте ось «x», как вам нравится в обычном компьютерном мониторе, разверните или
Удалите границы дисплея по горизонтали. Только в этом случае границы
не видны четко, а только чувствительны к нажатию.
Здесь можно провести аналогию с монитором компьютера.
Только невидимые границы будут уже сдвигаться вправо и влево, ровно
Как обычная видимая картинка на обычном мониторе.
— Чтобы найти точный сенсорный центр, а также точно совместить его с центральным дисплеем
TFT, необходимо выполнить гораздо более тонкую подгонку значений.
Начните с 40 или 20, и постепенно переходите к 5 или 3.
Но в отличие от уменьшения оси, значения должны будут прибавлять или минус
к обоим максимумам. Те. Добавьте или минус от MIN X и Max X.
— Например, если предполагаемый сенсорный центр расположен в правой половине TFT-дисперсии,
Начиная с кнопки «6» и далее вправо, затем добавьте 20 к уже существующие значения 820 и 198.
Должно получиться: 820 + 20 = 840, а 198 + 20 = 218.
— Если предполагаемый сенсорный центр расположен в левой половине TFT-дисплея, начиная с
Кнопки «5» и далее слева, то нужно вычесть 20 из значений 820 и 198.
Должно получиться out: 820-20 = 800, а 198-20 = 178.
РЕЗЮМЕ: сложить значения — центр смещается вправо, значения вычитать — центр
смещен влево.
Когда сенсорный центр по оси «X» будет настроен точно, он будет находиться между
Цифровыми кнопками «5» и «6».Не забудьте, перемещая перо (не обрезая экран),
, что центр находится между кнопками 5 и 6, и только после этого вы можете перейти к
Точная настройка сжатия или расширения оси H.
Для чего необходимо точно настроить сжатие или расширение оси «х».
— если коснуться пера между кнопками 5 и 6, и начать, не отрывая перо,
сдвинуть его на цифровые кнопки, например — влево видно, что
, чем ваше перо ближе к краю на дисплее, тем раньше (или позже) начнут выделяться
Следующие цифры в ряду.Это означает, что ось «X» короче (или длиннее)
, которой она должна быть.
— В этом случае необходимо прочитать метод сжатия \ расширения оси X,
И запустить его, но уже используя малые значения: 20, 10, 5, 3.
Т.е. Надо от одного значения отнять, а прибавить к другому.
Например: 920-10 = 910 —> 10 + 98 = 208
— В идеале после всех калибровок должно быть что:
-Если нажать правый край кнопки «9», то кнопку «0» надо прикрутить.
-Если нажать крайний левый край кнопки «2», то кнопку «1» надо прикрутить.
Когда добьетесь идеала, запишите полученные значения в отдельный файл.
И если когда-нибудь калибровка дисплея снова выйдет из строя, то начните новую.
Установка, используя эти, новые значения.
================================================= ============
Если калибровка оси «Y» нарушена в вашем навигаторе, то все указанные выше действия
(для оси x) необходимо повторить, но на этот раз значения \ u200b \ u200b моделей 890 и 114 уже будут изменены.
Просмотр значений на экране диагностики.
— Не забываем, что для оси «Y» данные меняются сверху вниз: Max Y —> Min Y
— Начать поиск точного центра по оси «Y» нужно снизу, т.е. MIN значения Y
Как бы «сдвигая» экран снизу вверх.
И только потом переходить к значениям Max Y, как бы «сдвигая» экран сверху вниз.
================================================= ============
В инете нет ничего более полезного, кроме отражения, что данные калибровки дисплея записываются в память (после короткой и не слишком тщательной проверки) только один раз, а изменению не подлежит.Все настройки производятся только через внешний файл.
Как в этом случае они уничтожены с гарантией — неизвестно. Возможно, их просят отправить на завод, а там штурман.
Как настроить Навител на навигатор
Как правило, практически все модели навигаторов продаются с установленным программным обеспечением. Но, как показывает практика, большинство автомобилистов предпочитают устанавливать дополнительные программы, содержащие дорожные карты, которых нет в купленном устройстве. На некоторых моделях автонавигаторов можно комбинировать несколько программ, что позволяет более функционально использовать навигатор.
Большой популярностью пользуется программное обеспечение «Навител». И это понятно, ведь «Навител» для автонавигаторов содержит достаточно подробные карты России. Дополнительная информация, предлагаемая этим программным обеспечением, позволит вам легко ориентироваться в любом незнакомом месте. Дороги и автомагистрали отображаются в трехмерном изображении.
Естественно возникает вопрос: «Как установить Навител на навигатор?». Сделать это можно двумя способами:
• приобрести лицензионную версию программы в специализированном магазине;
• скачать программу через Интернет, на неофициальных сайтах.
При рассмотрении того, как установить «Навител» на навигатор, вы можете воспользоваться демо-версией этой программы, скачав ее с официального сайта «Навител». Однако следует учитывать тот факт, что предлагаемая версия хоть и имеет полный набор опций, но действует в течение ограниченного периода времени: всего 30 дней.
Итак, если вы решили использовать firstway, то никаких сложностей в вопросе, как установить «Навител» на навигатор, возникнуть не должно.Достаточно следовать инструкции по установке. Самое главное — перенести файл с ключом активации в папку, в которую уже установлена программа.
При втором способе вам нужно будет скачать архив с нужной программой из Интернета. «Навител» предлагает широкий выбор программ для самых разных платформ. Наибольшим спросом, конечно же, пользуются такие платформы, как Android, Windows. Для установки навигатора «Навител» для «Андроид» достаточно скачать файл, разработанный специально для платформы существующего устройства.
Следующим этапом установки Навител на навигатор является подключение устройства к ПК с помощью кабеля. Также вы можете подключить к компьютеру только карту памяти с помощью кардридера.
Далее следует распаковать ранее скачанный архив в одноименную папку «Навител». Затем эту папку необходимо перенести в системную память навигатора.
Затем отключите устройство от ПК или вставьте в него ранее извлеченную карту памяти.Отключить и включить навигатор (перезагрузить). Следующим шагом будет просто запустить программу на устройстве.
Многих пользователей также интересует вопрос Как установить карту на навигатор «Навител»? Очень простой. При установке новых карт выполняются те же действия, что и при установке программы.
Итак, определиться с тем, как установить «Навител» на навигатор, достаточно просто. Не тратя много времени, вы модернизируете свое устройство таким образом, чтобы с легкостью перемещаться в любом незнакомом месте.
GPS-навигаторPrology iMap-7300: обзор, характеристики и отзывы
Портативные навигаторы для большинства автомобилистов ассоциируются с небольшими устройствами, оснащенными компактными дисплеями небольшой диагонали. Однако приборные панели многих автомобилей могут использовать все преимущества больших экранов, поэтому многие пользователи выбирают более крупные гаджеты. Одним из таких устройств является GPS-навигатор Prology iMap 7300.
Что лучше — смартфон или навигатор?
Несмотря на то, что смартфоны сегодня стали неотъемлемой частью повседневной жизни, портативные навигаторы не исчезли из повседневной жизни, оставаясь популярными гаджетами автомобилистов благодаря удобству и пользе.Для разового маршрута к месту назначения подойдет и смартфон с онлайн-навигацией, но для постоянного и регулярного использования больше подойдет отдельный прибор с целью передвижения по городской черте или для дальних поездок.
Главное преимущество портативного навигатора в том, что все его функции предназначены только для навигации. В основном это сказывается на надежности деталей — антенны и микросхемы. Навигация в смартфоне или планшете — это второстепенная функция, которая может вызвать проблемы даже в дорогих моделях.Первый недостаток — телефонный звонок можно совершить в любой момент, и нет гарантии, что в этот момент водитель не совершит сложный маневр на перекрестке дорог и не попытается проложить маршрут. Универсальность смартфона в такой ситуации может сыграть злую шутку.
Если водитель предпочитает использовать онлайн-навигацию от Google или «Яндекс», это полностью зависит от подключения к Интернету, что не всегда удобно. Программное обеспечение для навигации, предназначенное для автономной работы, в большинстве случаев является платным.Например, «Навител» предоставляет пакет карт «Содружество» для смартфонов, который обойдется пользователю минимум в 1650 рублей.
И в этой ситуации стоит отдельно упомянуть стоимость Navigator Prology iMap 7300 Black — со всеми аксессуарами (автомобильным зарядным устройством, кронштейном и др.) Этот гаджет будет стоить намного дешевле аналогичного ПО и аксессуаров для смартфона. По этой причине покупка такого устройства не только полезна, но и выгодна автомобилисту.
Аксессуары для навигатора
- Портативный навигатор Prology iMap 7300.
- Кронштейн для крепления гаджета к лобовому стеклу автомобиля.
- Адаптер питания от автомобиля — 12 В.
- Кабель USB для подключения к ПК.
- Документация к навигационному ПО.
- Руководство пользователя.
Дизайн Prology iMap 7300
Отличительной чертой Navigator Prology является его индивидуальность: пользователь может выбрать модель с ярко-красной или белоснежной задней панелью, что придаст гаджету оригинальности.Модель Prology iMap 7300 Black в классическом черном цвете была предложена производителем в 2014 году, получив при этом некоторые изменения в начинке, добавившие мощности гаджету. Обновленная модель, в частности, получила процессор MStar с частотой 800 МГц, пришедший на смену предыдущему процессору с частотой 500 МГц, что позволило повысить эффективность и скорость работы программного обеспечения.
Технические характеристики
Prology iMap 7300 оснащен жидкокристаллическим дисплеем с разрешением 800×480 пикселей, что для экрана диагональю 7 дюймов является очень хорошим решением — процессор не слишком загружен, но им удобно и комфортно пользоваться навигация, потому что вам не нужно напрягать глаза, пытаясь увидеть на карте маленькие значки и надписи.Конечно, сравнение с AMOLED-дисплеем будет не в пользу Prology, однако в обзорах на Prology iMap 7300 пользователи отмечают, что навигатор по яркости и контрастности экрана обходит многих своих конкурентов и выглядит очень достойно в этот параметр в своей ценовой категории.
Программное обеспечение для навигатора Используется традиционное — «Навител Навигатор», оснащенное расширенным набором карт. Пакет карт таких стран, как Беларусь, Россия, Украина, Казахстан, входящий в пакет «Содружество», а также стран Прибалтики и других стран — Дании, Латвии, Эстонии, Литвы, Финляндии, Польши, Норвегии и Швеции, поставляется с Prology iMap 7300.. Сквозная маршрутизация поддерживается пакетом в полной мере. Карты GPS Prology iMap 7300 содержат более 370 тысяч населенных пунктов, более 30 тысяч из которых оснащены HD-картографией.
Функции навигатора
Все мультимедийные и навигационные функции гаджет оснащен MP3-плеером, который позволяет смотреть видео, слушать музыку или голосовые сообщения, а также просматривать текстовые файлы.
Встроенный микропроцессор Prology iMap 7300 MStar с тактовой частотой 500 МГц обеспечивает скорость работы программного обеспечения.Несмотря на небольшой объем оперативной памяти гаджета, ее объема хватает для выполнения всех предусмотренных функций. Объем внутренней памяти навигатора составляет 4 ГБ, оперативной памяти всего 128 МБ. Как уже было сказано, оперативной памяти очень мало, что очень необычно для тех пользователей, которые используют современные смартфоны и планшеты. Этой мощности в навигаторе хватает: гаджет очень быстро реагирует на команды, легко воспроизводит аудио и видео, нет задержек при просмотре карт. Объем памяти можно увеличить, установив карту microSD.
Меню настроек позволяет изменять и настраивать такие параметры, как яркость дисплея, громкость уведомлений. Кроме того, вы можете установить другие языки, получить доступ к сторонним устройствам через USB-соединение и альтернативное программное обеспечение. В качестве основной программы навигации компания использует Навител от версии 5.5 с пакетом предустановленных карт Европы и СНГ.
Кроме того, с помощью карты microSD объем памяти можно увеличить. С помощью меню параметров регулируются яркость монитора, громкость, язык, доступ к альтернативному ПО, подключение к USB-устройствам.Основная, по умолчанию навигационная программа — это разработка Navitel 5.5 с предустановленными картами стран СНГ и Европы.
Особенности навигатора Prology
- Автономный режим гаджета длится три часа благодаря встроенному литий-ионному аккумулятору.
- Предустановлен пакет лицензионных карт от компании «Навител», которые покрывают всю территорию России, многие страны Европы и СНГ.
- Производительность навигационного программного обеспечения Prology iMap 7300 обусловлена новой версией процессора MStar с тактовой частотой 800 МГц.
- Высокая четкость изображения и легкость восприятия мелких деталей карточек за счет оптимального разрешения жидкокристаллического экрана. Матрица, несмотря на яркость и контрастность, не перегружает процессор и не снижает производительность всей системы.
- Широкий диапазон контрастности и яркости экрана для устройства данной ценовой категории, что позволяет использовать навигатор как при ярком дневном, так и при слабом ночном освещении.
Скачать и обновить карты навигатора
Обновление программного обеспечения и пакета карт навигатора Prology iMap 7300 осуществляется следующим образом:
- С официального сайта разработчика скачивается специальное программное обеспечение — Navitel Navigator Update Центр.
- Программа устанавливается на персональный компьютер.
- При необходимости программное обеспечение обновляется до актуальной версии.
- Запущен Центр обновлений Навител Навигатор.
- Навигатор в режиме USB Flash Drive подключается к компьютеру через USB-кабель.
- Следуя подсказкам программы, вам необходимо обновить все карты и программное обеспечение навигатора до последней версии.
- Для обновления ПО необходимо отключить навигатор от компьютера и перезагрузить его.
Результаты
Навигатор Prology iMap 7300 для многих автолюбителей станет настоящей находкой. Первым плюсом в его копилку могут стать хорошие технические характеристики: аппаратная часть гаджета обеспечивает скорость работы программного обеспечения без зависаний и других проблем. Второе преимущество — это яркий и контрастный экран с диагональю 7 дюймов и высоким разрешением. Высокое качество изображения позволяет видеть все мелкие детали на карточках. Третий плюс — программное обеспечение, которое считается лучшим среди навигаторов, представленных на российских рынках.Программа оснащена большим пакетом карт, охватывающих многие страны. Подобное ПО для смартфона или планшета будет стоить немалую сумму, а покупка навигатора с уже установленными картами обернется гораздо более низкой ценой. Собственно, последнее преимущество Prology iMap — это невысокая стоимость.
| General | |
| Производитель: | Prology |
| Модель: | iMap-400M |
| Тип: | Автомобиль |
| Вычислительная платформа: (операционная система) | Microsoft Windows CE 5.0 Ядро |
| Навигационное программное обеспечение и карты | |
| Программа: | Навител Навигатор |
| Прием пробок: | Есть |
| Измерения | |
| Размеры (мм): (ширина x высота x толщина) | 123 х 82 х 13 |
| Вес (г): | 140 |
| Процессор | |
| Тип процессора: | Мстар АРМ9 |
| Тактовая частота (МГц): | 400 |
| Память | |
| Оперативная память (RAM) (МБ): | 64 |
| Постоянная память (ПЗУ) (МБ): | 2048 |
| GPS-приемник | |
| Набор микросхем: | MStar |
| Количество каналов: | 64 |
| Связь | |
| Мультимедиа | |
| Размер экрана: | 4.3 |
| Разрешение экрана (px): | 480 x 272 |
| Выходной аудиосигнал: | Моно |
| Характеристики: | Аудио, видео, игры, книги, фото |
| Управление и ввод данных | |
| Менеджмент | сенсорный экран |
| Добавочный номер | |
| Карты памяти: | microSD, microSDHC |
| Разъемы: | miniUSB |
| Дополнительно | |
| Время работы: (по данным производителя) | 5 часов непрерывной работы |
| Опции: | — Переносная навигационная система PROLOGY iMap-400M 1 шт. — документация к навигационному ПО 1 комплект. — кронштейн 1 штука — автомобильный адаптер 12 В для подключения к розетке прикуривателя 1 штука — кабель mini-USB 1 штука — инструкция 1 штука — гарантийный талон 1 штука |

 Разработчики карт постоянно совершенствуют свои творения, добавляют в них новые объекты и адреса. Новые карты учитывают все новые изменения, в том числе и дорожное движение: новые знаки, направление движения по полосам и т.д. С новой картой вы точно не сможете заблудиться в большом городе.
Разработчики карт постоянно совершенствуют свои творения, добавляют в них новые объекты и адреса. Новые карты учитывают все новые изменения, в том числе и дорожное движение: новые знаки, направление движения по полосам и т.д. С новой картой вы точно не сможете заблудиться в большом городе. Значительно легче воспринимается объемная картинка. К тому же структура зданий в режиме 3D соответствует реальным.
Значительно легче воспринимается объемная картинка. К тому же структура зданий в режиме 3D соответствует реальным.
 Подсказки расскажут, как обновить навигатор.
Подсказки расскажут, как обновить навигатор. Устаревшая информация удаляется и заменяется новой.
Устаревшая информация удаляется и заменяется новой.

