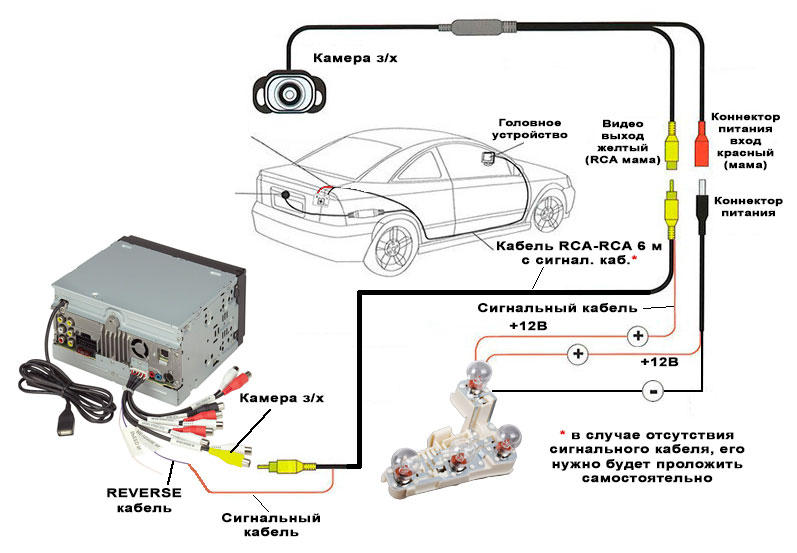Подключение камеры переднего вида на Toyota Highlander 2019
Подключение камеры переднего вида на Toyota Highlander 2019
Подключение камеры переднего вида на автомобили Toyota Highlander 2014-2019 осуществляется посредством специализированного видеоселектора MDA-CS6EP, который включает в себя все необходимое для подключения.
В установочный комплект видеоселектора MDA-CS6EP входят два адаптера для подключения к штатной проводке, клавиша для включения\отключения камеры, два RCA удлинителя и сам программируемый видео селектор.
- Видеоселектор имеет настройки автоматического переключения на основной экран с камеры переднего вида по времени (5, 10, 15, 20 сек) или принудительно по кнопке
- Видеоселектор имеет настройки автоматического переключения на камеру переднего вида по скорости ниже 15 км.ч. или принудительно по кнопке (скорость настраивается)
- При включении задней передачи активируется вход для камеры, в иных положениях селектора активен вход для альтернативного источника видеосигнала.

Как снять монитор на Toyota Highlander 2014-2019
В первую очередь необходимо снять декоративную верхнюю панель. Панель крепится на клипсах. Что бы ее снять необходимо поддеть панель сбоку, со стороны пассажира и постепенно отстегивать клипсы, перемещаясь в сторону мультимедийной системы. Во избежании повреждения деталей интерьера — рекомендуем пользоваться специализированным инструментом для разбора салона и снятия обшивок.
При снятии декоративной панели, также потребуется отключить два разъема от блока управления климат-контроля. После чего потребуется демонтировать пластиковую накладку вокруг блока мультимедиа, как показано на фото ниже.
После демонтажа обрамляющей накладки, потребуется снять блоки дефлекторов обдува печки. Они также как и иные панели закреплены на клипсах, их достаточно просто вынуть потянув на себя.
Затем для снятия монитора потребуется открутить четыре болта фиксирующие его. Далее снимается сам блок мультимедийной системы, просто вынимая его из пазов в панеле.
Далее снимается сам блок мультимедийной системы, просто вынимая его из пазов в панеле.
Подключение адаптера для камеры переднего вида
Toyota Highlander 2019Подключение всех основных компонентов видеоселектора на автомобили Toyota Highlander 2014-2019, осуществляется фишка в фишку, на оригинальные разъемы от производителя.
Для подключения видеоселектора к головному устройству автомобиля используются два основных разъема. 24’х и 28’ми пиновые разъемы. С данных разъемов осуществляется подача питания на адаптер для камер, прием сигнала с датчика скорости, перехват сигнала реверса и сам видео сигнал от штатной камеры заднего вида.
Саму камеру переднего вида можно использовать любую подходящую, как нашу, например MDA-BCAM11 или любую иную с форматом цветепередачи NTSC.
Камера MDA-BCAM11 поставляется с универсальным зажимным механизмом, но помимо этого ее можно закрепить и путем высверливания.
Для подключения передней камеры необходимо провести провод в подкапотное пространство. Для этого кабель видео сигнала от видео селектора провести в правую водительскую сторону.
Для протяжки кабеля в подкапотное пространство в автомобиле есть технологический лаз, через который проходит основная электрокоса. При протяжке провода камеры в подкапотном пространстве, во избежании повреждения самого провода от перегрева, протирания, защиты от воздействия окружающей среды, рекомендуем дополнительно использовать гофрированные шланги и стяжки для крепления к элементам кузова.
Для подключения питания, в зависимости от типа подключаемой камеры, можно использовать как непосредственно разъем от самой мультимедийной системы (например посредством адаптера Toyota MDA-T-10P) или от любого иного источника питания из подкапотного пространства.
Видеоселектор имеет различные режимы работы и функции программирования. Для управления работой используется специализированная кнопка, которая устанавливается в штатные посадочные гнезда (в замен заглушки).
Для управления работой используется специализированная кнопка, которая устанавливается в штатные посадочные гнезда (в замен заглушки).
Для подключения клавиши на автомобилях Toyota Highlander 2014-2019
Затем следует открутить болт удерживающий нижнюю панель под релевым пространством и снять боковую вставку.
Затем следует отключить два болта удерживающих панель в нижней части, как показано на фото ниже.
После этого можно будет снять панель для подключения клавиши и протяжки кабеля в подкапотное пространство.
Клавиша устанавливается в штатное посадочное гнездо.
Нажмите один раз, чтобы отобразить переднюю камеру
Светодиод мигает, когда активирована передняя камера.

Нажмите еще раз, чтобы отобразить заднюю камеру (режим PTV включен)
Светодиод включен, когда включена задняя камера. Когда не передняя не задние камеры не активны и включено зажигание светодиод в кнопке тускло светит.
* Если в комплектации Вашего автомобиля нет свободного гнезда для установки кнопки, потребуется отдельное приобретение опциональной накладной кнопки.
Переключение между экранами может осуществляться по двум схемам, в зависимости от включенного режима PTV
PTV-режим включен (настройка по умолчанию)
PTV-режим отключен
После подключения оборудования сборка производится в обратном порядке. Все родные функции дисплея продолжают работать в штатном режиме.
SW-02 — блок автоматического выбора камеры (для коммутации камер переднего и заднего вида)
— любая -1 серия, кузов E81/87 (2004-2012)1 серия, кузов E82/88 (2007+)1 серия, кузов F20/21 (2011+)107 первое поколение (2005-2011)107 первое поколение (2011-2014) рестайлинг1451461471561591662 второе поколение кузов DE2 (201+)2 второе поколение, кузов DE (2007-2010)2 первое поколение, кузов DY (2003-2007)2 серия, кузов F22/23/45/46 (2013+)2.

 Corolla 8 ,кузов E110 (1995-2002)Corolla 9, кузов E120 и E130 (2000-2008)Corolla Verso (Spacio) 2 Spacio (2001-2007)Corolla Verso (Spacio) 3 Spacio (2001-2008)Corsa B (1993-2000)Corsa C (2000-2006)Corsa D (2006-2010)Corsa D (2010-2011) первый рестайлингCorsa D (2011-2014) второй рестайлингCorsa E (2014+)Corvette C6 (2005-2012)Corvette C7 Stingray (2013+)CoupeCoupe 2, кузов GK (2001-2009)Coupe, кузов RD2 (1999-2002) рестайлингCR-V 1 (1995-2002)CR-V 2 (2002-2006)CR-V 3 (2006-2012)CR-V 4 (2012-2016)CR-V 5 (2017+)CR-ZCrafter (2006-2011)Crafter (2011-2016)Creta (2016+)CrossEastar (B14)Crossfire (2004-2008)Crosstour 1 (2010-2013)Crosstour 1 (2013+)Crown 11, кузов S170 (1999-2007)Crown 12 кузов S180 (1999-2008)Crown 13, кузов S200 (2008-2012)Crown 14, кузов S210 (2012-2016)Crown Majesta 5, кузов S200 (2009-2013)Crown Majesta 3, кузов S170 (1999-2004)Crown Majesta 4, кузов S180 (2004-2009)Crown Majesta 6, кузов S210 (2013+)Crown Victoria 2 (1999-2011)Cruze (2009-2012)Cruze (2012-2015) I РестайлингCruze (2015+) II РестайлингCT, кузов A10 (2010+)CTS (2014+)Cube 2, кузов Z11 (2002-2008)Cube 3, кузов Z12 (2008+)CX-5 (2011- 2014)CX-5 (декабрь 2014+)CX-7CX-9 (2007-2016) первое поколениеCX9 (2016+) второе поколениеDaewooDakota 1 (1987-1996)Dakota 2 (1999-2005)Dakota 3 (2005-2011)Dart 2012+De Ville (2000—2005)Defender (1990-2016)Delica 4 (1993-2006)Delica 5 (2007+)DemioDiamante 2 (1996-2005)Discovery 1 (1989-1998)Discovery 2 (1998-2004)Discovery 3 (2004-2009)Discovery 4 (2009-2016)Discovery 5 (2016+)Discovery Sport (2014+)Doblo 1 (2000-2005)Doblo 2 (2005+)Doblo 2 (2010+)DodgeDodge Charger 6 (то же и Charger SRT-8) 2006+DS3 (2009+)DS4 (2011-2015)DS4 (2015+) рестайлингDS5 (2011-2015)DS5 (2015+) рестайлингDTS (2005-2011)Durango 1 (1998-2004)Durango 2 (2004-2008)Durango 3 (2010+)DusterE-Class 1, кузов W124 (1992-1996)E-Class 2, кузов W210/S210 (1995-2003)E-Class 3, кузов W211/S211 (2002-2009)E-Class 4, кузов C207 купе (2013-2016) рестайлингE-Class 4, кузов W212, S212 (2013-2016) рестайлингE-Class 4, кузов W212/S212/C207 (2009-2013)E-Class 5, кузов W213 (2016+)E-Pace (2017+)EC7 (2009-2012)EC7 (2012+)Eclipse 3 (1999-2006)Eclipse 4 (2006-2011)Econoline (1997-2013)Ecosport 1 (2003-2011)Ecosport 2 (2012+)Edge (2007-2013)Edge (2013+) рестайлингElantra 2, кузов J2 и J3 (1995-2000)Elantra 3, кухов XD (2000-2010)Elantra 4, кузов HD (2006-2010)Elantra 5, кузов MD (2010-2015)Elantra 6, кузов AD (2015+)Element 1 (2003-2008)Element I (2008-2011) рестайлингElgrand 2, кузов E51 (2002-2010)Elgrand 3, кузов E52 (2010+)ElysionEndeavorEos 1 (2006-2011)Eos 1 (2010+) рестайлингEpica (2006-2012)Equus 1 (2009-2013)Equus 1 (2013+) рестайлингES, кузов XV40 (2006-2012)ES, кузов XV60 (2012+)Escalade (2007-2014)Escalade (2015+)Escape 1 (2000-2012)Escape 2 (2007-2012)Escape 3 (2012+)Escort 5 (1995-2000) рестайлингEscort 5 (1995-2000) рестайлингEscudo 2 (1998-2005)Escudo 3 (2005-2015)Espace 4 (2002-2014)Espace 5 (2014+)EsperoEstima 2 (2000-2006)Estima 3 (2006+)Evanda (2000-2006)EX, кузов J50 (2007-2013)Excursion (2000-2005)Expedition 1 (1996-2003)Expedition 2 (2003-2006)Expedition 3 (2006-2014)ExpertExpert I (1996-2007)Expert II (2007+)Explorer 2 (1995-2003)Explorer 3 (2002-2006)Explorer 4 (2003-2010)Explorer 5 (2010-2015)Explorer 5 (2015+) рестайлингExpress (2003+)F-150 двенадцатое поколение (2009+)F-150 десятое поколение (1997-2004)F-150 одиннацатое поколение (2005-2008)F-Pace (2016+)F-Type (2013+)Fabia 1 (1999-2007)Fabia 2 (2007+)Fabia 3 (2014+)FamiliaFelicia 1 (1994-2001)Felicia 1 (1998-2001) рестайлингFiatFiesta 4 (1996-2001)Fiesta 5 (2001-2009)Fiesta 6 (2008-2013)Fiesta 6 (2013+) рестайлингFit 1 (2001-2007)Fit 2 (2007-2014)Fit 3 (2013+)FJ CruiserFluence (2009-2013)Fluence (2013-2016) рестайлингFocus 1 (1999-2005) сев.
Corolla 8 ,кузов E110 (1995-2002)Corolla 9, кузов E120 и E130 (2000-2008)Corolla Verso (Spacio) 2 Spacio (2001-2007)Corolla Verso (Spacio) 3 Spacio (2001-2008)Corsa B (1993-2000)Corsa C (2000-2006)Corsa D (2006-2010)Corsa D (2010-2011) первый рестайлингCorsa D (2011-2014) второй рестайлингCorsa E (2014+)Corvette C6 (2005-2012)Corvette C7 Stingray (2013+)CoupeCoupe 2, кузов GK (2001-2009)Coupe, кузов RD2 (1999-2002) рестайлингCR-V 1 (1995-2002)CR-V 2 (2002-2006)CR-V 3 (2006-2012)CR-V 4 (2012-2016)CR-V 5 (2017+)CR-ZCrafter (2006-2011)Crafter (2011-2016)Creta (2016+)CrossEastar (B14)Crossfire (2004-2008)Crosstour 1 (2010-2013)Crosstour 1 (2013+)Crown 11, кузов S170 (1999-2007)Crown 12 кузов S180 (1999-2008)Crown 13, кузов S200 (2008-2012)Crown 14, кузов S210 (2012-2016)Crown Majesta 5, кузов S200 (2009-2013)Crown Majesta 3, кузов S170 (1999-2004)Crown Majesta 4, кузов S180 (2004-2009)Crown Majesta 6, кузов S210 (2013+)Crown Victoria 2 (1999-2011)Cruze (2009-2012)Cruze (2012-2015) I РестайлингCruze (2015+) II РестайлингCT, кузов A10 (2010+)CTS (2014+)Cube 2, кузов Z11 (2002-2008)Cube 3, кузов Z12 (2008+)CX-5 (2011- 2014)CX-5 (декабрь 2014+)CX-7CX-9 (2007-2016) первое поколениеCX9 (2016+) второе поколениеDaewooDakota 1 (1987-1996)Dakota 2 (1999-2005)Dakota 3 (2005-2011)Dart 2012+De Ville (2000—2005)Defender (1990-2016)Delica 4 (1993-2006)Delica 5 (2007+)DemioDiamante 2 (1996-2005)Discovery 1 (1989-1998)Discovery 2 (1998-2004)Discovery 3 (2004-2009)Discovery 4 (2009-2016)Discovery 5 (2016+)Discovery Sport (2014+)Doblo 1 (2000-2005)Doblo 2 (2005+)Doblo 2 (2010+)DodgeDodge Charger 6 (то же и Charger SRT-8) 2006+DS3 (2009+)DS4 (2011-2015)DS4 (2015+) рестайлингDS5 (2011-2015)DS5 (2015+) рестайлингDTS (2005-2011)Durango 1 (1998-2004)Durango 2 (2004-2008)Durango 3 (2010+)DusterE-Class 1, кузов W124 (1992-1996)E-Class 2, кузов W210/S210 (1995-2003)E-Class 3, кузов W211/S211 (2002-2009)E-Class 4, кузов C207 купе (2013-2016) рестайлингE-Class 4, кузов W212, S212 (2013-2016) рестайлингE-Class 4, кузов W212/S212/C207 (2009-2013)E-Class 5, кузов W213 (2016+)E-Pace (2017+)EC7 (2009-2012)EC7 (2012+)Eclipse 3 (1999-2006)Eclipse 4 (2006-2011)Econoline (1997-2013)Ecosport 1 (2003-2011)Ecosport 2 (2012+)Edge (2007-2013)Edge (2013+) рестайлингElantra 2, кузов J2 и J3 (1995-2000)Elantra 3, кухов XD (2000-2010)Elantra 4, кузов HD (2006-2010)Elantra 5, кузов MD (2010-2015)Elantra 6, кузов AD (2015+)Element 1 (2003-2008)Element I (2008-2011) рестайлингElgrand 2, кузов E51 (2002-2010)Elgrand 3, кузов E52 (2010+)ElysionEndeavorEos 1 (2006-2011)Eos 1 (2010+) рестайлингEpica (2006-2012)Equus 1 (2009-2013)Equus 1 (2013+) рестайлингES, кузов XV40 (2006-2012)ES, кузов XV60 (2012+)Escalade (2007-2014)Escalade (2015+)Escape 1 (2000-2012)Escape 2 (2007-2012)Escape 3 (2012+)Escort 5 (1995-2000) рестайлингEscort 5 (1995-2000) рестайлингEscudo 2 (1998-2005)Escudo 3 (2005-2015)Espace 4 (2002-2014)Espace 5 (2014+)EsperoEstima 2 (2000-2006)Estima 3 (2006+)Evanda (2000-2006)EX, кузов J50 (2007-2013)Excursion (2000-2005)Expedition 1 (1996-2003)Expedition 2 (2003-2006)Expedition 3 (2006-2014)ExpertExpert I (1996-2007)Expert II (2007+)Explorer 2 (1995-2003)Explorer 3 (2002-2006)Explorer 4 (2003-2010)Explorer 5 (2010-2015)Explorer 5 (2015+) рестайлингExpress (2003+)F-150 двенадцатое поколение (2009+)F-150 десятое поколение (1997-2004)F-150 одиннацатое поколение (2005-2008)F-Pace (2016+)F-Type (2013+)Fabia 1 (1999-2007)Fabia 2 (2007+)Fabia 3 (2014+)FamiliaFelicia 1 (1994-2001)Felicia 1 (1998-2001) рестайлингFiatFiesta 4 (1996-2001)Fiesta 5 (2001-2009)Fiesta 6 (2008-2013)Fiesta 6 (2013+) рестайлингFit 1 (2001-2007)Fit 2 (2007-2014)Fit 3 (2013+)FJ CruiserFluence (2009-2013)Fluence (2013-2016) рестайлингFocus 1 (1999-2005) сев. АмерикаFocus 1 (2001-2005) рестайлингFocus 1 (2005-2007) Сев. Америка рестайлингFocus 2 (2005-2008)Focus 2 (2007-2011) сев. АмерикаFocus 2 (2008-2011) рестайлингFocus 3 (2011-2014)Focus 3 (2014+) рестайлингFora (A21)FordForester 1, кузов SF (1997-2002)Forester 2, кузов SG (2005-2008) рестайлингForester 2, кузоы SG (2002-2005)Forester 3, кузов SH (2007-2013)Forester 4, кузов SJ (2014+)Fortuner, 2017+Fox 2006+FR-VFreedFreelander 1 (1998-2006)Freelander 2 (2012-2015) 2-й рестайлингFreelander 2 (2006-2010)Freelander 2 (2010-2012) рестайлингFreemont (2011+)Freestyle (2005-2007)Frontera B 1998-2004FuegoFusion EU (2002-2005)Fusion EU (2005-2012) рестайлингFX, кузов S50 (2003-2008)FX, кузов S51 (2008-2013)G, кузов V36 (2006-2014)G-Class 2, кузов W463 (1989-2006)G-Class 2, кузов W463 (2006-2012) первый рестайлингG-Class 2, кузов W463 (2012+) второй рестайлингGalant 8 (1996-2006)Galant 9 (2003-2012)Galaxy 1 (1995-2006)Galaxy 2 (2006-2010)Galaxy 2 (2010+) рестайлингGalaxy 3 (2015+)GalloperGeelyGenesis CoupeGetzGiuliettaGL-Class 1, кузов X164 (2006-2012)GL-Class 2, кузов X166 (2012-2016)GLA-Class, кузов X156 (2013+)GLC-Class, кузов X253 (2015+)GLE Class, кузов W166 (2015+)GLE-Class Coupe, кузов С292 (2015+)GLK-Class, кузов X204 (2008-2012)GLK-Class, кузов X204 (2012-2015) рестайлингGLS Class, кузов X166 (2016+) рестайлингGLS, кузов W219 (2005-2006)GMCGolf 5 (2003-2009)Golf 2 (1983-1992)Golf 3 (1991-2000)Golf 4 (1997-2006)Golf 6 (2008-2013)Golf 7 (2012-2016)Golf 7 (2016+) рестайлингGolf Country (1983-1992)Golf Plus 1 (2005-2009)Golf Plus 2 (2009-2014)GraceGrand C4 Picasso второе поколение (2013+)Grand C4 Picasso первое поколение (2006-2013)Grand Caravan 2 (1990-1995)Grand Caravan 3 (1995-2001)Grand Caravan 4 (2001-2007)Grand Caravan 5 (2007+)Grand Cherokee 1, кузов ZJ (1991-1999)Grand Cherokee 2, кузов WJ (1999-2004)Grand Cherokee 3, кузов WK (2004-2010)Grand Cherokee 4, кузов WK2 (2010-2013)Grand Cherokee 4, кузов WK2 (2013+) рестайлингGrand Vitara 2 (1998-2005)Grand Vitara 3 (2005-2012)Grand Vitara 3 (2012-2015) рестайлингGrand Voyager 2 (1991-1995)Grand Voyager 3 (1995-2000)Grand Voyager 4 (2001-2008)Grand Voyager 5 (2008-2011)Grand Voyager 5 (2011+) рестайлингGrande Punto (2005-2009)Grandeur 3 (1998-2005)Grandeur 4 (2005-2011)Grandeur 5 (2011+)GrandisGranta (2011+)Great WallGS 300/400/430, кузов S190 (2005-2012)GS, кузов L10 (2012+)GTGT-RGX 470GX, кузов J150 (2007+)h4 (2010+)H5 (2011+)H6 (2013+)Harrier 2, кузов XU30 (2003-2013)Harrier 3, кузов XU60 (2013+)HiAceHighlander 2, кузов U40 (2007-2013)Highlander 1, кузов U20 (2001-2007)Highlander 3, кузов U50 (2013+)Hilux 6 (1997-2005)Hilux 7 (2005-2015)Hilux 8 (2015+)Hilux Surf 4 (2002-2009)HondaHR-VHS,кузов ANF10 (2009+)Hyundaiii10 второе поколение (2013+)i10 первое поколение (2008-2013)i20i30 второе поколение (2011-2016)i30 первое поколение (2007-2011)i40Ibiza 2, кузов MK2 (1993-1999)Ibiza 2, кузов MK2 (1999-2001) рестайлингIbiza 3, кузов MK3 (2001-2008)Ibiza 4, кузов 6J (2008-2012)Ibiza 4, кузов 6J (2012-2015) рестайлингIbiza 4, кузов 6J (2015+) 2-й рестайлингIgnisILX (2012+)Impala 10 (2013+)Impala 9 (2006-2013+)Impreza 2 (2000-2002)Impreza 2 (2002-2005) 1-й рестайлингImpreza 2 (2005-2007) 2-й рестайлингImpreza 3 (2007-2011)Impreza 4 (2011-2016)Impreza 5 (2016+)IndiS (S18D)InfinitiInsightInsignia 1 (2008-2013)Insignia 1 (2013-2017) рестайлингInsignia 2 (2017+)Inspire 5 (2007-2012)Integra 4 (2001-2006)Intrepid 1 (1992-1998)Intrepid 2 (1998-2004)Ipsum 2 М20 (2001-2009)IS 250/350, кузов XE20 (2006-2012)IS, кузов XE30 (2013+)ISis (2004-2009)ISis (2009+) рестайлингIX35 (2010-2013)IX35 (2013-2015) рестайлIX55JaguarJazz 1 (2001-2008)Jazz 2 (2008+)JeepJetta 3 (1991-1998)Jetta 4 (1998-2005)Jetta 5 (2005-2011)Jetta 6 (2010+)Jimny 3 (1998-2005)Jimny 3 (2005-2012) первый рестайлингJimny 3 (2012+) второй рестайлингJourney (2008-2011)Journey (2011+)Juke 1 (2010-2014)Juke 2 (2014+)Jumpy второе поколение (2007+)Jumpy первое поколение (1996-2007)JX, кузов R52 (2012-2014)KA 2 (2009+)Kadjar (2015+)Kaefer (19983-2003)Kalina 2 (2013+)Kangoo (1997-2003)Kangoo (2003-2008) первый рестайлингKangoo 2 (2007+)Kaptur (2016+)Karoq (2017+)KiaKimo (A1)Kluger 2, кузов XU40 (2007+)Kodiaq (2017+)Koleos (2008-2011)Koleos (2011-2013) 1-й рестайлингKoleos (2013-2016) 2-й рестайлингKoleos 2 (2016+)Korando 2 (1996-2006)Korando Sports (2012+)Kuga 1 (2008-2012)Kuga 2 (2012-2016)Kuga 2 (2016+) рестайлингKyron (2005-2007)Kyron (2007-2015) рестайлингL200 третье поколение (1996-2006)L200 четвертое поколение (2006+)LacettiLacetti, так же Optra, Etate или Nibira (2002-2012)LaCrosse 2 (2010-2013)LaCrosse 2 (2014-2016) faceliftLaCrosse 3 (2016+)Lada (Лада)Laguna 1 (1993-2001)Laguna 2 (2001-2008)Laguna 3 (2007+)Lancer 10 (2007-2010)Lancer 10 (2011-2017) рестайлингLancer 9 (2000-2010)Lancer CargoLancer Evolution 10 (2007+)Lancer Evolution 8 (2001-2003)Lancer Evolution 9 (2005-2007)Lancer Evolution 9 (2003-2006)Land Cruiser 100 (1998-2007)Land Cruiser 200 (2007-2014)Land Cruiser 200 (2015+)Land Cruiser 70 (1984+)Land Cruiser 80 (1989-2008)Land Cruiser Prado 120 (2002-2009)Land Cruiser Prado 150 (2009-2013)Land Cruiser Prado 150 (2014-2017 (осень))Land Cruiser Prado 150 (рестайл, 2017+)LandRoverLanos (Sens)Lanos T100 (1997-2002)Lanos T100 (1997-2002)Lanos T150 (2002-)Largus (2012+)Latitude (2010+)Legacy 2, кузов BD, BG, BK (1994-1999)Legacy 3, кузов BE, BH, BT (1998-2004)Legacy 4, BL, BP (2003-2009)Legacy 5, кузов BM, BR (2009-2014)Legacy 6, кузов BN, BS (2014+)LeganzaLegend 3 (1996-2004)Legend 4 (2004-2012)LegnumLeon 1, кузов 1M (1999-2005)Leon 2, кузов 1P (2005-2012)Leon 3, кузов 5F (2013+)LexusLHS 1 (1994-1997)LHS 2 (1999-2001)Liana (2001-2006)Liana (2004-2008) рестайлингLiberoLibertyLiberty (Patriot)Liberty 1 (2000-2007)Liberty 2 (2007-2012)LifanLineaLogan 1 (2004-2009)Logan 1 (2009-2013) рестайлингLogan 2 (2014+)LS, кузов XF40 (2006-2017)Lupo (1998-2005)LX 570 третье поколение, кузов J200 (2007-2015)LX 570 третье поколение, кузов J200 (2016+) рест.
АмерикаFocus 1 (2001-2005) рестайлингFocus 1 (2005-2007) Сев. Америка рестайлингFocus 2 (2005-2008)Focus 2 (2007-2011) сев. АмерикаFocus 2 (2008-2011) рестайлингFocus 3 (2011-2014)Focus 3 (2014+) рестайлингFora (A21)FordForester 1, кузов SF (1997-2002)Forester 2, кузов SG (2005-2008) рестайлингForester 2, кузоы SG (2002-2005)Forester 3, кузов SH (2007-2013)Forester 4, кузов SJ (2014+)Fortuner, 2017+Fox 2006+FR-VFreedFreelander 1 (1998-2006)Freelander 2 (2012-2015) 2-й рестайлингFreelander 2 (2006-2010)Freelander 2 (2010-2012) рестайлингFreemont (2011+)Freestyle (2005-2007)Frontera B 1998-2004FuegoFusion EU (2002-2005)Fusion EU (2005-2012) рестайлингFX, кузов S50 (2003-2008)FX, кузов S51 (2008-2013)G, кузов V36 (2006-2014)G-Class 2, кузов W463 (1989-2006)G-Class 2, кузов W463 (2006-2012) первый рестайлингG-Class 2, кузов W463 (2012+) второй рестайлингGalant 8 (1996-2006)Galant 9 (2003-2012)Galaxy 1 (1995-2006)Galaxy 2 (2006-2010)Galaxy 2 (2010+) рестайлингGalaxy 3 (2015+)GalloperGeelyGenesis CoupeGetzGiuliettaGL-Class 1, кузов X164 (2006-2012)GL-Class 2, кузов X166 (2012-2016)GLA-Class, кузов X156 (2013+)GLC-Class, кузов X253 (2015+)GLE Class, кузов W166 (2015+)GLE-Class Coupe, кузов С292 (2015+)GLK-Class, кузов X204 (2008-2012)GLK-Class, кузов X204 (2012-2015) рестайлингGLS Class, кузов X166 (2016+) рестайлингGLS, кузов W219 (2005-2006)GMCGolf 5 (2003-2009)Golf 2 (1983-1992)Golf 3 (1991-2000)Golf 4 (1997-2006)Golf 6 (2008-2013)Golf 7 (2012-2016)Golf 7 (2016+) рестайлингGolf Country (1983-1992)Golf Plus 1 (2005-2009)Golf Plus 2 (2009-2014)GraceGrand C4 Picasso второе поколение (2013+)Grand C4 Picasso первое поколение (2006-2013)Grand Caravan 2 (1990-1995)Grand Caravan 3 (1995-2001)Grand Caravan 4 (2001-2007)Grand Caravan 5 (2007+)Grand Cherokee 1, кузов ZJ (1991-1999)Grand Cherokee 2, кузов WJ (1999-2004)Grand Cherokee 3, кузов WK (2004-2010)Grand Cherokee 4, кузов WK2 (2010-2013)Grand Cherokee 4, кузов WK2 (2013+) рестайлингGrand Vitara 2 (1998-2005)Grand Vitara 3 (2005-2012)Grand Vitara 3 (2012-2015) рестайлингGrand Voyager 2 (1991-1995)Grand Voyager 3 (1995-2000)Grand Voyager 4 (2001-2008)Grand Voyager 5 (2008-2011)Grand Voyager 5 (2011+) рестайлингGrande Punto (2005-2009)Grandeur 3 (1998-2005)Grandeur 4 (2005-2011)Grandeur 5 (2011+)GrandisGranta (2011+)Great WallGS 300/400/430, кузов S190 (2005-2012)GS, кузов L10 (2012+)GTGT-RGX 470GX, кузов J150 (2007+)h4 (2010+)H5 (2011+)H6 (2013+)Harrier 2, кузов XU30 (2003-2013)Harrier 3, кузов XU60 (2013+)HiAceHighlander 2, кузов U40 (2007-2013)Highlander 1, кузов U20 (2001-2007)Highlander 3, кузов U50 (2013+)Hilux 6 (1997-2005)Hilux 7 (2005-2015)Hilux 8 (2015+)Hilux Surf 4 (2002-2009)HondaHR-VHS,кузов ANF10 (2009+)Hyundaiii10 второе поколение (2013+)i10 первое поколение (2008-2013)i20i30 второе поколение (2011-2016)i30 первое поколение (2007-2011)i40Ibiza 2, кузов MK2 (1993-1999)Ibiza 2, кузов MK2 (1999-2001) рестайлингIbiza 3, кузов MK3 (2001-2008)Ibiza 4, кузов 6J (2008-2012)Ibiza 4, кузов 6J (2012-2015) рестайлингIbiza 4, кузов 6J (2015+) 2-й рестайлингIgnisILX (2012+)Impala 10 (2013+)Impala 9 (2006-2013+)Impreza 2 (2000-2002)Impreza 2 (2002-2005) 1-й рестайлингImpreza 2 (2005-2007) 2-й рестайлингImpreza 3 (2007-2011)Impreza 4 (2011-2016)Impreza 5 (2016+)IndiS (S18D)InfinitiInsightInsignia 1 (2008-2013)Insignia 1 (2013-2017) рестайлингInsignia 2 (2017+)Inspire 5 (2007-2012)Integra 4 (2001-2006)Intrepid 1 (1992-1998)Intrepid 2 (1998-2004)Ipsum 2 М20 (2001-2009)IS 250/350, кузов XE20 (2006-2012)IS, кузов XE30 (2013+)ISis (2004-2009)ISis (2009+) рестайлингIX35 (2010-2013)IX35 (2013-2015) рестайлIX55JaguarJazz 1 (2001-2008)Jazz 2 (2008+)JeepJetta 3 (1991-1998)Jetta 4 (1998-2005)Jetta 5 (2005-2011)Jetta 6 (2010+)Jimny 3 (1998-2005)Jimny 3 (2005-2012) первый рестайлингJimny 3 (2012+) второй рестайлингJourney (2008-2011)Journey (2011+)Juke 1 (2010-2014)Juke 2 (2014+)Jumpy второе поколение (2007+)Jumpy первое поколение (1996-2007)JX, кузов R52 (2012-2014)KA 2 (2009+)Kadjar (2015+)Kaefer (19983-2003)Kalina 2 (2013+)Kangoo (1997-2003)Kangoo (2003-2008) первый рестайлингKangoo 2 (2007+)Kaptur (2016+)Karoq (2017+)KiaKimo (A1)Kluger 2, кузов XU40 (2007+)Kodiaq (2017+)Koleos (2008-2011)Koleos (2011-2013) 1-й рестайлингKoleos (2013-2016) 2-й рестайлингKoleos 2 (2016+)Korando 2 (1996-2006)Korando Sports (2012+)Kuga 1 (2008-2012)Kuga 2 (2012-2016)Kuga 2 (2016+) рестайлингKyron (2005-2007)Kyron (2007-2015) рестайлингL200 третье поколение (1996-2006)L200 четвертое поколение (2006+)LacettiLacetti, так же Optra, Etate или Nibira (2002-2012)LaCrosse 2 (2010-2013)LaCrosse 2 (2014-2016) faceliftLaCrosse 3 (2016+)Lada (Лада)Laguna 1 (1993-2001)Laguna 2 (2001-2008)Laguna 3 (2007+)Lancer 10 (2007-2010)Lancer 10 (2011-2017) рестайлингLancer 9 (2000-2010)Lancer CargoLancer Evolution 10 (2007+)Lancer Evolution 8 (2001-2003)Lancer Evolution 9 (2005-2007)Lancer Evolution 9 (2003-2006)Land Cruiser 100 (1998-2007)Land Cruiser 200 (2007-2014)Land Cruiser 200 (2015+)Land Cruiser 70 (1984+)Land Cruiser 80 (1989-2008)Land Cruiser Prado 120 (2002-2009)Land Cruiser Prado 150 (2009-2013)Land Cruiser Prado 150 (2014-2017 (осень))Land Cruiser Prado 150 (рестайл, 2017+)LandRoverLanos (Sens)Lanos T100 (1997-2002)Lanos T100 (1997-2002)Lanos T150 (2002-)Largus (2012+)Latitude (2010+)Legacy 2, кузов BD, BG, BK (1994-1999)Legacy 3, кузов BE, BH, BT (1998-2004)Legacy 4, BL, BP (2003-2009)Legacy 5, кузов BM, BR (2009-2014)Legacy 6, кузов BN, BS (2014+)LeganzaLegend 3 (1996-2004)Legend 4 (2004-2012)LegnumLeon 1, кузов 1M (1999-2005)Leon 2, кузов 1P (2005-2012)Leon 3, кузов 5F (2013+)LexusLHS 1 (1994-1997)LHS 2 (1999-2001)Liana (2001-2006)Liana (2004-2008) рестайлингLiberoLibertyLiberty (Patriot)Liberty 1 (2000-2007)Liberty 2 (2007-2012)LifanLineaLogan 1 (2004-2009)Logan 1 (2009-2013) рестайлингLogan 2 (2014+)LS, кузов XF40 (2006-2017)Lupo (1998-2005)LX 570 третье поколение, кузов J200 (2007-2015)LX 570 третье поколение, кузов J200 (2016+) рест. LX470, кузов UZJ100 (1998-2007)M Class 3, кузов W166 (2011-2015)M, кузов Y50 (2004-2010)M-Class 1, кузов W163 (1997-2005)M-Class 2, кузов W164 (2005-2011)M11 (A3)M37, кузов Y51 (2010-2013)M4 (2013+)Macan (2013+)Magentis 2 (2005-2008)Magentis 2 (2008-2010)Magentis 1 (2000-2005)Magnum (2004-2008)MagnusMarch 3, кузов K12 (2003-2010)March 4, кузов K13 (2010+)MareaMark 2, кузов X110 (2000-2007)Mark X ZiOMark X второе поколение (2009+)Mark X первое поколение (2004-2009)Matiz 1 (2000+)MatrixMatrix 1, кузов E130 (2002-2008)Matrix 2, кузов E140 (2008-2014)Maverick 2 (2000-2007)MaxcruzMaxima 5, кузов A33 (2000-2008)Maxima 6, кузов A34 (2003-2008)Maxima 7, кузов A35 (2008+)MazdaMDX кузов YD2 (2006-2013)MDX кузов YD3 (2014+)Megane 1 (1996-2003)Megane 2 (2002-2010)Megane 3 (2008-2013)Megane 3 (2013-2015) рестайлингMegane 4 (2016+)Mercedes-BenzMeriva A (2002-2010)Meriva B (2010-2013)Meriva B (2013+)Micra 3, кузов K12 (2003-2010)Micra 4, кузов K13 (2010-2013)Micra 4, кузов K13 (2014+) рестайлингMiniMiToMitsubishiMK (2008-2015)MK Cross (2011+)Modus (2004-2012)Mohave (Borrego)MokkaMondeo 3 (2000-2007)Mondeo 4 (2006-2014)Mondeo 5 (2014+)Montero 3 (2000-2006)Montero 4 (2006+)Montero SportMPVMultivan Т4 (1992-2003)Multivan Т5 (2003-2015)Multivan Т6 (2015+)Murano 1, кузов Z50 (2002-2008)Murano 2, кузов Z51 (2008-2015)Murano 3, кузов Z52 (2015+)Musso (1999-2006) рестайлингMustang 4 (1993-2005)Mustang 5 (2005-2014)Mustang 6 (2014+)MX-3MX-5Navara (Frontier) 2, кузов D22 (1998-2007)Navara (Frontier) 3, кузов D40 (2005-2010)Navara (Frontier) 3, кузов D40 (2010+) рестайлингNeon 1 (1993-2001)Neon 1 (1994-1999)Neon 2 (1999-2005)Neon 2 (1999-2005)New Actyon (2010+)Nexia (1995-2008)Nexia (2008+) рестайлингNissanNitro (2008+)Niva (2002+)Note 1 (2005-2009)Note 1 (2009-2014) рестайлингNote 2 (2012+)NP 300Nubira 2 (2000-2002)Nubira 3 (2002+)NV200NX, кузов AZ10 (2014+)Octavia 1 (1996-2011)Octavia 2, кузов A5 (2004-2009)Octavia 2, кузов A5 (2008-2013) рестайлингOctavia 3, кузов A7 (2013+)Odyssey (North America) 2 (2002-2004)Odyssey (North America) 3 (2005-2010)Odyssey (North America) 4 (2010+)Odyssey 2 (1999-2004)Odyssey 3 (2004-2008)Odyssey 4 (2008+)OpelOptima 1 (2000-2005)Optima 2 (2005-2008)Optima 2 (2008-2010) рестайлингOptima 3 (2010-2013)Optima 3 (2014-2016) рестайлингOptima 4 (2016+)Orlando (2010+)Outback 1, кузов BG (1994-1999)Outback 2, кузов BH (1999-2003)Outback 3, кузов BP (2003-2009)Outback 4, кузов BR (2009-2014)Outback 5, кузов BS (2015-2016 гг.
LX470, кузов UZJ100 (1998-2007)M Class 3, кузов W166 (2011-2015)M, кузов Y50 (2004-2010)M-Class 1, кузов W163 (1997-2005)M-Class 2, кузов W164 (2005-2011)M11 (A3)M37, кузов Y51 (2010-2013)M4 (2013+)Macan (2013+)Magentis 2 (2005-2008)Magentis 2 (2008-2010)Magentis 1 (2000-2005)Magnum (2004-2008)MagnusMarch 3, кузов K12 (2003-2010)March 4, кузов K13 (2010+)MareaMark 2, кузов X110 (2000-2007)Mark X ZiOMark X второе поколение (2009+)Mark X первое поколение (2004-2009)Matiz 1 (2000+)MatrixMatrix 1, кузов E130 (2002-2008)Matrix 2, кузов E140 (2008-2014)Maverick 2 (2000-2007)MaxcruzMaxima 5, кузов A33 (2000-2008)Maxima 6, кузов A34 (2003-2008)Maxima 7, кузов A35 (2008+)MazdaMDX кузов YD2 (2006-2013)MDX кузов YD3 (2014+)Megane 1 (1996-2003)Megane 2 (2002-2010)Megane 3 (2008-2013)Megane 3 (2013-2015) рестайлингMegane 4 (2016+)Mercedes-BenzMeriva A (2002-2010)Meriva B (2010-2013)Meriva B (2013+)Micra 3, кузов K12 (2003-2010)Micra 4, кузов K13 (2010-2013)Micra 4, кузов K13 (2014+) рестайлингMiniMiToMitsubishiMK (2008-2015)MK Cross (2011+)Modus (2004-2012)Mohave (Borrego)MokkaMondeo 3 (2000-2007)Mondeo 4 (2006-2014)Mondeo 5 (2014+)Montero 3 (2000-2006)Montero 4 (2006+)Montero SportMPVMultivan Т4 (1992-2003)Multivan Т5 (2003-2015)Multivan Т6 (2015+)Murano 1, кузов Z50 (2002-2008)Murano 2, кузов Z51 (2008-2015)Murano 3, кузов Z52 (2015+)Musso (1999-2006) рестайлингMustang 4 (1993-2005)Mustang 5 (2005-2014)Mustang 6 (2014+)MX-3MX-5Navara (Frontier) 2, кузов D22 (1998-2007)Navara (Frontier) 3, кузов D40 (2005-2010)Navara (Frontier) 3, кузов D40 (2010+) рестайлингNeon 1 (1993-2001)Neon 1 (1994-1999)Neon 2 (1999-2005)Neon 2 (1999-2005)New Actyon (2010+)Nexia (1995-2008)Nexia (2008+) рестайлингNissanNitro (2008+)Niva (2002+)Note 1 (2005-2009)Note 1 (2009-2014) рестайлингNote 2 (2012+)NP 300Nubira 2 (2000-2002)Nubira 3 (2002+)NV200NX, кузов AZ10 (2014+)Octavia 1 (1996-2011)Octavia 2, кузов A5 (2004-2009)Octavia 2, кузов A5 (2008-2013) рестайлингOctavia 3, кузов A7 (2013+)Odyssey (North America) 2 (2002-2004)Odyssey (North America) 3 (2005-2010)Odyssey (North America) 4 (2010+)Odyssey 2 (1999-2004)Odyssey 3 (2004-2008)Odyssey 4 (2008+)OpelOptima 1 (2000-2005)Optima 2 (2005-2008)Optima 2 (2008-2010) рестайлингOptima 3 (2010-2013)Optima 3 (2014-2016) рестайлингOptima 4 (2016+)Orlando (2010+)Outback 1, кузов BG (1994-1999)Outback 2, кузов BH (1999-2003)Outback 3, кузов BP (2003-2009)Outback 4, кузов BR (2009-2014)Outback 5, кузов BS (2015-2016 гг. )Outback 5, кузов BS, 2017+Outlander 1 (2003-2008)Outlander 2 (2006-2012)Outlander 3 (2012-2014)Outlander 3 (2014+) рестайлингPacifica CS (2004-2008)Pacifica RU (2017+)Pajero 2 (1990-2004)Pajero 3 (2000-2006)Pajero 4 (2006-2011)Pajero 4 (2011-2014) 1-й рестайлингPajero 4 (2014+) 2-й рестайлингPajero iOPajero JuniorPajero Mini 2 (1998-2012)Pajero PininPajero Sport 1 (1998-2008)Pajero Sport 2 (2008-2015)Pajero Sport 3 (2015+)PalioPanamera 1 (2009-2016)Panamera 2 (2016+)Panda 2 (2003-2012)Panda 3 (2011+)Partner 1 (1996-2004)Partner 2 (2005-2010)Partner второе поколение (2008-2011)Partner второе поколение (2011+) рестайлингPartner первое поколение (1997-2008)Passat B5 (1996-2005)Passat B6 (2005-2010)Passat B7 (2010-2014)Passat B8 (2014+)Passat CC (2012+) рестайлингPassat CC (2008-2011)Passo 1 ,кузов C10 (2004-2010)Passo 2, кузов C30 (2010+)Pathfinder 2 (1996-2004)Pathfinder 3 (2004-2010)Pathfinder 3 (2010-2014) рестайлингPathfinder 4 (2012-2015)Patriot рестайлинг 2014+Patrol 5, кузов Y61 (1997-2010)Patrol 6, кузов Y62 (2010+)PeugeotPhaeton 1 (2002-2010)Phaeton 1 (2010+) рестайлингPicanto II 2011-н/вPicanto 1 (2004-2011)Pilot 1 (2002-2008)Pilot 2 (2008-2015)Polo 3 (1994-2002)Polo 4 (2001-2009)Polo 5 (2009-2014)Polo 5 (2014+) рестайлингPolo 5 Sedan (2009-2014)Polo 5 Sedan (2015+) рестайлингPorschePorte 2 (2012+)PremacyPremio 2, кузов Т26 (2007+)Presage 2 (2003-2009)Previa 2, кузов XR30 и XR40 (2000-2006)Previa 3, кузов XR50 (2006+)PridePrimera 2 (1995-2002)Primera 3 (2001-2008)Prius 1, кузов NHW11 (2000-2003) рестайлингPrius 2, кузов NHW20 (2003-2009)Prius 3, кузов NHW30 (2009+)Proace Verso (2017+)ProtegePT Cruiser (2000-2010)Punto (2012+)Punto 1 (1993-1999)Punto 2 (1999-2003)Punto 2 (2003-2010)Punto Evo (2009-2012)Q3, кузов 8U (2011-2014)Q3, кузов 8U (2015+) рестайлингQ5, кузов 80A (2016+)Q5, кузов 8R (2008-2011)Q5, кузов 8R (2012-2016) рестайлингQ60, кузов CV36 (2013-2016)Q7, кузов 4L (2005-2010)Q7, кузов 4L (2010-2015) рестайлингQ7, кузов 4M (2015+)Q70, кузов Y51 (2013+)Qashqai 1 (2006-2010)Qashqai 1 (2010-2013) рестайлингQashqai 2 (2014+)QQ6 (S21)QuboQuorisQX50, кузов J50 (2013+)QX56, кузов Z62 (2010-2013)QX60, кузов L50 (2013+)QX70, кузов S51 (2013+)QX80, кузов Y62 (2013+)R-Class, кузов W251 (2005-2009)R-Class, кузов W251 (2010-2012) рестайлингRam 2 (1994-2001)Ram 3 (2001-2009)Ram 4 (2008-2012)Ram 4 (2012+) рестайлингRange Rover 1 (1970-1996)Range Rover 2 (1994-2002)Range Rover 3 (2002-2012)Range Rover 4 (2012+)Range Rover Evoque (2011-2015)Range Rover Evoque (2016+) рестайлингRange Rover Sport 1 (2005-2009)Range Rover Sport 1 (2009-2013) рестайлингRange Rover Sport 2 (2013+)Range Rover Velar (2018+)Ranger 1 (1998-2006)Ranger 2 (2006-2009)Ranger 2 (2009-2012)Ranger 3 (2011+)Rapid (2012+)RAV4, кузов XA20 (2000-2006)RAV4, кузов XA30 (2005-2012)RAV4, кузов XA40 (2013+)RayRDX (2012+)Regal 5 (2010-2014)Regal 5 (2014+) refreshRenaultRexton 1 (2002-2008)Rexton 2 (2007-2012)Rexton 3 (2012+)RezzoRezzo (2000-2008)Rio 1 (2000-2005)Rio 2 (2005-2011)Rio 3 (2011-2016)Rio 4 (2017+)RLX (2013+)Rodius (2004-2007)Rodius (2007-2013) рестайлингRogue 1 (2007-2013)Rogue 2 (2013+)Roomster (2006+)RVR 3 (2010+)RX 300/330/350/400h, кузов XU30 (2003-2009)RX третье поколение, кузов AL10 (2007-2012)RX третье поколение, кузов AL10 (2012-2015) рест.
)Outback 5, кузов BS, 2017+Outlander 1 (2003-2008)Outlander 2 (2006-2012)Outlander 3 (2012-2014)Outlander 3 (2014+) рестайлингPacifica CS (2004-2008)Pacifica RU (2017+)Pajero 2 (1990-2004)Pajero 3 (2000-2006)Pajero 4 (2006-2011)Pajero 4 (2011-2014) 1-й рестайлингPajero 4 (2014+) 2-й рестайлингPajero iOPajero JuniorPajero Mini 2 (1998-2012)Pajero PininPajero Sport 1 (1998-2008)Pajero Sport 2 (2008-2015)Pajero Sport 3 (2015+)PalioPanamera 1 (2009-2016)Panamera 2 (2016+)Panda 2 (2003-2012)Panda 3 (2011+)Partner 1 (1996-2004)Partner 2 (2005-2010)Partner второе поколение (2008-2011)Partner второе поколение (2011+) рестайлингPartner первое поколение (1997-2008)Passat B5 (1996-2005)Passat B6 (2005-2010)Passat B7 (2010-2014)Passat B8 (2014+)Passat CC (2012+) рестайлингPassat CC (2008-2011)Passo 1 ,кузов C10 (2004-2010)Passo 2, кузов C30 (2010+)Pathfinder 2 (1996-2004)Pathfinder 3 (2004-2010)Pathfinder 3 (2010-2014) рестайлингPathfinder 4 (2012-2015)Patriot рестайлинг 2014+Patrol 5, кузов Y61 (1997-2010)Patrol 6, кузов Y62 (2010+)PeugeotPhaeton 1 (2002-2010)Phaeton 1 (2010+) рестайлингPicanto II 2011-н/вPicanto 1 (2004-2011)Pilot 1 (2002-2008)Pilot 2 (2008-2015)Polo 3 (1994-2002)Polo 4 (2001-2009)Polo 5 (2009-2014)Polo 5 (2014+) рестайлингPolo 5 Sedan (2009-2014)Polo 5 Sedan (2015+) рестайлингPorschePorte 2 (2012+)PremacyPremio 2, кузов Т26 (2007+)Presage 2 (2003-2009)Previa 2, кузов XR30 и XR40 (2000-2006)Previa 3, кузов XR50 (2006+)PridePrimera 2 (1995-2002)Primera 3 (2001-2008)Prius 1, кузов NHW11 (2000-2003) рестайлингPrius 2, кузов NHW20 (2003-2009)Prius 3, кузов NHW30 (2009+)Proace Verso (2017+)ProtegePT Cruiser (2000-2010)Punto (2012+)Punto 1 (1993-1999)Punto 2 (1999-2003)Punto 2 (2003-2010)Punto Evo (2009-2012)Q3, кузов 8U (2011-2014)Q3, кузов 8U (2015+) рестайлингQ5, кузов 80A (2016+)Q5, кузов 8R (2008-2011)Q5, кузов 8R (2012-2016) рестайлингQ60, кузов CV36 (2013-2016)Q7, кузов 4L (2005-2010)Q7, кузов 4L (2010-2015) рестайлингQ7, кузов 4M (2015+)Q70, кузов Y51 (2013+)Qashqai 1 (2006-2010)Qashqai 1 (2010-2013) рестайлингQashqai 2 (2014+)QQ6 (S21)QuboQuorisQX50, кузов J50 (2013+)QX56, кузов Z62 (2010-2013)QX60, кузов L50 (2013+)QX70, кузов S51 (2013+)QX80, кузов Y62 (2013+)R-Class, кузов W251 (2005-2009)R-Class, кузов W251 (2010-2012) рестайлингRam 2 (1994-2001)Ram 3 (2001-2009)Ram 4 (2008-2012)Ram 4 (2012+) рестайлингRange Rover 1 (1970-1996)Range Rover 2 (1994-2002)Range Rover 3 (2002-2012)Range Rover 4 (2012+)Range Rover Evoque (2011-2015)Range Rover Evoque (2016+) рестайлингRange Rover Sport 1 (2005-2009)Range Rover Sport 1 (2009-2013) рестайлингRange Rover Sport 2 (2013+)Range Rover Velar (2018+)Ranger 1 (1998-2006)Ranger 2 (2006-2009)Ranger 2 (2009-2012)Ranger 3 (2011+)Rapid (2012+)RAV4, кузов XA20 (2000-2006)RAV4, кузов XA30 (2005-2012)RAV4, кузов XA40 (2013+)RayRDX (2012+)Regal 5 (2010-2014)Regal 5 (2014+) refreshRenaultRexton 1 (2002-2008)Rexton 2 (2007-2012)Rexton 3 (2012+)RezzoRezzo (2000-2008)Rio 1 (2000-2005)Rio 2 (2005-2011)Rio 3 (2011-2016)Rio 4 (2017+)RLX (2013+)Rodius (2004-2007)Rodius (2007-2013) рестайлингRogue 1 (2007-2013)Rogue 2 (2013+)Roomster (2006+)RVR 3 (2010+)RX 300/330/350/400h, кузов XU30 (2003-2009)RX третье поколение, кузов AL10 (2007-2012)RX третье поколение, кузов AL10 (2012-2015) рест. RX четвертое поколение, кузов AL20 (2015+)RX-7RX-8S-Class 3, кузов W140 (1991-2000)S-Class 4, кузов W220 (1998-2005)S-Class 5, кузов W221 (2006-2009)S-Class 5, кузов W221 (2009-2013) рестайлингS-Class 5, кузов W222 (2013-2017)S-Class 5, кузов W222 (2017+)S-MAX 1 (2006-2010)S-MAX 2 (2015+)S-Type (1999-2008)S40 второе поколение (2003-2007)S40 второе поколение (2007-2012) рестайлингS40 первое поколение (1995-2004)S5, кузов B8/8T (2007-2012)S5, кузов B8/8T (2013-2017) рестайлингS6, кузов C7 (2012+)S60 (2019+)S60 второе поколение (2010-2013)S60 второе поколение (2013+) рестайлингS60 первое поколение (2000-2009)S60 третье поколение (2019+)S70 (1997-2000)S80 второе поколение (2006-2010)S80 второе поколение (2010+) рестайлингS80 первое поколение (1998-2006)S90 (2016+)SaabSafrane (1992-2010)Sandero 1 (2009-2014)Sandero 2 (2014+)Santa Fe (2000-2012) (так же Classic)Santa Fe 2 (2006-2012)Santa Fe 3 (2012+)Santa Fe Grand (2014+)Scenic (1996+)Scenic (2003+)Scirocco 3 (2008-2014)Scirocco 3 (2014+) рестайлингScudo (1996-2007)Scudo 2 (2007+)SeatSebring 1 (1994-2000)Sebring 2 (2000-2007)Sebring 3 (2006-2010)SediciSentra 5, кузов B15 (1998-2006)Sentra 6, кузов B16 (2006-2012)Sentra 7, кузов B17 (2012+)Sephia 1 (1993-1999)Sephia 2 (1998-2004)Sequoia 1 (2001-2008)Sequoia 2 (2007+)Serena 2, кузов C24 (2000-2005)Serena 3, кузов C25 (2005-2012)Serena 4, кузов C26 (2010+)Seville (1998-2004)Sharan 1 (1995-2010)Sharan 2 (2010+)Sienna 1 (1997-2003)Sienna 2 (2003-2010)Sienna 3 (2010+)Sierra 3 (2014+)SignumSilverado 2 (2007-2014)Silverado 3 (2014+)SintraSkodaSL-klasse 6, кузов R129 (1989-2001)SL-klasse 6, кузов R230 (2001-2008)SL-klasse 6, кузов R231 (2012+)SLK class 1, кузов R170 (1996-2004)SLK class, кузов R171 (2004-2011)SLK class, кузов R172 (2011+)SLR McLaren, кузов С199 (2003-2009)SLS AMG, кузов C197/R197 (2010-2014)Smily (2008-2014)Smily (2014+) рестайлингSolano (2008-2014)Solano (2014+) рестайлингSolaris (2011-2014)Solaris (2014-2017) рестайлингSolaris 2 (2017+)Sonata 3 (1996-1998)Sonata 4, кузов EF (1998-2001)Sonata 4, кузов EF (2001-2012) рестайлингSonata 5, кузов NF (2004-2010)Sonata 6, кузов YF (2010-2013)Sonata 7, кузов LF (2014-2016 гг.
RX четвертое поколение, кузов AL20 (2015+)RX-7RX-8S-Class 3, кузов W140 (1991-2000)S-Class 4, кузов W220 (1998-2005)S-Class 5, кузов W221 (2006-2009)S-Class 5, кузов W221 (2009-2013) рестайлингS-Class 5, кузов W222 (2013-2017)S-Class 5, кузов W222 (2017+)S-MAX 1 (2006-2010)S-MAX 2 (2015+)S-Type (1999-2008)S40 второе поколение (2003-2007)S40 второе поколение (2007-2012) рестайлингS40 первое поколение (1995-2004)S5, кузов B8/8T (2007-2012)S5, кузов B8/8T (2013-2017) рестайлингS6, кузов C7 (2012+)S60 (2019+)S60 второе поколение (2010-2013)S60 второе поколение (2013+) рестайлингS60 первое поколение (2000-2009)S60 третье поколение (2019+)S70 (1997-2000)S80 второе поколение (2006-2010)S80 второе поколение (2010+) рестайлингS80 первое поколение (1998-2006)S90 (2016+)SaabSafrane (1992-2010)Sandero 1 (2009-2014)Sandero 2 (2014+)Santa Fe (2000-2012) (так же Classic)Santa Fe 2 (2006-2012)Santa Fe 3 (2012+)Santa Fe Grand (2014+)Scenic (1996+)Scenic (2003+)Scirocco 3 (2008-2014)Scirocco 3 (2014+) рестайлингScudo (1996-2007)Scudo 2 (2007+)SeatSebring 1 (1994-2000)Sebring 2 (2000-2007)Sebring 3 (2006-2010)SediciSentra 5, кузов B15 (1998-2006)Sentra 6, кузов B16 (2006-2012)Sentra 7, кузов B17 (2012+)Sephia 1 (1993-1999)Sephia 2 (1998-2004)Sequoia 1 (2001-2008)Sequoia 2 (2007+)Serena 2, кузов C24 (2000-2005)Serena 3, кузов C25 (2005-2012)Serena 4, кузов C26 (2010+)Seville (1998-2004)Sharan 1 (1995-2010)Sharan 2 (2010+)Sienna 1 (1997-2003)Sienna 2 (2003-2010)Sienna 3 (2010+)Sierra 3 (2014+)SignumSilverado 2 (2007-2014)Silverado 3 (2014+)SintraSkodaSL-klasse 6, кузов R129 (1989-2001)SL-klasse 6, кузов R230 (2001-2008)SL-klasse 6, кузов R231 (2012+)SLK class 1, кузов R170 (1996-2004)SLK class, кузов R171 (2004-2011)SLK class, кузов R172 (2011+)SLR McLaren, кузов С199 (2003-2009)SLS AMG, кузов C197/R197 (2010-2014)Smily (2008-2014)Smily (2014+) рестайлингSolano (2008-2014)Solano (2014+) рестайлингSolaris (2011-2014)Solaris (2014-2017) рестайлингSolaris 2 (2017+)Sonata 3 (1996-1998)Sonata 4, кузов EF (1998-2001)Sonata 4, кузов EF (2001-2012) рестайлингSonata 5, кузов NF (2004-2010)Sonata 6, кузов YF (2010-2013)Sonata 7, кузов LF (2014-2016 гг. )Sorento 1 (2002-2006)Sorento 1 (2006-2009) рестайлингSorento 2 (2009-2012)Sorento 2 (2012+) рестайлингSorento Prime (2015+)Soul 1 (2009-2013)Soul 2 (2013+)Space GearSpace StarSpace Wagon 3 (1998-2004)SpaceTourerSpark 1, так же Matiz или Joy (1998-2005)Spark 2, так же Matiz, Taxi или Joy (2005-2009)Spark 3 (2009-2015)Spark 4 (2015+)SpectraSplashSportage 1 (1993-2006)Sportage 2 (2004-2010)Sportage 3 (2010-2013)Sportage 3 (2014-2016) рестайлингSportage 4 (2016+)Sprinter, кузов W906 (2006+)SpyderSRX (2010+)SsangYongStarex (H-1) второе поколение (2007-2015)Starex (H-1) второе поколение (2016+) рестайлингStarex (H-1) первое поколение (1997-2007)StavicStealth (1990-2000)Stepwgn 2 (1998-2005)Stepwgn 3 (2005-2009)Stepwgn 4 (2009+)StiloStratus (1995-2001)Stratus 1 (1995-2001)Stratus 2 (2001-2006)Stream 1 (2000-2006)Stream 2 (2006+)STS (2005-2012)SubaruSuburban GMT900 (2006-2014)Sunny, кузов B15 (1998-2004)Sunny, кузов N16 (2000-2005)Superb 1, кузов B5 (2002-2008)Superb 2, кузов B6 (2008-2013)Superb 2, кузов B6 (2013-2015) фейслифтингSuperb 3, кузов B8 (2015+)SuzukiSweet (QQ)Swift 3 (2000-2003)Swift 4 (2004-2011)Swift 5 (2011+)SX4 1-е поколение (он же Classic и Sedan) (06-14)SX4 2-е поколение(он же New SX4) (2013+)Symbol 1 (1999-2008)Symbol 2 (2008-2012)Tahoe 3 (2006-2014)Tahoe 4 (2014+)Taurus 4 (2000-2007)Taurus 5 (2008-2009)Taurus 6 (2009-2012)Taurus VI (2012-2013) рестайлингTeana 1 (2003-2008)Teana 2 (2008-2013)Teana 3 (2013+)Teramont/Atlas (2017+)TerracanTerrano 2 (1992-2006)Terrano 3 (2014+)Thunderbird XI Retro Birds (2000-2006)Tiburon 2 (2002-2009)Tiggo (T11)Tiggo (T11) рестайлингTigra B 2004-2009Tiguan 1 (2007-2011)Tiguan 1 (2011-2016) рестайлингTiguan 2 (2015+)Tiida 1 (2004-2012)Tiida 1 (2010-2014) рестайлингTiida 2 (2014+)TipoTLX (2014+)Toledo 1, кузов MK1 (1991-1999)Toledo 2, кузов MK2 (1998-2006)Toledo 3, кузов MK3 (2006-2009)Toledo 4, кузов MK4 (2012+)Touareg 1 (2002-2010)Touareg 2 (2010-2014)Touareg 2 (2014-2018) рестайлингTouran 1 (2003-2006)Touran 1 (2006-2010) рестайлингTouran 1 (2010-2015) 2-й рестайлингTouran 2 (2015+)Tourneo Connect (2002-2012)Tourneo Connect (2012+)Town & Country 2 (1990-1994)Town & Country 3 (1995-2001)Town & Country 4 (2001-2007)Town & Country 5 (2008-2016)Town & Country 6 (2016+)TownAce 4 (1996-2007)TownAce 5 (2008+)ToyotaTracker 1 (1998-2004)Tracker 2 (2014+)TraficTrailblazer 1 (2001-2006)Trailblazer 1 (2006-2011) рестаилTrailblazer 2 (2013+)Transit (2000-2006)Transit 5 (2006-2015)Transit 6 (2015+)Transporter, кузов Т4 (1990-2003)Transporter, кузов Т5 (2003-2015)Transporter, кузов Т6 (2015+)Traveller (2016+)Tribeca (2004-2007)Tribeca (2007-2014) рестайлингTributeTT, кузов 8J (2006-2014)TT, кузов 8S (2014+)Tucson (2004-2009)Tucson (IX35) (2016+)Tundra 1 (2000-2006)Tundra 2 (2007-2013)Tundra 2 (2013+)UNO 2 (1995-2002)V40 второе поколение (2012+)V40 первое поколение (1995-2004)V50 (2004-2012)V60 (2010-2013)V60 (2013-2018) рестайлингV70 второе поколение (2000-2007)V70 первое поколение (1997-2000)V70 третье поколение (2007+)V90 (2016+)Vaneo, кузов W414 (2001-2005)Vectra AVectra BVectra CVel SatisVelosterVengaVenza 1 (2008-2012)Venza 1 (2013+) рестайлингVeracruzVerisaVerna (1999-2005)Verna 2 (2006-2009)Verso 1 (2009-2012)Verso 2 (2012+)Vesta (2015+)Viano 1, кузов W639 (2003-2010)Viano 1, кузов W639 (2010+) рестайлингViano 3, кузов W447 (2014+)Viper 1 (1992-1996)Viper 2 (1996-2002)Viper 3 (2003-2006)Viper 4 (2008-2010)Viper SRT V (2012+)Vision (2008+)Vitara (2015+)Vito 1, кузов W638 (1996-2003)Vito 2, кузов W639 (2003-2010)Vito 2, кузов W639 (2010+) рестайлингVito 3, кузов W447 (2014+)Vitz 1, кузов XP10 (1998-2005)Vitz 2, кузов XP90 (2005-2011)Vitz 3, кузов XP130 (2011+)Vivaro A (2001-2014)Vivaro B (2014+)VolkswagenVolvoVoxyVoyager 2 (1991-1995)Voyager 3 (1995-2000)Voyager 4 (2001-2008)Voyager 5 (2008-2011)Voyager 5 (2011+) рестайлингWagon R 2 (2000-2008)Wagon R 3 (2003-2008)Wagon R 4 (2008-2012)WiLL II VS 2001-2004Windom (2001-2006)Wingel 3 (2006+)Wingel 5 (2010+)Wingroad 3, кузов Y12 (2005+)WishWrangler 1, кузов YJ (1986-1995)Wrangler 2, кузов TJ (1997-2006)Wrangler 3, кузов JK (2006+)X-Trail 1 (2001-2007)X-Trail 2 (2007-2010)X-Trail 2 (2011-2014) рестайлингX-Trail 3 (2013+)X-Type (2001-2009)X1 , кузов F48 (2015+)X1, кузов E84 (2009-2014)X3, кузов E83 (2003-2010)X3, кузов F25 (2010-2014)X3, кузов F25 (2014-2016)X3, кузов G01 (2017+)X4, кузов F26 (2014-2017)X4, кузов G02 (2018+)X5, кузов F15 (2013+)X5, кузов E53 (2000-2006)X5, кузов E70 (2007-2010)X5, кузов E70 (2011-2014)X6, кузов E71 (2007-2010)X6, кузов E71 (2011-2014)X6, кузов F16 (2014+)X60Xantia второе поколение (1998-2003)Xantia первое поколение (1993-1998)XC40 (2017+)XC60 второе поколение (2017+)XC60 первое покол.
)Sorento 1 (2002-2006)Sorento 1 (2006-2009) рестайлингSorento 2 (2009-2012)Sorento 2 (2012+) рестайлингSorento Prime (2015+)Soul 1 (2009-2013)Soul 2 (2013+)Space GearSpace StarSpace Wagon 3 (1998-2004)SpaceTourerSpark 1, так же Matiz или Joy (1998-2005)Spark 2, так же Matiz, Taxi или Joy (2005-2009)Spark 3 (2009-2015)Spark 4 (2015+)SpectraSplashSportage 1 (1993-2006)Sportage 2 (2004-2010)Sportage 3 (2010-2013)Sportage 3 (2014-2016) рестайлингSportage 4 (2016+)Sprinter, кузов W906 (2006+)SpyderSRX (2010+)SsangYongStarex (H-1) второе поколение (2007-2015)Starex (H-1) второе поколение (2016+) рестайлингStarex (H-1) первое поколение (1997-2007)StavicStealth (1990-2000)Stepwgn 2 (1998-2005)Stepwgn 3 (2005-2009)Stepwgn 4 (2009+)StiloStratus (1995-2001)Stratus 1 (1995-2001)Stratus 2 (2001-2006)Stream 1 (2000-2006)Stream 2 (2006+)STS (2005-2012)SubaruSuburban GMT900 (2006-2014)Sunny, кузов B15 (1998-2004)Sunny, кузов N16 (2000-2005)Superb 1, кузов B5 (2002-2008)Superb 2, кузов B6 (2008-2013)Superb 2, кузов B6 (2013-2015) фейслифтингSuperb 3, кузов B8 (2015+)SuzukiSweet (QQ)Swift 3 (2000-2003)Swift 4 (2004-2011)Swift 5 (2011+)SX4 1-е поколение (он же Classic и Sedan) (06-14)SX4 2-е поколение(он же New SX4) (2013+)Symbol 1 (1999-2008)Symbol 2 (2008-2012)Tahoe 3 (2006-2014)Tahoe 4 (2014+)Taurus 4 (2000-2007)Taurus 5 (2008-2009)Taurus 6 (2009-2012)Taurus VI (2012-2013) рестайлингTeana 1 (2003-2008)Teana 2 (2008-2013)Teana 3 (2013+)Teramont/Atlas (2017+)TerracanTerrano 2 (1992-2006)Terrano 3 (2014+)Thunderbird XI Retro Birds (2000-2006)Tiburon 2 (2002-2009)Tiggo (T11)Tiggo (T11) рестайлингTigra B 2004-2009Tiguan 1 (2007-2011)Tiguan 1 (2011-2016) рестайлингTiguan 2 (2015+)Tiida 1 (2004-2012)Tiida 1 (2010-2014) рестайлингTiida 2 (2014+)TipoTLX (2014+)Toledo 1, кузов MK1 (1991-1999)Toledo 2, кузов MK2 (1998-2006)Toledo 3, кузов MK3 (2006-2009)Toledo 4, кузов MK4 (2012+)Touareg 1 (2002-2010)Touareg 2 (2010-2014)Touareg 2 (2014-2018) рестайлингTouran 1 (2003-2006)Touran 1 (2006-2010) рестайлингTouran 1 (2010-2015) 2-й рестайлингTouran 2 (2015+)Tourneo Connect (2002-2012)Tourneo Connect (2012+)Town & Country 2 (1990-1994)Town & Country 3 (1995-2001)Town & Country 4 (2001-2007)Town & Country 5 (2008-2016)Town & Country 6 (2016+)TownAce 4 (1996-2007)TownAce 5 (2008+)ToyotaTracker 1 (1998-2004)Tracker 2 (2014+)TraficTrailblazer 1 (2001-2006)Trailblazer 1 (2006-2011) рестаилTrailblazer 2 (2013+)Transit (2000-2006)Transit 5 (2006-2015)Transit 6 (2015+)Transporter, кузов Т4 (1990-2003)Transporter, кузов Т5 (2003-2015)Transporter, кузов Т6 (2015+)Traveller (2016+)Tribeca (2004-2007)Tribeca (2007-2014) рестайлингTributeTT, кузов 8J (2006-2014)TT, кузов 8S (2014+)Tucson (2004-2009)Tucson (IX35) (2016+)Tundra 1 (2000-2006)Tundra 2 (2007-2013)Tundra 2 (2013+)UNO 2 (1995-2002)V40 второе поколение (2012+)V40 первое поколение (1995-2004)V50 (2004-2012)V60 (2010-2013)V60 (2013-2018) рестайлингV70 второе поколение (2000-2007)V70 первое поколение (1997-2000)V70 третье поколение (2007+)V90 (2016+)Vaneo, кузов W414 (2001-2005)Vectra AVectra BVectra CVel SatisVelosterVengaVenza 1 (2008-2012)Venza 1 (2013+) рестайлингVeracruzVerisaVerna (1999-2005)Verna 2 (2006-2009)Verso 1 (2009-2012)Verso 2 (2012+)Vesta (2015+)Viano 1, кузов W639 (2003-2010)Viano 1, кузов W639 (2010+) рестайлингViano 3, кузов W447 (2014+)Viper 1 (1992-1996)Viper 2 (1996-2002)Viper 3 (2003-2006)Viper 4 (2008-2010)Viper SRT V (2012+)Vision (2008+)Vitara (2015+)Vito 1, кузов W638 (1996-2003)Vito 2, кузов W639 (2003-2010)Vito 2, кузов W639 (2010+) рестайлингVito 3, кузов W447 (2014+)Vitz 1, кузов XP10 (1998-2005)Vitz 2, кузов XP90 (2005-2011)Vitz 3, кузов XP130 (2011+)Vivaro A (2001-2014)Vivaro B (2014+)VolkswagenVolvoVoxyVoyager 2 (1991-1995)Voyager 3 (1995-2000)Voyager 4 (2001-2008)Voyager 5 (2008-2011)Voyager 5 (2011+) рестайлингWagon R 2 (2000-2008)Wagon R 3 (2003-2008)Wagon R 4 (2008-2012)WiLL II VS 2001-2004Windom (2001-2006)Wingel 3 (2006+)Wingel 5 (2010+)Wingroad 3, кузов Y12 (2005+)WishWrangler 1, кузов YJ (1986-1995)Wrangler 2, кузов TJ (1997-2006)Wrangler 3, кузов JK (2006+)X-Trail 1 (2001-2007)X-Trail 2 (2007-2010)X-Trail 2 (2011-2014) рестайлингX-Trail 3 (2013+)X-Type (2001-2009)X1 , кузов F48 (2015+)X1, кузов E84 (2009-2014)X3, кузов E83 (2003-2010)X3, кузов F25 (2010-2014)X3, кузов F25 (2014-2016)X3, кузов G01 (2017+)X4, кузов F26 (2014-2017)X4, кузов G02 (2018+)X5, кузов F15 (2013+)X5, кузов E53 (2000-2006)X5, кузов E70 (2007-2010)X5, кузов E70 (2011-2014)X6, кузов E71 (2007-2010)X6, кузов E71 (2011-2014)X6, кузов F16 (2014+)X60Xantia второе поколение (1998-2003)Xantia первое поколение (1993-1998)XC40 (2017+)XC60 второе поколение (2017+)XC60 первое покол. (2008-2013)XC60 первое покол. (2013-2017) рестайлингXC70 (2000-2007)XC70 второе покол. (2013-2016) рестайлингXC70 второе поколение (2007-2013)XC90 второе поколение (2015+)XC90 первое поколение (2002-2006)XC90 первое поколение (2006+) рестайлингXE (2015 +)Xedos 6Xedos 9XF (2007-2011) первое поколениеXF (2011-2015) первое поколение рестайлXF (2015+) второе поколениеXJ, кузов X350 (2004-2009)XJ, кузов X351 (2009-2015)XJ, кузов X351 (2015+) рестайлXK, кузов X150 (2006-2014)Xray (2016+)Xsara (1997-2006)Xsara Picasso (1999+)XTS (2013+)XV (2011-2015)XV (2015+) рестайлингYaris 2, кузов XP90 (2005-2012)Yaris 1, кузов XP10 (1999-2005)Yaris 3, кузов XP130 и XP150 (2011+)Yaris VersoYeti (2009-2013)Yeti (2013-2017) рестайлингYukon (2014+)Zafira B (2004-2014)Zafira A (1999-2006)Zafira C Tourer (2012-2018)Zafira Life (2019+)ZDX (2009-2013)ГАЗседанседанТагАЗУАЗ (UAZ)универсалуниверсалхэчбекхэчбек
(2008-2013)XC60 первое покол. (2013-2017) рестайлингXC70 (2000-2007)XC70 второе покол. (2013-2016) рестайлингXC70 второе поколение (2007-2013)XC90 второе поколение (2015+)XC90 первое поколение (2002-2006)XC90 первое поколение (2006+) рестайлингXE (2015 +)Xedos 6Xedos 9XF (2007-2011) первое поколениеXF (2011-2015) первое поколение рестайлXF (2015+) второе поколениеXJ, кузов X350 (2004-2009)XJ, кузов X351 (2009-2015)XJ, кузов X351 (2015+) рестайлXK, кузов X150 (2006-2014)Xray (2016+)Xsara (1997-2006)Xsara Picasso (1999+)XTS (2013+)XV (2011-2015)XV (2015+) рестайлингYaris 2, кузов XP90 (2005-2012)Yaris 1, кузов XP10 (1999-2005)Yaris 3, кузов XP130 и XP150 (2011+)Yaris VersoYeti (2009-2013)Yeti (2013-2017) рестайлингYukon (2014+)Zafira B (2004-2014)Zafira A (1999-2006)Zafira C Tourer (2012-2018)Zafira Life (2019+)ZDX (2009-2013)ГАЗседанседанТагАЗУАЗ (UAZ)универсалуниверсалхэчбекхэчбекКак подключить переднюю камеру в машине – АвтоТоп
Установка камеры переднего вида на автомобильКамера переднего вида используется намного реже, чем такое же устройство, обеспечивающее обзор сзади. Но те, кто уже успел купить и установить камеру переднего вида, убедились в ее пользе и функциональности. Больше всего пользы такое устройство приносит тем, у кого спереди установлен дополнительный спойлер или «юбка». Если вы уже установили себе камеру впереди на авто, то точно перестанете биться бампером или обвесом о бордюры и другие подобные препятствия.
Но те, кто уже успел купить и установить камеру переднего вида, убедились в ее пользе и функциональности. Больше всего пользы такое устройство приносит тем, у кого спереди установлен дополнительный спойлер или «юбка». Если вы уже установили себе камеру впереди на авто, то точно перестанете биться бампером или обвесом о бордюры и другие подобные препятствия.
Камера переднего вида с монитором обычно используется в одном из трех режимов:
- вид из-за угла
При использовании данного оборудования вы сможете намного безопаснее маневрировать даже в очень узком месте. Часто можно купить камеру переднего вида, в комплекте с которой идут специальные парковочные разметки: они могут помочь для определения расстояния до преграды.
Выбираем” камеру переднего вида
Перед тем, как заказать у нас установку камеры переднего вида, нужно ее максимально правильно выбрать. При подборе оборудования нужно обращать внимание на следующие параметры:
При подборе оборудования нужно обращать внимание на следующие параметры:
разрешение камеры – чем лучше данный параметр, тем четче будет передаваемое изображение. А чем четче картинка, тем легче водителю будет ориентироваться в пространстве
угол обзора – монитор для камеры переднего вида, установленный в салоне, должен показывать, как можно больше пространства, а это как раз и зависит от возможностей камеры: современные устройства обычно имеют угол обзора в 170 0 , хотя для нормального функционирования вполне достаточно 120-140 0
пыле- и влагозащищенность – так как устройство находится передней части автомобиля, то оно постоянно будет подвергаться воздействию воды и пыли. Чем выше уровень защиты, тем дольше прослужит вам конкретное устройство. Естественно, оптимальным показателем защиты будет IP67
разновидность сенсорной системы – в современных камерах чаще всего используют два типа сенсоров – CCD и CMOS. В первом случае мы получаем изображение высочайшего качества, в том числе и в ночное время суток. При этом сенсор второго типа снимает хуже, но при этом стоит рамного дешевле и потребляет меньше энергии.
При этом сенсор второго типа снимает хуже, но при этом стоит рамного дешевле и потребляет меньше энергии.
Дополнительные параметры камер переднего вида
Перед тем, как заказать у нас подключение камеры переднего вида, стоит выяснить некоторые ее дополнительные параметры. Например, тип линзы. От ее качества зависит не только угол получаемого изображения, но и долговечность всего устройства: более качественная линза дольше сможет противостоять механическим нагрузкам.
Также стоит обратить внимание на число горизонтальных линий в кадре: чем их больше, тем изображение четче. Данная характеристика напрямую зависит от разрешения матрицы, которой измеряется в пикселях.
Заказываем установку камер переднего вида
Установка камеры переднего вида в Киеве не будет проблемой, если вы обратитесь в наш сервисный центр. Специалисты сервиса помогут вам подобрать оптимальное оборудование, проконсультируют по его установке и дальнейшем использовании.
При желании можно предварительно посмотреть, как будет выглядеть изображение с камеры на мониторе, установленном в салоне.
Установка камеры переднего вида на авто занимает сравнительно немного времени. При желании вы можете дождаться окончания работ, чтобы уехать от нас с работающей камерой. Если вы хотите установить одновременно и камеру заднего вида, то на это уйдет больше времени, так что планируйте свой вечер без авто.
У наших специалистов огромный опыт в установке подобного оборудования, для вас они все сделают все операции быстро и аккуратно.
Для повышения безопасности движения большинство современных автомобилей оснащают камерами заднего вида. Но сегодня в продаже можно встретить и комплекты фронтальных видеокамер, задача которых – помочь водителю безопасно выполнить парковку автомобиля в условиях ограниченного свободного пространства спереди. Так как камера заднего вида начинает работать при включении задней передачи и должна пользоваться приоритетом, для правильной совместной работы двух видеокамер на один монитор требуется соблюдать определённые правила.
Обычно коммутаторами камер управляют вручную, что не всегда удобно. Модули автоматического переключения видеокамер, встречающиеся в продаже, работают по очень простому алгоритму. Фронтальная камера включается на 10 с после включения зажигания и после выключения передачи заднего хода.
Рассмотрим два варианта ручных коммутаторов видеокамер для их подключения к штатному головному устройству или дополнительно установленному монитору. В первом варианте (рис. 1) на обмотку реле K1 поступает напряжение с фонаря заднего хода (сигнал включения передачи заднего хода). Сработав, реле подключает к головному устройству одной группой своих контактов камеру заднего вида. Вторая группа контактов реле подаёт на вход “Реверс” головного устройства напряжение +12 В, что переключает монитор этого устройства в режим отображения видеосигнала, поданного на вход “Видео”. При выключенной передаче заднего хода на вход “Видео” поступает сигнал от фронтальной видеокамеры, но он отображается на мониторе только при замкнутых контактах выключателя SA1.
Рис. 1. Первый вариант схемы ручных коммутаторов видеокамер
Отличие устройства, схема которого показана на рис. 2, от рассмотренного лишь в том, что реле K1 имеет одну группу контактов, а сигнал реверса формирует логический узел ИЛИ на диодах VD1 и VD2.
Рис. 2. Второй вариант схемы ручных коммутаторов видеокамер
Я разработал автомат переключения камер переднего и заднего вида с более широкими возможностями. Он работает по следующему алгоритму:
1. Включает фронтальную камеру на 5 с после подачи питания (запуска двигателя) и начала движения.
2. Включает фронтальную камеру, когда нажата педаль тормоза и скорость движения автомобиля ниже заданного порогового значения. Если после этого автомобиль остановился либо его скорость стала выше пороговой, либо отпущена педаль тормоза, то приблизительно через 2 с фронтальная камера будет выключена.
3. Всегда включает камеру заднего вида при включении передачи заднего хода.
Автомат построен на микроконтроллере PIC12F675-I/P по схеме, показанной на рис. 3. В микроконтроллере включены модуль компараторов и внутренний тактовый RC-генератор частотой 4 МГц. Помимо микроконтроллера DD1 и стабилизатора напряжения питания DA1, защищённого от бросков входного напряжения диодом VD1, в автомате имеются формирователи-ограничители сигналов управления на транзисторах VT1-VT3 и узел управления сигналом “Реверс” на транзисторах VT4, VT5 и диоде VD2. Видеосигналы от камер коммутирует реле K1, управляемое напряжением, поступающим от фонаря заднего хода.
3. В микроконтроллере включены модуль компараторов и внутренний тактовый RC-генератор частотой 4 МГц. Помимо микроконтроллера DD1 и стабилизатора напряжения питания DA1, защищённого от бросков входного напряжения диодом VD1, в автомате имеются формирователи-ограничители сигналов управления на транзисторах VT1-VT3 и узел управления сигналом “Реверс” на транзисторах VT4, VT5 и диоде VD2. Видеосигналы от камер коммутирует реле K1, управляемое напряжением, поступающим от фонаря заднего хода.
Рис. 3. Схема автомата построенного на микроконтроллере PIC12F675-I/P
При повороте ключа зажигания в положение “Включено” напряжение бортовой сети через не показанный на схеме выключатель автоматического управления фронтальной камерой поступает на контакт 1 разъёма ХS1. В свою очередь, напряжение +5 В с интегрального стабилизатора DA1 поступает на микроконтроллер DD1. Сигналы с уровнями +12 В от датчика нажатия педали тормоза, ламп фонарей заднего хода и импульсы с датчика пути через формирователи-ограничители на транзисторах VT1 – VT3 поступают на входы микроконтроллера.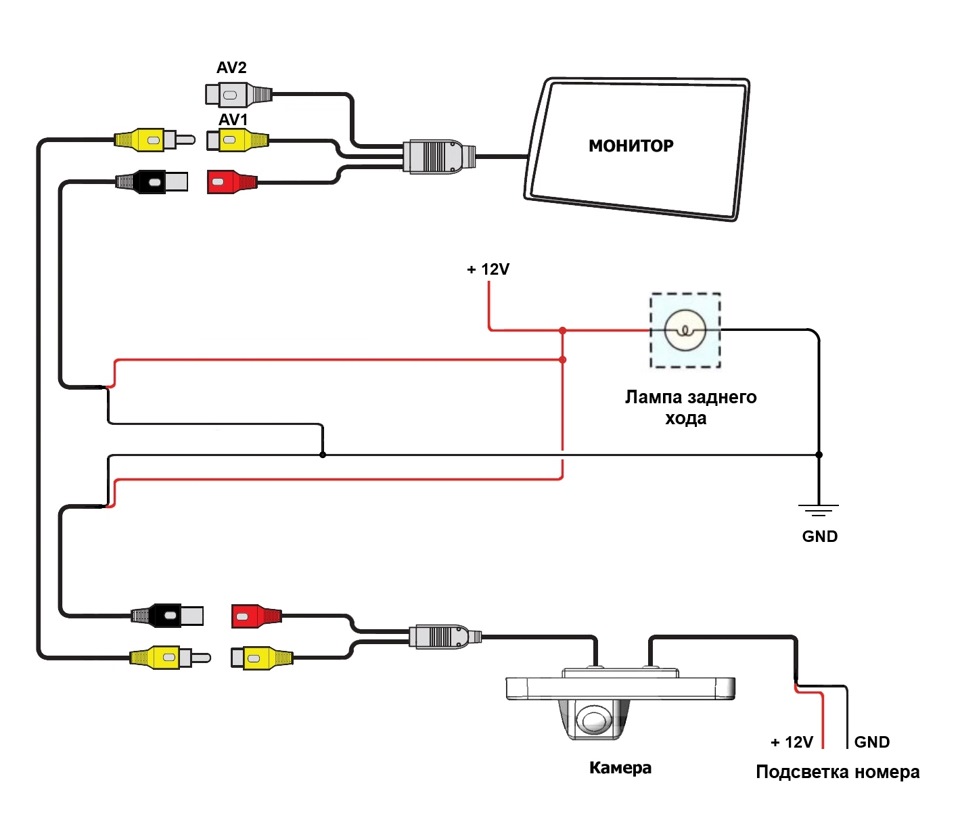
С коллектора транзистора VT5 управляющий сигнал поступает на вход “Реверс” головного устройства и переключает его монитор на воспроизведение сигнала со входа “Видео”. Через диод VD2 напряжение +12 В с фонарей заднего хода поступает на вход “Реверс” при включённой передаче заднего хода. Он же не пропускает напряжение сигнала “Реверс” на лампы фонарей при работе фронтальной камеры.
Налаживание автомата заключается в установке пороговой скорости автомобиля и выборе режима работы – ручного или автоматического. Пороговую скорость устанавливают нажатием на кнопку SB1 во время движения с этой скоростью. Кнопку следует 1. 2 с удерживать нажатой до кратковременного включения фронтальной камеры, после чего можно отпустить. Значение пороговой скорости будет записано в EEPROM микроконтроллера. При нулевой скорости запись в EEPROM заблокирована. Разумеется, записывать пороговую скорость можно неоднократно, чтобы подобрать приемлемый вариант.
Пока описанная операция не выполнена, в EEPROM хранится значение, эквивалентное шести импульсам датчика пути за 0,72 с. Это соответствует скорости 12 км/ч для датчиков пути, дающих 2500 имп./км (их устанавливают на японских и корейских автомобилях), приблизительно 7 км/ч – для датчиков с 4000 имп./км, 5 км/ч – для датчиков с 6000 имп./км и около 4 км/ч – для датчиков с 8000 имп./км.
Это соответствует скорости 12 км/ч для датчиков пути, дающих 2500 имп./км (их устанавливают на японских и корейских автомобилях), приблизительно 7 км/ч – для датчиков с 4000 имп./км, 5 км/ч – для датчиков с 6000 имп./км и около 4 км/ч – для датчиков с 8000 имп./км.
Резисторы делителя напряжения R1 и R5 желательно применять с допустимым отклонением от номинала ±1 %, иначе может потребоваться подборка резистора R1. По напряжению на выходе этого делителя программа определяет, что двигатель автомобиля работает и запрещает изменение режима работы устройства.
Для выбора режима работы необходимо в стоящем с заглушенным двигателем автомобиле нажать на педаль тормоза, включить зажигание и включить питание автомата. Педаль тормоза следует держать нажатой около 10 с до кратковременного (на 2 с) включения фронтальной камеры. С каждым повторением этой операции режимы сменяются по кольцу. Первоначально включён автоматический режим.
Алгоритм работы в ручном режиме прост. После подачи питания фронтальная камера включена и отключается только включением передачи заднего хода или выключением питания автомата. Камера заднего вида работает при включённой передаче заднего хода. Во избежание ложных срабатываний питание на обе камеры и автомат должно поступать через замок зажигания автомобиля.
Камера заднего вида работает при включённой передаче заднего хода. Во избежание ложных срабатываний питание на обе камеры и автомат должно поступать через замок зажигания автомобиля.
Все детали автомата смонтированы на печатной плате размерами 68×45 мм из фоль-гированного стеклотекстолита толщиной 1,5 мм. Чертёж печатной платы представлен на рис. 4. Её помещают в пластмассовый корпус подходящих размеров, где фиксируют термоклеем.
Рис. 4. Чертёж печатной платы автомата
Плавкая вставка FU1 применена с гибкими выводами, впаиваемыми в плату. Реле К1 – 102-1CH-S-U01-12VDC с сопротивлением обмотки 225 Ом. Микроконтроллер DD1 для большей надёжности лучше установить на плату автомата непосредственно, без панели. Разумеется, файл camera_ 675.HEX должен быть предварительно загружен в его память с помощью программатора. Файл camera_629.HEX предназначен для микроконтроллера PIC12F629-I/P, который можно использовать вместо PIC12F675-I/P.
Защитный диод 1 N6277 можно заменить стабилитроном 1N4746A, диод 1N4148 – КД522Б. Вместо транзисторов 2N3904 можно установить BC547, а вместо 2N3906 – BC557 или любой серии КТ209. Следует помнить о различиях в расположении выводов этих транзисторов.
Вместо транзисторов 2N3904 можно установить BC547, а вместо 2N3906 – BC557 или любой серии КТ209. Следует помнить о различиях в расположении выводов этих транзисторов.
Все щели в корпусе автомата необходимо заклеить липкой лентой для защиты от влаги и пыли. В авторском варианте он был дополнительно завёрнут в поролон во избежание появления посторонних звуков при движении автомобиля по неровной местности. Закрепить автомат можно в подходящем месте под приборной панелью автомобиля.
Программы микроконтроллеров и файл печатной платы в формате Sprint Layout 6.0 можно скачать здесь.
Автор: В. Суров, г. Горно-Алтайск
Мнения читателей
- юрий / 09.06.2019 – 21:59
кто-нибудь еще собирал эту схему. - Александр / 13.07.2018 – 03:22
интересное устройство,собрал все работает,недостаток только в том что импульсы с датчика у меня появляются не сразу как трогаешься а спустя метра 3 поэтому пользоваться при парковке не получаеться схема не включает камеру т. к не видит импульсов с датчика
к не видит импульсов с датчика - Владимир / 16.02.2017 – 13:16
Мне очень интересно переговорить лично с вами если можно то напишите мне в почту [email protected] очень благодарен
Вы можете оставить свой комментарий, мнение или вопрос по приведенному вышематериалу:
>
Фронтальная камера. Подключение на вход камеры заднего вида. — Кузов и Тюнинг
собственно, название не полностью соответствует существу — просто так и не смог сформулировать правильно и коротко.
Итак, имеем установленную камеру заднего вида, все стандартно — при установке селектора АКПП в положение «R» камера включается, на мониторе отображается картинка.
Имеем и переднюю (фронтальную) камеру, интергрированную в логотип «Тойота»,подключена на вход видео, работает при переключении головы на видеовход
т.е. недостатки:
1. работает постоянно (постоянно подано питание), чтобы увидет картинку, надо переключится на «видео», т. е. шебуршить пальчиками по экрану + все остальное (т.е. музыка) вырубается нафиг.
е. шебуршить пальчиками по экрану + все остальное (т.е. музыка) вырубается нафиг.
если же подключить питание через кнопку, то придется включать кнопку, и все-равно переключать голову в режим видеовхода
2. нет парковочной разметки
задумал я внедрить другую камеру, с разметкой (все-равно решетку радиатора менять, сломал почти все защелки на ней, в итоге заказана новая),причем подцепить ее на тот же вход, на котором висит задняя камера, с возможностью параллельной работы, но при приоритете камеры заднего вида … разжую чуть ниже
камер с разметкой и возможностью установки в логотип не нашел, ставим универсальную с разметкой, убрав зеркальность (настраиваемо) — картинка 1
цепляем ее на вход камеры заднего вида, таким образом получаем картинку немедленно при нажатии кнопки, каковое нажатие иммитирует подачу питания на фонари заднего хода (использовал нашу родную кнопку включения парктроника 84490-0K010, только врезал ее в свободный слот на панельке слева от руля) — картинка 2
распиновка кнопки — картинка 3
теперь задача — сохранить работу камеры заднего вида, сделав так, чтобы при переключении селектора на задний ход картинка с задней камеры появлялась принудительно, вне зависимости от того, включена передняя камера или нет
т. е. алгоритм работы камер такой:
е. алгоритм работы камер такой:
при постановке селектора на задний ход имеем картинку с камеры заднего вида
передняя камера включается кнопкой, на дисплее вид с передней камеры, музыка играет и веселит душу
при включенной фронтальной камере и постановке селектора на задний ход обратно имеем картинку с камеры заднего вида
при включенной фронтальной камере и отключении заднего хода снова имеем картинку с фронтальной камеры
окак! (ну не молодец ли я?)
вышеупомянутое достигнуто с помощью хитрой связки 2х реле и аж 5и диодов — картинка 4
внимание!
диод, где стоит звездочка — я не уверен в направлении, электрик нарисовал мне схему уже после установки, и 100% уверенности в правильности у меня нет. сам электрик на больничном сейчас, я ездил к ним, но его нема, поэтому подтвердить пока не удалось
но грамотные специалисты и сами разберутся
генерация идеи, общее руководство (шляние вокруг машины с умным видом) и правильная стимуляция персонала (бабло) — ЛеРой
разработка проекта, практическая реализация оного, инструменты и материалы — компания AVANCAR, город Новосибирск
http://avancar. ru/avancar
ru/avancar
(аффилированная с ними структура SV-Salon тянула мне салон в кожу)
спасибо за внимание!
ваш ЛеРой
однако куда более простым решением является схема, предложенная (и реализованная) коллегой IkaR_RUS
см.
Как подключить омыватель передней камеры TLC 200 и Lexus LX?
Многие из вас уже успели оценить преимущества омывателя камеры заднего вида, который мы предложили рынку пару лет назад. Именно поэтому мы решили обратиться к вам за советом.
Штатная камера заднего вида Toyota Land Cruiser 200 с омывателем EVA Smart (Арт. 2952)
Камера заднего вида с омывателем — это хорошо по трём причинам:
Во-первых — более безопасная парковка. А это, согласитесь, и спокойствие, и сэкономленные на ремонте своего и чужого авто деньги.
Во-вторых — комфорт. Камера становится чистой в два счета, даже из машины выходить не нужно, а ведь на улице может быть и снег, и дождь, лужи и слякоть.
В-третьих — долговечность. И омывателя и самой камеры, ведь ее не нужно тереть, а значит, объектив дольше останется прозрачным. Кстати, на омыватель действует двухлетняя гарантия.
А как насчет передней камеры? Заняться разработкой омывателя для неё нас давно уговаривают многие автовладельцы, чей автомобиль оснащен системой кругового обзора.
Toyota Land Cruiser 200 или Lexus LX — машины не маленькие, а потому из салона можно и не заметить уже скрывшиеся за капотом препятствия на парковке, особенно рано утром или поздно вечером, зимой или в пасмурную погоду.
И если левую и правую камеры могут не выходя из салона протереть водитель и пассажир соответсвенно, а для задней камеры уже существует омыватель, то слабым звеном в системе кругового обзора остаётся передняя камера. Она пачкается не меньше задней, а вот штатного омывателя для нее не существует. Вернее, не существовало.
Она пачкается не меньше задней, а вот штатного омывателя для нее не существует. Вернее, не существовало.
Мы завершаем разработку омывателя, но пока не написали руководство по установке и окончательно не определились, как мы будем рекомендовать подключить омыватель. Вы ведь знаете, что мы продумываем все наши модели так, чтобы их было предельно легко устанавливать и удобно использовать.
Передняя камера Toyota Land Cruiser 200
Поскольку мы делаем омыватели для вас, то и посоветоваться решили с вами.
Как бы вы реализовали логику работы омывателя передней камеры?
1. Синхронно с омывателем ветрового стекла.
2. Синхронно с омывателем фар.
3. Ваш вариант.
Напишите Ваш ответ в комментарии и поделитесь записью, чтобы мы могли оперативно собрать достаточно данных для анализа. Будем благодарны за любую помощь.
Омыватель поступит в продажу уже через несколько дней и уже сейчас можно оформить предзаказ, чтобы стать одним из первых его обладателей. Сделать это можно по ссылке >>
Сделать это можно по ссылке >>
Установка камер заднего, переднего и кругового обзора с выводом изображения на штатный монитор BMW
Камеры переднего вида используются реже, чем заднего, но это не означает, что они менее полезны для автомобилистов. Особенно они ценны для владельцев автомобилей с передними спойлерами, накладками на бампер и пр. — с камерой переднего вида «слепая зона» перед автомобилем станет для вас видимой.
Камера переднего вида BMW
Оригинальная камера заднего вида с интеллектуальной разметкой и отображением датчиков парковки на штатном мониторе BMW.
Комплектация:
- камера ICAM 4;
- ручка багажника с разъемом для камеры;
- оригинальный комплект проводки;
- предохранитель на 5 А.
Установка оригинальной камеры заднего вида BMW
Оставьте свои контакты – и наш консультант свяжется с вами в ближайшее время,
чтобы компетентно ответить на любые ваши вопросы!
Смотреть видео и фотоотчеты по установке камер заднего, переднего и кругового обзора с выводом изображения на штатный монитор
Санкт-Петербург:
Камера заднего вида
Камеры кругового обзора 360° BMW
Хотите узнать больше про установку камер заднего, переднего и кругового обзора с выводом изображения на штатный монитор?
Выберите свой BMW в каталоге
youtube.com/embed/82awLq_ri-g?start=150″ frameborder=»0″ allowfullscreen=»»/>
Установка камер заднего, переднего и кругового обзора с выводом изображения на штатный монитор BMW
Посмотреть примеры наших работ
Принимаем к оплате:
© ООО «Киберкар Мотор Рус» 2018.
Все права защищены.
Самая интересная опция в сегменте парковочных систем — установка камер кругового обзора.Наша система кругового обзора дает возможность полноценного контроля пространства вокруг вашего автомобиля. Парковочные радары или же регистраторы не могут гарантировать вам стопроцентного обзора без «слепых зон», а наша система — может.
youtube.com/embed/DEon7iL1Qq4″ frameborder=»0″ allowfullscreen=»»/>
Екатеринбург:
Компания «Киберкар» предлагает полный комплекс услуг по установке камер на автомобили BMW. К установке предлагаются камеры только высшего класса, превосходные по качеству и характеристикам. Все камеры и системы кругового обзора можно установить на любую модель BMW.
Екатеринбург:
Круговой обзор
youtube.com/embed/oW1tdNRdquE» frameborder=»0″ allowfullscreen=»»/>
Почитать о примерах наших работ
Наши камеры обладают широким углом обзора, высоким разрешением и качественными матрицами, кроме того они устойчивы к неблагоприятным факторам внешней среды, т. е. отлично работают при морозной погоде, в жару, при дожде и прочих осадках, а также в условиях плохой освещенности.
е. отлично работают при морозной погоде, в жару, при дожде и прочих осадках, а также в условиях плохой освещенности.
Камера заднего вида
в штатное место BMW
3D-тур по сервису
Камера переднего вида
Сделайте вождение более комфортным
youtube.com/embed/aXm7NSfotB4″ frameborder=»0″ allowfullscreen=»»/>
Санкт-Петербург:
Съемка фото и видео с помощью Surface
Справка по Surface с Windows 8.1.
Surface оснащен двумя встроенными камерами, которые можно использовать для видеовызовов, записи видео и фотографирования.
Съемка фото и видео
По умолчанию встроенное приложение «Камера» открывается в режиме съемки фотографий, но вы можете легко переключаться между режимами съемки фотографий и видео. Информацию о том, как открыть приложение «Камера» и сделать фотографию или снять видео, см. в справке по приложению «Камера» и веб-камерам.
Информацию о том, как открыть приложение «Камера» и сделать фотографию или снять видео, см. в справке по приложению «Камера» и веб-камерам.
Примечания
-
При использовании камеры рядом с ней горит небольшой индикатор. Этот индикатор служит для защиты конфиденциальности, и его нельзя отключить.
-
Не знаете, где находятся камеры на вашем планшете Surface? См. Возможности Surface.
Регулировка фокуса
Фронтальная камера планшетов Surface оснащена объективом с автофокусировкой, который может повысить четкость ваших фотографий и видео. Объектив автоматически фокусируется на основном объекте на экране, но вы можете выбрать другую область фокусировки перед съемкой фото или во время записи видео. (У объектива передней камеры фиксированный фокус. )
)
Дополнительные сведения об автофокусировке: Использование автофокусировки на планшетах Surface 3, Surface Pro 4 и Surface Book.
Примечание
Не относится к Surface Pro, Surface Pro 2 и Surface Pro 3.
Просмотр фотографий и видео
По умолчанию фотографии и видео сохраняются в альбом камеры на устройстве Surface. Вы можете сохранять изображения в службе OneDrive, чтобы иметь к ним доступ с любого устройства, подключенного к Интернету. Дополнительные сведения: Использование OneDrive на Surface.
Вы также можете изменить место сохранения изображений на планшете Surface. Дополнительные сведения см. в разделе Изменение параметров камеры в справке по приложению «Камера» и веб-камерам.
Чтобы изменить место сохранения изображений, выполните следующие действия.
Редактирование фотографий и видео
Редактировать фотографии и видео можно в приложении «Фотографии». Дополнительные сведения см. в разделе Улучшение и редактирование фотографий
Дополнительные сведения см. в разделе Улучшение и редактирование фотографий
Примечание
Редактировать видео также можно в приложении «Киностудия», которое можно бесплатно скачать в Microsoft Store. Дополнительные сведения см. в справке по приложению «Киностудия».
Изменение параметров камеры
Установка таймера
Дополнительные сведения см. в разделе Использование таймера Изменение параметров камеры
Можно увеличивать или уменьшать изображение, переключаться между передней и задней камерами, изменять пропорции фотографий, включать или выключать сетку кадрирования, настраивать параметры видео и выбирать действие, выполняемое при долгом нажатии кнопки камеры. Подробные инструкции см. в справке по приложению «Камера» и веб-камерам.
Примечание
По умолчанию при нажатии и удерживании кнопки камеры начинается запись видео, но вы можете сделать так, чтобы вместо этого снималась быстрая серия неподвижных изображений.
Отключение звука затвора камеры
Звук затвора камеры можно отключить, выключив звук на устройстве Surface.
Устранение проблем с камерами Surface
Чтобы устранить любые неполадки камер на устройстве Surface, попробуйте выполнить следующие действия.
Убедитесь, что приложениям разрешено использовать камеры
-
Нажмите Пуск , выберите Параметры > Конфиденциальность > Камера и проверьте, что выбран параметр Разрешить приложениям использовать камеру.
Скачайте последние обновления для Surface и Windows
См. инструкции в разделе Установка обновлений Surface и Windows
Обновите драйвера камеры
-
В поле поиска рядом с кнопкой «Пуск» введите Диспетчер устройств, а затем выберите в результатах поиска Диспетчер устройств и разверните узел Устройства обработки изображений.

-
Щелкните правой кнопкой мыши камеру, с которой возникают проблемы (Передняя камера (Майкрософт), Задняя камера Microsoft, Передняя камера Microsoft LifeCam или Задняя камера Microsoft LifeCam) и выберите Обновить
-
Нажмите Автоматический поиск обновленных драйверов и следуйте инструкциям на экране.
Запустите средство устранения неполадок оборудования и устройств
Запустите решение Easy Fix от корпорации Майкрософт для устройств и оборудования. Для получения дополнительной информации ознакомьтесь со статьей Как использовать решения Easy Fix от Майкрософт.
Связанные статьи
Передняя камерадля Avalon
Посмотри правде в глаза, парковка Авалон может, иногда быть проблемой из-за того длинного капюшона, который, кажется, падает прочь в бесконечность. Чтобы помочь дома, некоторые владельцы могут использовать теннисный мяч в
гараж, в то время как другие используют лазерные лучи и даже большие упоры для шин. Все
у этих вещей есть свои недостатки, начиная от слегка раздражающего
(все время выбивая мяч в сторону) до опасного (споткнувшись
над ограничителем шины). Вне дома можно только догадываться, где
перед машиной действительно есть (пока вы не врежетесь в бордюр или не услышите, что
неприятный scraaaaape, когда ваш кузов встречается с тротуаром; (Поскольку у Avalon нет датчиков сонара
впереди, почему бы нам не поставить туда камеру? Это работает для
задний конец правый?
Чтобы помочь дома, некоторые владельцы могут использовать теннисный мяч в
гараж, в то время как другие используют лазерные лучи и даже большие упоры для шин. Все
у этих вещей есть свои недостатки, начиная от слегка раздражающего
(все время выбивая мяч в сторону) до опасного (споткнувшись
над ограничителем шины). Вне дома можно только догадываться, где
перед машиной действительно есть (пока вы не врежетесь в бордюр или не услышите, что
неприятный scraaaaape, когда ваш кузов встречается с тротуаром; (Поскольку у Avalon нет датчиков сонара
впереди, почему бы нам не поставить туда камеру? Это работает для
задний конец правый? Этот проект может варьироваться от до смешного простого использования беспроводного
камера и монитор, изначально предназначенные для установки на задний номерной знак, на
комплекс, требующий специального ремня для подключения камеры к экрану навигации приборной панели.Позвольте мне показать вам некоторые из множества вариантов
тогда решать вам.
Что вам понадобится
Самый простой (и гораздо менее дорогой) способ предполагает только покупку камеры и приемника.
 сделано, чтобы служить резервной камерой, например
пример, изображенный справа. Они доступны в проводном
и
беспроводные версии с мониторами от 3,1 до 7 дюймов.
Поиск в Интернете по запросу «резервная камера» или «AV-монитор 12 В» приведет к
до десятков вариантов. Меньшие дисплеи можно легко спрятать в центре передней части.
консольный шкаф с питанием от розетки 12 В.если ты
жить в штате, который требует наличия переднего номерного знака, просто выберите
камера, которая крепится к раме. В противном случае построить
простой кронштейн для крепления камеры спереди (потому что используется шнур Bungee
было бы действительно безвкусно). В любом случае, вытяните питание из-под
блок предохранителей капота и, после некоторых проб и ошибок с прицеливанием, готово!
Цены варьируются от 20 до сотен долларов. Как правило, качество следует за
цена с этими вещами, просто скажи …. Другой вариант, использовать свой телефон в качестве
монитор.Этот маленький передатчик подключается к камере, а затем отправляет
картинка через Wi-Fi.
сделано, чтобы служить резервной камерой, например
пример, изображенный справа. Они доступны в проводном
и
беспроводные версии с мониторами от 3,1 до 7 дюймов.
Поиск в Интернете по запросу «резервная камера» или «AV-монитор 12 В» приведет к
до десятков вариантов. Меньшие дисплеи можно легко спрятать в центре передней части.
консольный шкаф с питанием от розетки 12 В.если ты
жить в штате, который требует наличия переднего номерного знака, просто выберите
камера, которая крепится к раме. В противном случае построить
простой кронштейн для крепления камеры спереди (потому что используется шнур Bungee
было бы действительно безвкусно). В любом случае, вытяните питание из-под
блок предохранителей капота и, после некоторых проб и ошибок с прицеливанием, готово!
Цены варьируются от 20 до сотен долларов. Как правило, качество следует за
цена с этими вещами, просто скажи …. Другой вариант, использовать свой телефон в качестве
монитор.Этот маленький передатчик подключается к камере, а затем отправляет
картинка через Wi-Fi. Хотя отзывы неоднозначны, теоретически вы просто настраиваете свой телефон для подключения к
этот сигнал когда в машине.
Хотя отзывы неоднозначны, теоретически вы просто настраиваете свой телефон для подключения к
этот сигнал когда в машине.Более сложный способ будет отображать изображение передней камеры на экран навигации. Этот метод рекомендуется тем, кто уже установлены специальные ремни для зеркалирования телефона на экран или те, кто хочет резко повысить гибкость система навигации.Как и в случае со многими из этих проектов, существует множество варианты и цены. Я предлагаю вам прочитать эти инструкции, чтобы изучить возможные процедуры и продукты, чтобы упростить создание ваша собственная комбо камера / монитор. Моя установка не требовала в машине просверлить одно отверстие, и каждый шаг может быть легко наоборот.
Этот проект начинается с со специальной подвески от
Prestigious Society (на мой выбор) или Navtool, как описано в
Зеркальное отображение экрана телефона на экран навигации на гаджете
Сайт модов Авалон.Ремни PS позволяют подделать Toyota
навигационная система, чтобы ваш пассажир мог вводить информацию во время движения. Жгут Navtool более удобен для простого добавления камер.
Оба хорошо отражают ваш телефон. Имейте в виду
вложения будут составлять более 300 долларов на ремни безопасности и камеру.
Если это препятствие для шоу, вернитесь к «легкому» пути, описанному выше. Если
вы уже взялись за проект обвязки, вы на 95%
способ сделал с этим.
Жгут Navtool более удобен для простого добавления камер.
Оба хорошо отражают ваш телефон. Имейте в виду
вложения будут составлять более 300 долларов на ремни безопасности и камеру.
Если это препятствие для шоу, вернитесь к «легкому» пути, описанному выше. Если
вы уже взялись за проект обвязки, вы на 95%
способ сделал с этим.
Камера (да).Хорошие новости / плохие новости в том, что есть
нет недостатка в выборе, поэтому это может немного сбивать с толку. Что
вы ищете камеру, которая водонепроницаема, так как передняя панель камера
может в какой-то момент намокнуть. Вам понадобится способ
установите камеру так, чтобы получить тот, который идет с каким-то кронштейном
было бы полезно. После этого вы решаете, понадобится ли вам ранжирование.
отображаемые линии (расстояние до того, как вы ударите что-то вроде вас
есть с резервной камерой) и хотите ли вы
изображение зеркально или нет (это было бы не для этого приложения).Ценообразование
колеблется от менее 10 долларов до, черт возьми.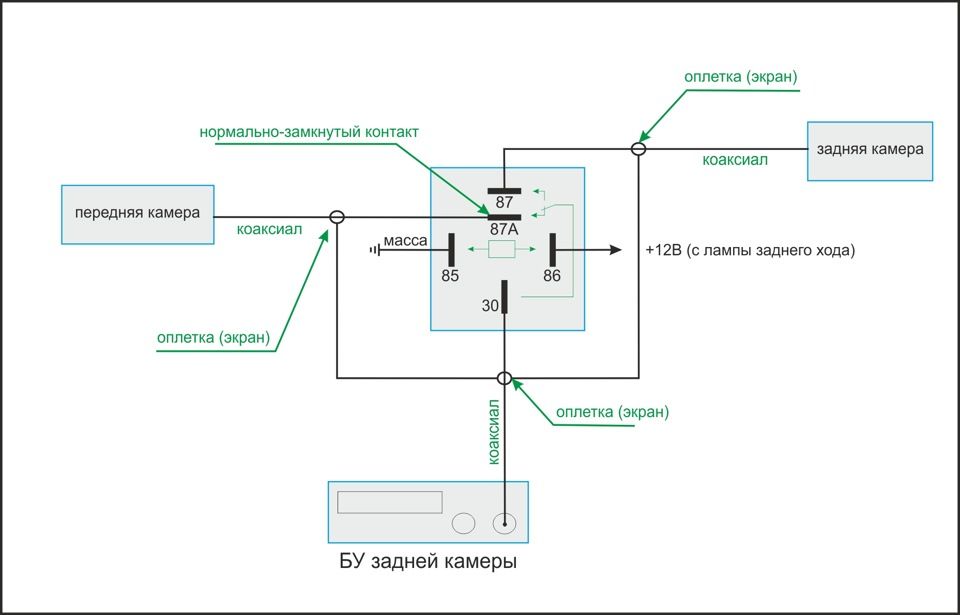 Показано справа
тот, с которого я начал. Если он используется только для парковки, это работает
просто хорошо. Проверьте ссылку на видео выше, если вы еще этого не сделали.
Показано справа
тот, с которого я начал. Если он используется только для парковки, это работает
просто хорошо. Проверьте ссылку на видео выше, если вы еще этого не сделали.
Опционально, беспроводной адаптер как этот, показанный внизу слева, упрощает установку, так как вам не нужно прокладывать кабель между передней частью автомобиля и кабина. Однако это палка о двух концах, потому что, вероятно, будет некоторая потеря качества видео по сравнению с проводным подключением (см. ниже).С это скорее всего будет использоваться только для парковки, это, вероятно, не очень большое иметь дело.
Если вы также зеркалируете свой телефон на экран навигации , вы также
нужен свитч какой нибудь. Это такие времена, как
я очень скучаю по старой (1960-х) Radio Shack. Как и большинство
частей
использовал
для этого проекта у вас есть много вариантов, от электронных до
руководство. Есть много простых и недорогих AV-переключателей, которые
ничего не делать, кроме как переносить несколько источников в один. Сделайте поиск
‘автоматические переключатели видео’, если вы хотите полностью запутаться.
Сделайте поиск
‘автоматические переключатели видео’, если вы хотите полностью запутаться.
А потом …. там просто ….. переключатель, показанный справа. Ага,
вы можете использовать простой
Переключатель SPDT (вкл. / Вкл.). Выход фронтальной камеры
подключен с одной стороны, выход от адаптера HDMI подключен к
второй и центральный пост принадлежит престижному обществу.
жгут проводов. Вы просто переключаете этот переключатель в зависимости от
видео, которое вы хотите отправить на экран. Установите его где угодно
для тебя.Иногда это слишком просто.
😉
Если
вы можете найти переключатель, подобный показанному слева (подсказка, eBay), вы действительно в
бизнес. Этот драгоценный камень представляет собой переключатель SPDT с подсветкой, который обычно
горит в одном положении, но временно горит при нажатии (поднятой) кнопки.
Итак, при обычном использовании вы зеркалируете экран телефона, но когда вы
нажимаем на кнопку включается передняя камера и, плюс, просто
заменяет тусклый свет, падающий на центральную консоль
дверь кабинки прямо сейчас. Хорошо, это требует немного
бурение, мое плохое. Если у вас нет паяльника
вы можете избавить себя от горя, используя
эти разъемы переключателя.
Это просто белый провод с клеммой на конце, но они экономят
много времени.
Хорошо, это требует немного
бурение, мое плохое. Если у вас нет паяльника
вы можете избавить себя от горя, используя
эти разъемы переключателя.
Это просто белый провод с клеммой на конце, но они экономят
много времени.
Как это сделать (наконец)
Вы можете пропустить большую часть доказательства концепции весело (см. коллекцию фотографий внизу этой страницы), но, как уже упоминалось, выше, есть много вариантов и вариантов, поэтому вы, возможно, делаете немного «придумывай, когда делаешь», что составляет половину удовольствия. 1. Когда вы все соберете, вам нужно будет проверить это. Подключить все
устройств под капотом и всех устройств в салоне, включая
(если используются) беспроводные адаптеры вместе. Подключите их к источнику питания
и убедитесь, что вы получаете картинку между двумя точками.
Нет смысла сверлить отверстия или натягивать кабель, если
часть оборудования не работает. Если у вас старый RGB
какой-то монитор использовать, вместо того, чтобы подключаться к
Престижная сбруя общества.
2. Если все работает, я предлагаю начать с фронта. Делать кронштейн для крепления камеры в том месте, где вы решили ее установить. Легковые автомобили у которых нет радарного круиза и автоматического торможения, стало проще, так как камеру можно установить сразу за логотипом Toyota. Мы должны немного сместить в одну сторону. Моя скоба изображена на фото (справа) из алюминиевого лома от установки порога. Ваш, вероятно, будет сделан из другого материала, но (если вы выберите установку камеры так же, как и я) кронштейн чрезвычайно простой и прикручивается к имеющейся приварной гайке прямо перед радиатора.. Ты просто создание стабильной платформы для камеры, которую можно прицеливается по мере необходимости. Другой вариант — использовать камеру с креплением в отверстие можно просверлить верхнюю решетку как этот, который можно нацелить после установки.
3. После установки камеры мы можем подключить переднюю
раздел. Подключите камеру или дистанционный передатчик к
коммутируемый источник питания в блоке предохранителей в моторном отсеке. Здесь пригодится мультитестровая или 12-вольтовая контрольная лампа.Найдите схему
это работает с работающим двигателем, но мертв когда
машина выключена. Если вы хотите пофантазировать, подключите камеру к питанию стоп-сигнала.
поэтому он включается только тогда, когда ваша нога находится на тормозе, а не все время, пока работает двигатель. Другой
альтернатива постоянному включению камеры во время вождения
эту простую схему (рис справа) можно подключить к указателю поворота.
Это позволит подавать питание на камеру только тогда, когда ваш сигнал поворота
горит.Когда вы подключены, закрепите все с помощью стяжек по мере необходимости и уберите проводку.
В идеальном мире ваша установка будет выглядеть так, как будто она была сделана в
фабрика.
Здесь пригодится мультитестровая или 12-вольтовая контрольная лампа.Найдите схему
это работает с работающим двигателем, но мертв когда
машина выключена. Если вы хотите пофантазировать, подключите камеру к питанию стоп-сигнала.
поэтому он включается только тогда, когда ваша нога находится на тормозе, а не все время, пока работает двигатель. Другой
альтернатива постоянному включению камеры во время вождения
эту простую схему (рис справа) можно подключить к указателю поворота.
Это позволит подавать питание на камеру только тогда, когда ваш сигнал поворота
горит.Когда вы подключены, закрепите все с помощью стяжек по мере необходимости и уберите проводку.
В идеальном мире ваша установка будет выглядеть так, как будто она была сделана в
фабрика.
4. Переезд в кабину пора для подъема тяжестей. Установите ремни Prestigious Society (или другие), как показано на
Зеркальное отображение страницы вашего телефона упомянуто
ранее. Если вы не зеркалируете свой телефон, просто подключите
кабель камеры или дистанционный приемник к жгуту. Если ты тоже
зеркальное отображение телефона подключите адаптер HDMI к AV к коммутатору
вместе с фронтальной камерой или удаленным приемником.
Если ты тоже
зеркальное отображение телефона подключите адаптер HDMI к AV к коммутатору
вместе с фронтальной камерой или удаленным приемником.
5. Перед тем, как застегнуть все, протестируйте. В зависимости от вашего подключение под капотом, нажмите кнопку «Пуск» один или два раза (аксессуар или запуск) для питания передней камеры и экрана. На экран выберите «AV» в качестве источника. Если вы только что подключились к передняя камера, у вас должен быть вид спереди вашего автомобиля. Если вы также зеркалируете телефон, переключайтесь между обоими источниками с помощью какой бы переключатель вы ни использовали. Все работает? ЗДОРОВО! Аккуратно спрячьте все под тюнером. убедитесь, что вы все еще можете открыть отсек передней центральной консоли. Переустановите панели и повторите попытку.
6. Некоторые камеры позволяют выбрать, отображать ли диапазон
маркировка и перевернутое видео. В большинстве случаев это связано с
закрепление перемычки в ремне безопасности камеры. Если вы решите закрепить
один или оба, я бы посоветовал оставить концы незакрепленными на случай, если вы захотите
поменять обратно.
Если вы решите закрепить
один или оба, я бы посоветовал оставить концы незакрепленными на случай, если вы захотите
поменять обратно.
7. Готово!
Если вы предпочитаете подключить камеру к камере , чем использовать
(иногда нечеткий) беспроводной метод почти так же прост.Все
нужен ли доступ из передней части машины в кабину?
Справа — фотография (щелкните, чтобы увеличить изображение) того, как вы получаете
там. Это большая втулка со стороны пассажира.
брандмауэр (снимите крышку двигателя для облегчения доступа). Кусок жесткой проволоки (примерно 18 калибра) может
можно использовать для проталкивания кабеля. Ты
здесь тоже есть варианты. Вы можете правильно пропустить свой кабель через середину втулки с другим
проводка автомобиля. В этом случае вам придется отклеить часть
защитная лента из OEM-жгута проводов.Другой выбор — пройти
ваш кабель по краю втулки, что намного
Полегче. Отвертка с плоским лезвием может отодвинуть втулку далеко назад. достаточно (поверните отвертку, чтобы держать его открытым), чтобы протянуть кабель
через. Внутри кабины вам придется снять панель.
под перчаточным ящиком (см. рисунок слева). С этой панелью нет
вы можете потянуться за беличью клетку (вентилятор отопителя) и найти свой
кабель протянуть. Проведите кабель к центральной консоли.
и подключите его к ремню безопасности.Вы будете намного счастливее с
изобразите таким образом.
достаточно (поверните отвертку, чтобы держать его открытым), чтобы протянуть кабель
через. Внутри кабины вам придется снять панель.
под перчаточным ящиком (см. рисунок слева). С этой панелью нет
вы можете потянуться за беличью клетку (вентилятор отопителя) и найти свой
кабель протянуть. Проведите кабель к центральной консоли.
и подключите его к ремню безопасности.Вы будете намного счастливее с
изобразите таким образом.
| Ниже фотографии моих
пробное / ошибочное испытание концепции от верстака до работы в автомобиле Щелкните эскизы для увеличения изображения |
Anytime Backup Camera и добавить переднюю камеру на Toyota 4Runner Установить
Anytime Backup Camera и добавить переднюю камеру2018-10-142021-02-21 https://trail4runner.com/wp-content/uploads/2017/08/Trail_4R_Logo -4.pngTrail4R.com — 5-е поколение 4Runner Modshttps: // trail4runner.com / wp-content / uploads / 2018/10 / anytime_backup_35. jpg200px200px
jpg200px200px
Фронтальная камера 4Runner 5-го поколения добавляет и просматривает ваши камеры в любое время
Этот мод позволяет использовать несколько различных опций.
Вы можете использовать только резервную камеру в любое время, которая позволяет просматривать резервную камеру в любое время одним нажатием кнопки. Вы также можете выбрать дополнительную переднюю камеру, которую также можно просмотреть в любое время. Для этого нужно отдельно покупать фронтальную камеру.
В нашем примере мы собираемся использовать переключатели Air On Board (SPST — Single Pole Single Throw). Вы можете приобрести эти переключатели на AirOnboard.com. Один был куплен для передней камеры и один для задней.
В полном комплекте, поставляемом с камерой резервного копирования Anytime Backup Camera «Просмотр камеры заднего вида в любое время» и «Добавление ремня безопасности передней камеры», вы получите два набора инструкций.
Мы собираемся объединить обе эти инструкции в одну.
Схема подключения камеры резервного копирования в любое время
Это проводка к двум нашим переключателям AOB.Ваша диаграмма может выглядеть иначе, если вы планируете использовать переключатели на панели переключателей.
- Подключение ремня блокировки
- Подключение переключателей AOB к ремню блокировки
- Подключение реле передней камеры
- Подключение переключателей AOB к реле передней камеры и передней камере
- Монтаж / подключение передней камеры на 4Runner 5-го поколения
Ремень блокировки камеры
Прилагаемый ремень блокировки подключается к заводскому ремню, а затем заводской ремень подключается к устройству блокировки.От этого жгута есть еще один набор проводов, который подключается к нашему переключателю Air On Board. Ремень блокировки сообщает вашему головному устройству и резервной камере, что автомобиль движется задним ходом, когда вы нажимаете переключатель. Этот ремень активирует заднюю камеру без включения фонарей заднего хода.
Постоянная камера заднего вида отлично подходит для проверки прицепа во время буксировки. Это также может пригодиться в любое время, когда вам нужно увидеть что-то позади вас, когда вы едете или находитесь в парке. Так бывает чаще, чем вы думаете.Я уже был в парке несколько раз и нажимал выключатель, чтобы посмотреть, что происходит.
Для бездорожья я однажды на днях обнаружил, что использую его самостоятельно в ограниченном пространстве, просто чтобы получить некоторое представление о том, сколько места у меня позади, без необходимости переключаться на задний ход.
Это определенно классное маленькое дополнение.
Добавление ремня безопасности передней камеры
Вы не можете добавить переднюю камеру, если у вас нет ремня переключения. Если у вас нет ремня безопасности, вам понадобится полный комплект, предоставленный Anytime Backup Camera.Это жгут управления и переключатель реле передней камеры.
Установить камеру постоянного резервного копирования немного проще, чем фронтальную камеру. Прохождение межсетевого экрана в 4Runner с кабелем RCA — не шутка, особенно после того, как у вас уже есть 1/2 дюйма кабеля, уже идущего через него. Не смешно. Я не фанат изучения брандмауэра, но эта установка меня соблазнила.
Прохождение межсетевого экрана в 4Runner с кабелем RCA — не шутка, особенно после того, как у вас уже есть 1/2 дюйма кабеля, уже идущего через него. Не смешно. Я не фанат изучения брандмауэра, но эта установка меня соблазнила.
После того, как вы пропустите кабели RCA передней камеры через брандмауэр, вам понадобится питание 12 В. Подключите его к выбранным вами клеммам либо непосредственно на батарее, либо на блоке предохранителей.В нашем случае блок предохранителей на Switch Pro 9100.
Большинство камер, которые вы найдете на Amazon, можно использовать в качестве резервной камеры, камеры бокового обзора и передней камеры. Купленная нами камера была довольно дешевой марки, но получила чертовски хорошие отзывы и, похоже, выполняет свою работу.
На камере есть два провода, которые определяют, будет ли камера использоваться в качестве передней или задней камеры. У нашей камеры был зеленый провод и белый провод. Обрезав каждый из проводов, вы получите следующие результаты:
- Обрежьте белый провод: отмените / удалите парковочные линии
- Обрежьте зеленый провод: переключите зеркало (вид сзади) на нормальное изображение (вид спереди).

Установка камеры резервного копирования в любое время
Установка может быть выполнена в выходные дни после обеда. Дайте себе время и постарайтесь не торопиться, рабочих деталей и проводов для этой установки довольно много.
Сначала у меня было несколько вопросительных знаков, но после того, как я все изложил, все довольно просто. Самый сложный шаг — пропустить кабель RCA через брандмауэр и фактически установить переднюю камеру.
Проверка инструментов и материалов
Снимите нижнюю панель
Начните со снятия центральной панели.Если вам нужны советы по снятию центральной панели, обратитесь к этой видео-установке.
Снимите верхнюю панель.
Снимите 4 болта, удерживающие приборную панель и головное устройство на месте.
Жгут реле камеры и жгут блокировки камеры
Отсоедините оба жгута, подготовьте новые жгуты и разложите всю проводку.
Пластиковые инструменты для снятия пластика с пола
Используйте пластиковые инструменты для снятия пластика с ступеней пола. Вам необходимо удалить эти пластмассы, чтобы удалить следующий набор пластмасс.
Вам необходимо удалить эти пластмассы, чтобы удалить следующий набор пластмасс.
Снимите пластмассовые детали нижней панели
Сначала открутите этот маленький черный колпачок, который удерживает пластмассы вниз. После этого открутите один болт, удерживающий верхнюю черту на месте.
Примечание: Есть небольшой зажим, который скрепляет пластиковую часть нижней панели. Он защелкивается
Вытяните приборную панель и вставьте заглушки
Пропустите провода в кожухе до зоны переключения
Пропустите дополнительный провод в кожухе от заднего ремня блокировки к выключателям SPST.
Подключите переключатели
Проложите зеленые провода от обоих переключателей AOB к проводу (-) на заднем жгуте ручного управления. Используйте переходник с понижающим преобразователем от 16AWG до 22AWG или по выбору.
Протяните красный провод от переключателя задней камеры к (+) проводу на оболочке или, в моем случае, более короткому проводу, предоставленному AnytimeBackupCamera. com.
com.
Подключите другой красный провод от переключателя передней камеры к красному проводу на реле передней камеры.
Проложите провод питания от переключателя передней камеры к реле.
Подключите более длинный провод от переключателя передней камеры к реле.
Трос или лента Fisher за приборной панелью к реле
После подключения провода используйте ленту Fisher или вешалку, чтобы протянуть провод вверх и за приборной панелью.
Пропустите кабель RCA через брандмауэр
Удачи! Вы можете пропустить кабель RCA через текущее отверстие в брандмауэре, просверлить новое отверстие или обмануть и обойти резиновую втулку брандмауэра.
Заземлите и установите реле
Вы можете заземлить свой (-) провод на реле в любом удобном для вас месте.Я обнаружил, что сторона была довольно красивым местом.
Реле можно установить на углу головного устройства. Я обнаружил, что это хорошее место, чтобы задвинуть головное устройство обратно, не касаясь и не натирая приборную панель или пластмассовые детали /
Застежка-молния и провода очистки
Очистите провода переключателя
Установленные переключатели AOB
Расположение крепления передней камеры
Вы можете установить камеру где угодно, это как раз то, что мне показалось лучше всего.
Есть небольшая центральная пластиковая деталь, которая нависает над внутренней кромкой бампера. Я нагрел лезвие бритвы зажигалкой и отрезал его. Затем я просверлил отверстие прямо вверх и через отдельный пластик за бампером. Здесь я установил переднюю камеру. Это трудная область, но проявив немного терпения, это сработает.
Вид сверху, глядя вниз
Провести проводку обратно в кабину
Я обмотал все провода ткацким станком и организовал все обратно в кабину.
Фронтальная камера установлена
Конечный результат и мысли
Фронтальная камера у меня на 4Runner уже несколько недель, а камера вообще не двигалась. Камера, кажется, работает так, как рекламируется, и комплект от AnytimeBackupCamera.com был довольно прочным.
У меня было несколько вопросов о наборе, но самое лучшее — это служба поддержки клиентов AnytimBackupCamera.com.
В тот же день ответили на все мои вопросы.
Хороший парень, отличный продукт, обязательно рекомендую.
Обновлено и перемещено
Я нашел лучшее место для установки передней камеры. После установки бампера C4 Fabrication Lo Pro упор заблокировал камеру. Наконец-то я решил переместить эту постоянную резервную камеру в место повыше на гриле. Этот метод должен работать на любом низкопрофильном переднем бампере с упором средней высоты.
Снимите верхнюю отделку решетки, а затем снимите белую крышку гарнитуры решетки (много винтов на задней стороне, а затем она отрывается).Как только он отключится, вы можете просверлить отверстие в выступе гарнира для гриля. Затем просверлите второе отверстие на задней стороне гарнира решетки, чтобы пропустить проволоку. Затем вытащите прорезь для пластиковой заглушки, чтобы освободить болт на камере. Фотографии для подражания. Для работы этого метода требуется TRD PRO GRILLE.
Просверлить отверстие в верхней кромке решетки
Просверлить второе отверстие и протянуть проволоку через решетку для украшения
Заглушка для заглушки решетки Dremel (для очистки болта)
Крышка обратно на местоFinal Look
Как поделиться со второй камерой или мобильным устройством в Zoom? | Zoom
Zoom позволяет преподавателям делиться лентой со второго устройства, чтобы показать ученикам альтернативный вид. Камеру, подключенную к вашему компьютеру, можно использовать в качестве второго устройства для показа документа, физической доски или действий, происходящих в комнате. Смартфон или планшет, подключенный к вашему компьютеру, можно использовать в качестве второго устройства для отображения действий на этом экране, например рисования в приложении для рисования или использования любого другого приложения. Вы также можете присоединиться к собранию Zoom в качестве участника с этого мобильного устройства и таким образом поделиться своим контентом / экраном.
Камеру, подключенную к вашему компьютеру, можно использовать в качестве второго устройства для показа документа, физической доски или действий, происходящих в комнате. Смартфон или планшет, подключенный к вашему компьютеру, можно использовать в качестве второго устройства для отображения действий на этом экране, например рисования в приложении для рисования или использования любого другого приложения. Вы также можете присоединиться к собранию Zoom в качестве участника с этого мобильного устройства и таким образом поделиться своим контентом / экраном.
См. Инструкции ниже для обоих вариантов, в том числе для устройств iOS и других устройств
Вариант №1 — Совместное использование со второй камеры
Войдите в собрание Zoom и нажмите кнопку «Поделиться экраном».
Чтобы поделиться со встроенной второй камерой, нажмите вкладку «Дополнительно», затем нажмите «Контент со второй камеры» и нажмите «Поделиться»
Если к вам не подключена вторая камера или другое устройство, ваша передняя камера активируется и предоставит доступ участникам собрания.
Если вы подключены к собранию с помощью устройства, имеющего заднюю камеру, например Microsoft Surface, эта камера активируется и передается на собрание. Вы также можете переключаться между передней и задней камерами, нажав «Переключить камеру» в левом верхнем углу.
Вариант №2 — Совместное использование с устройства
Совместное использование экрана с любого устройства позволяет инструктору использовать экран своего устройства в качестве второй камеры для потоковой передачи активности в комнате.Это включает в себя организацию встречи на вашем компьютере, а также присоединение к ней в качестве участника со своего смартфона. На устройстве iOS или Android присоединитесь к собранию Zoom с помощью приложения Zoom. При подключении с устройства выберите вариант «присоединиться без видео» — вы включите видео, когда будете готовы начать презентацию. Не подключайте аудио с устройства.
Когда вы будете готовы начать презентацию, нажмите на устройстве «Начать видео». Вид с передней камеры на устройстве будет отображаться на собрании Zoom.Вы также можете, как организатор, щелкнуть «Попросить запустить видео» для участника в списке участников в главном окне Zoom.
Вид с передней камеры на устройстве будет отображаться на собрании Zoom.Вы также можете, как организатор, щелкнуть «Попросить запустить видео» для участника в списке участников в главном окне Zoom.
Когда вы закончите совместное использование с устройства, нажмите «Остановить видео» на устройстве. Вы также можете, как организатор, щелкнуть «Остановить видео» на участнике в списке участников в главном окне Zoom.
Инструкции по отправке с устройства iOS приведены чуть ниже. Инструкции по совместному использованию с устройства, отличного от iOS, приведены ниже в этом руководстве.
Вариант №3 — Зеркалирование с устройства iOS
Дублирование экрана с iPhone / iPad через AirPlay позволяет инструктору использовать камеру на своем устройстве Apple в качестве второй камеры для потоковой передачи активности в комнате.
Когда придет время презентации, нажмите «Поделиться экраном» на компьютере, затем нажмите «iPhone / iPad через AirPlay» и нажмите «Поделиться».
Если будет предложено установить плагин, нажмите «установить»
Проведите пальцем вверх по устройству iOS и коснитесь «Screen Mirroring»
На экране компьютера появятся инструкции по подключению устройства.
Если у вас возникли проблемы с зеркалированием, убедитесь, что устройство и компьютер находятся в одной сети Wf-Fi. Если значок AirPlay не отображается, даже если рядом находится Apple TV, перейдите в «Системные настройки»> «Дисплеи»> «Дисплей» и выберите «Показать параметры зеркалирования в строке меню, если они доступны». На вашем iPhone, iPad, MacBook, iMac или Apple TV выключите Wi-Fi, а затем снова включите его.
Для получения дополнительной информации посетите: https://support.zoom.us/hc/en-us/articles/204726885-Screen-Share-Using-Airplay-Mirroring
Выберите вариант собрания Zoom, чтобы подключиться к собранию
После подключения устройство отобразит зеркальное соединение и поделится с участниками собрания.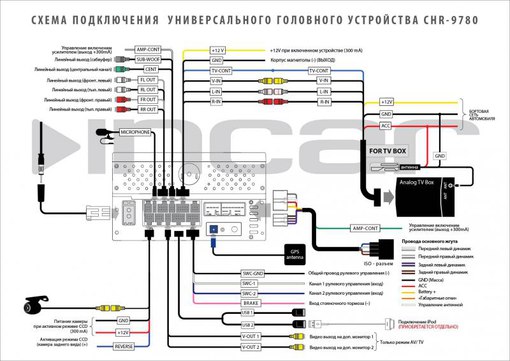
Теперь вы можете провести пальцем по экрану, чтобы перейти к другому приложению, или к камере, чтобы отобразить это представление на собрании.Вы можете использовать приложение для рисования или интерактивной доски на своем устройстве, что позволит обойти ограничение интерактивной доски Zoom, доступное только во время совместного использования. Во время зеркалирования все, что отображается на экране устройства (или на что указывает приложение камеры), будет передано на собрание. При зеркалировании устройство не должно присоединяться к собранию в качестве участника.
Проведите пальцем вверх и нажмите «Остановить зеркалирование», когда вы закончите демонстрацию экрана своего устройства iOS.
Когда вы закончите совместное использование с устройства, проведите пальцем вверх, чтобы вернуться в меню управления устройством iOS, щелкните соединение зеркального отображения и нажмите «Остановить зеркальное отображение». Затем вы также можете нажать «Прекратить совместное использование» на собрании.
Затем вы также можете нажать «Прекратить совместное использование» на собрании.
Если вы зеркалируете контент со своего телефона или планшета, убедитесь, что блокировка портретной ориентации выключена, и вы сможете наклонить телефон, чтобы поделиться контентом в портретной или альбомной ориентации. Примечание. Это НЕ работает для просмотра в реальном времени через приложение камеры на новых iPhone, но будет работать для фотографий и видео, которые уже сохранены на телефоне.
Обратите внимание, что если вы используете Mac, вы также можете поделиться с iPad / iPhone, используя проводное соединение.
Подключаем устройство к компьютеру кабелем. Вам будет предложено «Доверять» компьютеру и ввести свой пароль.
Вариант №4 — Вещание с устройства
Если у вас нет встроенной второй камеры, вы можете заменить ее на внешнее устройство iOS или Android (инструкции для устройств Apple см. Выше).
Выше).
Экранная трансляция с любого устройства позволяет инструктору использовать камеру на альтернативной камере устройства для потоковой передачи активности в комнате.Это включает в себя организацию встречи на вашем компьютере, а также присоединение к ней в качестве участника со своего смартфона. На устройстве iOS или Android присоединитесь к собранию Zoom с помощью приложения Zoom. При подключении с устройства выберите вариант «присоединиться без видео». Не подключайте аудио с устройства.
Когда придет время представить, нажмите на устройстве «Поделиться», затем «Экран», а затем «Начать трансляцию».
Теперь вы можете провести пальцем по экрану, чтобы перейти к другому приложению, или к камере, чтобы поделиться этим представлением с собранием.Текущий таймер отобразится в верхнем левом углу экрана.
На втором устройстве можно использовать приложение для рисования или интерактивную доску. Это позволяет обойти ограничение доски Zoom, которое доступно только во время фактического совместного использования. На втором устройстве вы можете продолжать рисовать, даже если второе устройство не используется совместно. И вы можете в любой момент переключиться на совместное использование.
На втором устройстве вы можете продолжать рисовать, даже если второе устройство не используется совместно. И вы можете в любой момент переключиться на совместное использование.
Когда вы закончите совместное использование с устройства, щелкните таймер, затем щелкните «Стоп», чтобы остановить трансляцию.Во время трансляции все, что отображается на экране устройства (или на что указывает приложение камеры), будет передано на собрание.
Если вы транслируете контент со своего телефона или планшета, убедитесь, что блокировка портретной ориентации выключена, и вы сможете наклонить телефон, чтобы поделиться контентом в портретной или альбомной ориентации. Примечание. Это НЕ работает для просмотра в реальном времени через приложение камеры на новых iPhone, но будет работать для фотографий и видео, которые уже сохранены на телефоне.
Вы также можете включить функцию аннотации, чтобы участники могли оставлять комментарии на общем экране. См. Инструкции по рекомендуемым параметрам конфигурации здесь:
Инструкции по рекомендуемым параметрам конфигурации здесь:
https://tuftsedtech.screenstepslive.com/s/19028/m/94934/l/1217381-recommended-configuration-set-up-for-instructors-using-canvas-zoom
https://tuftsedtech.screenstepslive.com/s/19028/a/1293762-lecture-annotation-options-for-remote-and-hybrid-instruction
См. Также:
Демонстрация на YouTube документ-камеры смартфона с держателем на гибкой шее: https: // www.youtube.com/watch?v=GNMgLKdOm8s
Документация Apple о том, как записать изображение с экрана на вашем iPhone, iPad или iPod touch: https://support.apple.com/en-us/HT207935
Фронтальная и задняя камера Контроллер в любое время, Plug and Play 2013
Совместимость с 2013-2019 Tacoma
Эта система представляет собой решение plug and play, которое позволяет вашему Tacoma мгновенно подключать и включать заднюю или переднюю камеру с помощью рулевого колеса, при этом все стандартные функции остаются в рабочем состоянии.
В комплект входят ремни «включай и работай» как для передней, так и для задней камеры, передняя камера входит в комплект, если вы выбираете эту опцию.
Камера, которую мы включаем , если вы выберете эту опцию, имеет водонепроницаемость IP 69 и включает съемную проводную кнопку для изменения следующих настроек:
Контрольные линии (вкл.-Выкл.)
Высота контрольных линий (3 положения)
Отображение контрольных расстояний (вкл.-Выкл.)
Вертикальная ориентация (вверх-вниз)
Горизонтальная ориентация (зеркальное изображение)
Яркость (5 уровней)
Насыщенность (5 уровней)
Это комплект PLUG AND PLAY , который вы подключаете к задней части головного устройства, и он позволяет включать заднюю камеру в любое время, комплект также позволяет легко подключить переднюю камеру и включить ее в любое время. в любое время ( не входит в комплект поставки , большинство камер NTSC будут работать).Эта система не мешает нормальной работе резервного кулачка.
РАБОТА С СИСТЕМОЙ: (при условии, что передний кулачок также установлен)
Нормальный режим работы: Когда автомобиль переключается в РЕВЕРС, задняя камера включается как обычно, когда не в РЕВЕРСИИ, нажав кнопку «РЕЖИМ» дважды активирует камеру на 30 секунд или до тех пор, пока скорость не превысит 30 миль в час, а затем вернется к обычному экрану информационно-развлекательной системы. При переключении с REVERSE на другую передачу передний кулачок включается на 30 секунд.
Переключение между кулачками: Нажмите кнопку «следующий» или «предыдущий» на рулевом колесе для переключения между передним и задним кулачками соответственно. (стрелка вверх для переднего и стрелка вниз для заднего)
Удержание камеры: Дважды нажмите кнопку «РЕЖИМ», затем удерживайте стрелку вверх или стрелку вниз, пока не услышите звуковой сигнал, и камера останется включенной, пока вы снова не нажмете «РЕЖИМ» , находясь в режиме HOLD, вы можете переключаться между камерами и оставаться в режиме HOLD.
Параллельная парковка: При параллельной парковке кулачок автоматически включается, когда вы переключаетесь в REVERSE, затем, когда вы переключаетесь на DRIVE, передний кулачок включается и возвращается к заднему кулачку, когда вы снова переключаетесь в REVERSE и т. Д. в течение 2 часов, пока не закончите парковку…
Пока мы можем подтвердить совместимость только с моделями второго поколения 2014/2015 и третьего поколения 2016-2019 годов. 2013-е тоже должны быть хорошими, но мы не можем подтвердить.
Team Collaboration — Webex | Измените настройки видео
2 февраля 2021 г. | просмотр (а) | люди сочли это полезным
Если к вашему компьютеру подключено несколько мониторов, вы можете выбрать, какую камеру использовать для видеозвонков. На мобильных телефонах или планшетах вы можете переключаться между фронтальной и задней камерами.Вы даже можете выбрать камеру на Cisco Webex Room или на настольном устройстве, если вы сопряжены с этим устройством.
| 1 | Перейдите к своему фото профиля и выберите «Настройки». |
| 2 | Нажмите «Видео», выберите камеру, которую вы хотите использовать, из раскрывающегося списка «Камера», а затем нажмите «Сохранить». |
| 1 | Перейдите к своему изображению в профиле и выберите «Настройки». |
| 2 | Щелкните «Видео», а затем выберите камеру, которую вы хотите использовать, из раскрывающегося списка «Камера». |
Во время разговора коснитесь Еще а затем нажмите «Поменять местами камеру», чтобы выбрать фронтальную или заднюю камеру. |
Вы должны использовать Chrome, Safari или Firefox.
Щелкните меню действий и выберите Meet. .Выберите устройство, которое будет использоваться для звонка, щелкнув Аудио / Видео. . |
: Unified CM, Webex, Webex Calling, Webex для государственных учреждений, Webex для поставщиков услуг
Действия: звонки, групповая работа, видеоконференции
Операционная система: Android, iOS, Mac, веб-браузер, рабочий стол Windows
Как сделать Исправить камеру, не работающую на Android-Carlcare
Узнайте, как исправить проблему «Камера не работает на Android» на мобильном устройстве, выполнив действия, перечисленные ниже!
1. Перезагрузите устройство
Перезагрузите устройство
Как только вы замечаете, что камера телефона Android не работает — f или экземпляр, вы запускаете приложение, и сообщение об ошибке «камера не работает» появляется почти сразу — не сомневайтесь, перезапустите устройство, особенно если вы использовали его в течение длительного времени. Это займет не более двух минут.
Перезагрузка даст новый старт системе вашего устройства и очистит оперативную память.
2.Устройство выключения
Когда приложение не работает или продолжает давать сбой, пора прекратить все действия и выключить телефон. Оставьте его выключенным на 10–15 минут, а затем снова включите.
Это исправление устранит программные ошибки, которые могли вызвать неисправность «камера не работает на Android», а также повысит общую производительность вашего устройства Android.
3. Зарядить аккумулятор устройства при низком уровне заряда
Экран камеры темный? Вы должны проверить, сколько энергии у вашего телефона.
Когда аккумулятор вашего телефона Android значительно разряжен, ваша камера может не работать. Приложение откроется, однако чуть выше значков камеры будет заметка, в которой вам будет предложено зарядить устройство.
4. Очистить данные приложения
Если камера или фонарик не работают на Android, попробуйте очистить данные приложения. Это действие автоматически сбрасывает систему приложения камеры.
Перейдите в НАСТРОЙКИ> ПРИЛОЖЕНИЯ И УВЕДОМЛЕНИЯ (выберите «Просмотреть все приложения»)> перейдите к КАМЕРА> ХРАНЕНИЕ> Нажмите, «Очистить данные».Затем проверьте, нормально ли работает камера.
5. Проверьте, активно ли другое приложение использует камеру
Если вы запускаете приложение «Камера» на своем устройстве и получаете сообщение об ошибке «Другое приложение использует камеру», не паникуйте. Коснитесь или проведите вверх по значку Недавние приложения на телефоне и закройте все открытые приложения.
6. Проверьте разрешения приложения камеры
Приложения, загруженные на Android или другие устройства, имеют одну общую черту.Они запрашивают доступ (разрешение) к основным функциям телефонной системы. Итак, если возникает ошибка «камера не работает на Android», вам необходимо проверить приложения, которым вы предоставили разрешение ранее, и отозвать доступ.
Для просмотра приложений с разрешениями камеры на устройстве Android — перейдите в НАСТРОЙКИ> ПРИЛОЖЕНИЯ И УВЕДОМЛЕНИЯ> РАЗРЕШЕНИЯ ДЛЯ ПРИЛОЖЕНИЙ> нажмите КАМЕРА. Вы можете временно отключить полоски во всех приложениях, кроме камеры, чтобы вы могли легко определить, в чем проблема.
7.Принудительно остановить приложение камеры
По-прежнему не можете получить доступ к передней или задней камере на телефоне Android? Попробуй это! Перейдите в НАСТРОЙКИ> ПРИЛОЖЕНИЯ И УВЕДОМЛЕНИЯ (выберите «Просмотреть все приложения»)> перейдите к КАМЕРА> нажмите ПРИНУДИТЕЛЬНЫЙ ОСТАНОВ, а затем ОК. Вернитесь на главный экран и снова запустите приложение «Камера», чтобы убедиться, что оно работает.
Вернитесь на главный экран и снова запустите приложение «Камера», чтобы убедиться, что оно работает.
8. Удалите сторонние приложения камеры
Это очень просто: удалить все другие приложения камеры на устройстве Android.Вы можете открыть каждый из них, чтобы проверить, работают ли они. Если да, удалите их, поскольку одна или несколько из этих альтернатив могут мешать работе системной камеры должным образом.
9. Проверить наличие обновлений системы
Системные обновления отправляются для повышения производительности мобильных устройств; именно благодаря этому обновляются основные приложения в вашем телефоне Android. Если ваша камера Android вышла из строя, вы можете попробовать это. Чтобы проверить наличие обновлений, перейдите в НАСТРОЙКИ> СИСТЕМА> ОБНОВЛЕНИЕ СИСТЕМЫ> ОБНОВЛЕНИЕ ОНЛАЙН. Если оно есть, скачайте и быстро запустите его, чтобы устранить проблему с камерой.
10. Выполните сброс к заводским настройкам
Выполните сброс к заводским настройкам
Если новое обновление системы недоступно, следующим шагом будет сброс настроек устройства. Это действие вернет ваш телефон к исходной конфигурации.
Примечание: Все данные, файлы и установленные приложения будут полностью удалены с устройства. Пожалуйста, сделайте резервную копию всего, прежде чем продолжить этот процесс.
Чтобы перезагрузить устройство Android, выберите НАСТРОЙКИ> СИСТЕМА> ПАРАМЕТРЫ СБРОСА> СБРОС ЗАВОДСКИХ ДАННЫХ> СБРОС ТЕЛЕФОНА.
11. Посетите ремонтный центр
Если камера телефона к настоящему времени не работает, срочно отнесите телефон в профессиональный ремонтный центр. Проблема с камерой вашего Android, скорее всего, связана с оборудованием и потребует замены.
Carlcare Service — единственный авторизованный сервисный центр по ремонту мобильных устройств TECNO, Infinix и itel. Carlcare предоставляет профессиональные, надежные и быстрые услуги своей клиентской базе на местном и глобальном уровнях. Посетите ближайший к вам сервисный центр, чтобы получить помощь в ремонте устройства или приобрести аксессуар для телефона.
Посетите ближайший к вам сервисный центр, чтобы получить помощь в ремонте устройства или приобрести аксессуар для телефона.
Для дальнейших запросов, пожалуйста, свяжитесь с нашей горячей линией или пообщайтесь с нами через предпочитаемый вами вариант наших онлайн-каналов прямо сейчас!
#YesWeCare
Видеоблог с iPhone — как получить 1080p с фронтальной камерой
Если вы ведете видеоблог с iPhone, вы получите простой совет о том, как получать видео высокой четкости 1080p с помощью фронтальной камеры iPhone. Задняя камера iPhone всегда была камерой более высокого качества. Камера моего iPhone 6 особенно хороша, и поэтому мне нравится использовать заднюю камеру, даже когда я снимаю себя в стиле видеоблога.
Однако я иногда буду использовать фронтальную камеру, потому что она намного удобнее. Но поскольку фронтальная камера снимает только в формате HD 720p, мне нужен был способ получить HD 1080p, потому что это то, что большинство людей считает хорошим качеством и размером даже в Интернете.
Но поскольку фронтальная камера снимает только в формате HD 720p, мне нужен был способ получить HD 1080p, потому что это то, что большинство людей считает хорошим качеством и размером даже в Интернете.
Самый простой способ вести видеоблог с iPhone, используя переднюю камеру и получая разрешение 1080p, — это масштабировать видео с разрешением 720p при редактировании.
Большинство программ редактирования позволяют вам выбирать размер создаваемого видеопроекта.Итак, все, что вам нужно сделать, это выбрать 1080p при первом создании видеопроекта, и все готово.
Добавьте видео с фронтальной камеры iPhone 720p в свой проект 1080p, и программа либо отрегулирует размер автоматически, либо вы просто выберете настройку размера видео и «заполните» экран.
Легко, просто.
Следует отметить, что вы всегда должны снимать при хорошем освещении, особенно при использовании фронтальной камеры более низкого качества. Хорошее освещение резко улучшит качество видео.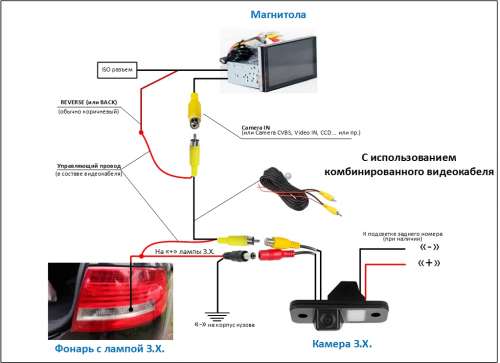


 При желании можно предварительно посмотреть, как будет выглядеть изображение с камеры на мониторе, установленном в салоне.
При желании можно предварительно посмотреть, как будет выглядеть изображение с камеры на мониторе, установленном в салоне. к не видит импульсов с датчика
к не видит импульсов с датчика