Не горит лампочка интернет (индикатор WAN) на роутере
Практически на всех роутерах есть ряд индикаторов, которые сигнализируют о работе разных портов и функций. Эти индикаторы нужны в первую очередь для диагностики неисправностей, которые возникают в процессе настройки или использования роутера. Некоторые производители выпускают модели всего с одним индикатором, который в зависимости от состояния устройства может гореть разными цветами. Такие индикаторы менее информативные. Один из самых нужных и полезных – индикатор «Интернет», он же «WAN». Этот индикатор показывает статус подключения роутера к интернету. В этой статье я расскажу, что делать, когда на роутере не горит индикатор интернет (WAN). Иногда я могу называть индикатор лампочкой, многие именно так их и называют. Как вы понимаете, это одно и то же.
У нас есть роутер. Это может быть какая-то модель от TP-Link, D-Link, ASUS, ZyXEL Keenetic, Tenda, роутеры от МТС, Ростелеком, Дом.ру и т. д. И в процессе настройки, или стабильной работы не горит, или перестал гореть индикатор WAN (WAN – это глобальная компьютерная сеть, грубо говоря Интернет).
Чтобы найти причину, важно понять, как вообще работает этот индикатор. В большинстве случаев он работает так:
- Не горит индикатор – в WAN-порт не подключен кабель, либо есть какие-то неполадки с кабелем, оборудованием провайдера, самим портом на роутере.
- Горит – кабель подключен, сигнал есть, но нет передачи данных. Возможно, не настроено подключение к интернет-провайдеру.
- Мигает – идет передача данных.
Так как роутеров очень много, то поведение этого индикатора может отличаться. Например, на некоторых моделях роутеров TP-Link индикатор умеет гореть оранжевым (красным) цветом. Оранжевым он горит когда кабель подключен, но нет подключения к интернету. Об этом я писал в отдельной статье: почему на роутере TP-Link индикатор интернета (WAN) горит оранжевым. Так же у нас есть отдельная статья с инструкцией по работе всех индикаторов на роутерах TP-Link.
Так же у нас есть отдельная статья с инструкцией по работе всех индикаторов на роутерах TP-Link.
Проблема: подключаем в WAN-порт роутера кабель от интернет-провайдера или от модема, но соответствующий индикатор не горит.
Убедились, что подключаем правильно, отключили/подключили – лампочка «Интернет» все равно не загорается.
Не горит индикатор WAN: возможные причины
- Проблемы на стороне оборудования интернет-провайдера.
- Повреждение кабеля, который проложен от оборудования провайдера к вашему роутеру.
- Вышел из строя WAN-порт на роутере. Они не редко перегорают. Особенно во время грозы.
- В настройках роутера неправильно заданы параметры для подключения к интернету. Правда, индикатор WAN все равно должен гореть. Но проверить не помешает. Возможно, на вашем роутере эта лампочка ведет себя иначе.
- Сбой в прошивке, или вышел из строя сам индикатор. Такое тоже бывает. Индикатор не горит, но интернет работает.

Исключаем проблемы на стороне провайдера и проверяем кабель
Нам нужно выяснить в чем причина. Первым делом я рекомендую позвонит в поддержку интернет-провайдера. Вполне возможно, что у ни что-то случилось с оборудованием, или они проводят ремонты работы на линии. Если провайдер говорит, что у них все хорошо, то можно подключить кабель от провайдера напрямую к компьютеру в LAN-порт.
В зависимости от провайдера, возможно понадобится настроить подключение к интернету. Если компьютер дает какую-то реакцию на подключение кабеля – значит он его видит. Но не редко бывают случаи, когда компьютер видит кабель, а роутер нет. Очень часто это говорит о том, что плохой контакт, или проблемы на оборудовании интернет-провайдера. Ну или на роутере сломан порт.
Если вы подключили интернет напрямую к ПК/ноутбуку и он работает, при этом WAN-порт на роутере исправен (как это выяснить, я расскажу ниже), значит нужно заново обжать сетевой кабель. При чем как со стороны роутера (в первую очередь), так и со стороны оборудования провайдера. Лучше всего, конечно, чтобы это сделал специалист от вашего интернет-провайдера. Можно попробовать самому, по этой инструкции, или по этой (без специального оборудования).
Лучше всего, конечно, чтобы это сделал специалист от вашего интернет-провайдера. Можно попробовать самому, по этой инструкции, или по этой (без специального оборудования).
Выполните визуальный осмотр кабеля возле коннектора.
Так же можете посмотреть, не поврежден ли кабель в подъезде. Может кто-то его просто обрезал. Если проблем появилась после ремонта, перемещения мебели и т. д., то возможно кабель повредили внутри квартиры/дома. При этом явных повреждений может не быть, верхняя изоляция может остаться целой.
Если есть еще один роутер (у многих валяется старая модель) – попробуйте подключить кабель к нему.
Проблемы с роутером: сломался WAN-порт
Да, WAN-порт на роутере может просто сгореть. После чего он никак не будет реагировать на подключение кабеля. Индикатор WAN не будет гореть, либо же наоборот – он будет гореть даже когда кабель не подключен. Если лампочка горит когда кабель не подключен – точно сгорел порт. Тут либо сдавать его в ремонт, либо покупать новый.
Есть один способ, которым можно проверить работоспособность WAN-порта. Так как мы не знаем, исправен кабель от провайдера или нет – нам нужно в WAN-порт роутера подключить другой кабель. Для этого нам понадобится сетевой кабель (который обычно есть в комплекте с роутером) и компьютер или ноутбук с Ethernet-портом (сетевой картой).
Один конец кабеля подключаем к компьютеру, а другой в WAN-порт на роутере.
Если индикатор горит (даже оранжевым/красным) – значит с портом скорее всего все в порядке и нужно искать проблему на стороне кабеля/провайдера.
Отдельная статья на эту тему: Роутер не видит интернет кабель. Не работает WAN порт
Проверяем настройки роутера
Как правило, лампочка «Интернет» должна гореть (хоть каким-то цветом) даже если роутер не подключен к интернету из-за неправильных настроек. Но он видит, что кабель в порт подключен. В любом случае, зайдите в настройки роутера и в разделе «WAN» или «Интернет» проверьте параметры подключения к интернет-провайдеру. Выберите правильный тип подключения. Все эти параметры вы можете посмотреть в договоре о подключении к интернету, или узнать их у своего провайдера.
Выберите правильный тип подключения. Все эти параметры вы можете посмотреть в договоре о подключении к интернету, или узнать их у своего провайдера.
Можете посмотреть универсальную инструкцию: Как подключить и настроить Wi-Fi роутер? Пошаговая инструкция для всех моделей, или найти инструкцию конкретно для своей модели на нашем сайте. В разделе «Настройка роутера», или через поиск по сайту.
Интернет работает, а лампочка «Интернет» не горит
Не редко, но бывает, что индикатор не горит, а интернет через роутер работает. Так же бывает, что выходит из строя сама светодиодная лампочка (которая подсвечивает соответствующий индикатор).
Я видел случаи, когда роутер видит кабель подключенный в WAN-порт, интернет работает, но индикатор не светится из-за программной ошибки. Как будто бы роутер не видит соединение через определенный протокол. В таком случае можно попробовать обновить прошивку роутера. Или просто не обращать внимание на этот индикатор. Главное, что подключение к интернету работает на всех подключенных устройствах.
Не горят индикаторы на ноутбуке?
Не горят индикаторы на ноутбуке, и устройство не включается – распространенная неисправность, с которой сталкиваются владельцы переносных устройств. Такая проблема возникает по разным причинам: некоторые из них можно устранить только в условиях сервисного центра, а с некоторыми вполне можно справиться самостоятельно. Каждый владелец ноутбука должен знать, почему на ноутбуке не горят индикаторы и возникают проблемы с запуском, а также уметь определить проблемы с зарядным устройством и батареей питания. Рассмотрим несколько типичных неисправностей.
Что делать, если ноутбук перестал включаться?
Если устройство никак не реагирует на нажатую кнопку включения, такая проблема может возникать по нескольким основным причинам:
- Вышел из строя блок питания, а аккумулятор полностью разрядился. В таком случае при нажатии на кнопку включения индикатор питания должен несколько раз мигнуть, показав, что уровень заряда критически низкий, а внешнего подключения к сети нет.
 При таких неисправностях блок питания придется поменять.
При таких неисправностях блок питания придется поменять. - Нарушен контакт в гнезде блока питания, поврежден кабель. Это распространенные неисправности: гнездо выходит из строя при резких рывках или перемещении ноутбука с подключенным шнуром. Гнездо и кабель блока питания нужно заменить для восстановления работоспособности.
- Короткое замыкание на южном или северном мосту. В подобных случаях проблема решается только в сервисе с помощью полной разборки устройства и выпаивания пострадавших микросхем.
Ноутбук не может зарядить батарею
Если не горит индикатор зарядки на ноутбуке, то есть устройство работает от сети, но не заряжает аккумулятор, самыми распространенными являются следующие причины неполадок:
- Батарея вышла из строя. Если не горит индикатор батареи на ноутбуке, то ее чаще всего проще заменить, чем ремонтировать. Срок службы даже очень хороших аккумуляторов редко превышает 4 года, и со временем их приходится полностью менять.

- Не хватает мощности блока питания. Проблема возникает из-за неправильного подбора блока при замене. Важно подобрать полностью совместимую модель с соответствующими характеристиками.
- Проблема в цепях питания. Если не горит индикатор питания на ноутбуке, это может свидетельствовать о проблемах в работе контроллера, для устранения причины поломки устройство придется разбирать в условиях сервисного центра. Проблемы с внутренним модулем требуют профессиональной диагностики на специальном оборудовании.
Иногда бывает так, что нет питания от сети, при этом ноутбук может работать от аккумулятора. Причины проблемы – либо неисправность работы контроллера, либо проблемы с гнездом питания. В редких случаях ноутбук не запускается именно из-за батареи: она может вызвать сбой на материнской плате, чаще всего такое происходит при попытке установить несовместимый аккумулятор стороннего производителя.
При любых аппаратных неисправностях не рекомендуется самостоятельно разбирать ноутбук, если нет опыта такой работы и профессиональных знаний. Доверив устройство непроверенным «умельцам», вы рискуете получить еще более серьезные повреждения, которые потребуют долгого и дорогостоящего ремонта.
Если неполадки в работе вызваны сломанной батареей или неисправным блоком питания, вы легко сможете их устранить, выбрав в нашем интернет-магазине новые комплектующие от лицензированных производителей. На все товары в каталоге предлагаются доступные цены, наши консультанты помогут определиться с выбором и найти наиболее подходящий вариант для решения проблемы.
Что делать, если вы подозреваете аппаратную неисправность? – Keenetic
NOTE: Важно! Никогда не вскрывайте и не пытайтесь самостоятельно обслуживать интернет-центр и его адаптер питания.
При выявлении неисправности интернет-центра следует сначала обратиться в службу технической поддержки. При подтверждении неисправности вы сможете передать изделие в наш сервисный центр.
При подтверждении неисправности вы сможете передать изделие в наш сервисный центр.
Перед обращением в поддержку обязательно выполните следующие действия, с целью восстановления работоспособности интернет-центра:
Для начала выполните аппаратный сброс настроек интернет-центра на заводские установки с помощью кнопки Сброс.
Если аппаратный сброс настроек не помог, попробуйте выполнить процедуру восстановления встроенной операционной системы интернет-центра через специальную утилиту Keenetic Recovery.
Если вышеуказанные действия не помогли, возможна аппаратная неисправность устройства.
NOTE: Важно! Используйте с устройством только адаптер электропитания, который был в комплекте поставки. Подключайте адаптер к исправной розетке с напряжением, соответствующим указанному на его этикетке. При использовании некомплектного адаптера корректная работа интернет-центра не гарантируется. Информацию о штатных блоках питания вы найдете в статье «Характеристики адаптеров питания».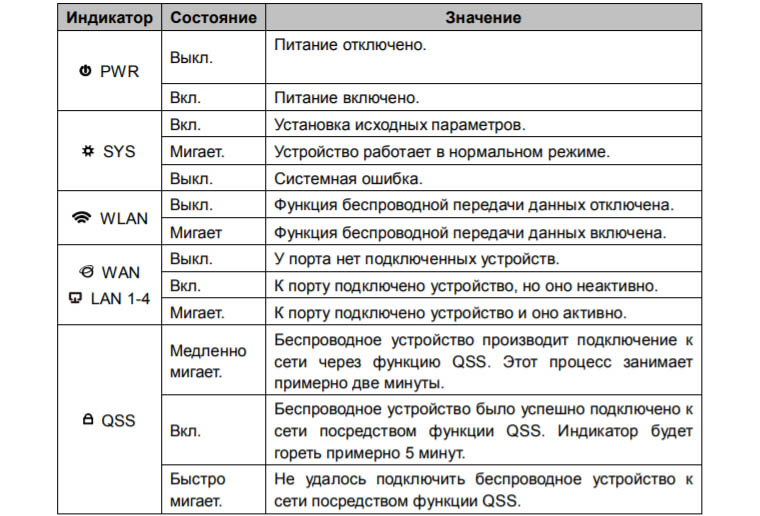
Ниже описаны различные ситуации, которые могут являться проявлением аппаратной неисправности интернет-центра:
1. При включении интернет-центра не загорается ни один индикатор (светодиод) на корпусе устройства.
При исправном интернет-центре, после его успешного включения и при настройках по умолчанию (заводских установках), как минимум должны загораться два индикатора — «Статус» и «Wi-Fi».
Если этого не происходит, возможная причина — неисправность адаптера питания или аппаратная неисправность устройства.
Проверьте, что используется адаптер питания из комплекта поставки, он подключен к исправной розетке с напряжением, а шнур питания надежно соединен с разъемом «Питание» интернет-центра.
2. После включения интернет-центра циклически начинают загораться и гаснуть все индикаторы, кроме индикатора «Статус».
Возможная причина — неисправность адаптера питания или аппаратная неисправность устройства.
3. Индикатор «Статус» продолжает мигать спустя две минуты после включения интернет-центра.
Возможная причина — сбой внутреннего микропрограммного обеспечения или аппаратная неисправность устройства.
4. При работе интернет-центра горит только один индикатор «Статус», другие индикаторы не горят.
Возможная причина — аппаратная неисправность устройства.
5. При работе интернет-центра не загорается индикатор беспроводной сети «Wi-Fi» и в веб-конфигураторе интернет-центра состояние точки доступа «Выключена кнопкой». При этом, точка доступа Wi-Fi не включается кнопкой.
Беспроводная точка доступа включена в интернет-центре при заводских установках. Индикатор беспроводной сети должен гореть, когда сеть Wi-Fi включена, и мигать при передачи данных. Если этого не происходит, возможная причина — аппаратная неисправность устройства (в частности, неисправность беспроводного модуля).
6. При работе интернет-центра не загорается ни один светодиод сетевого разъема домашней сети (LAN) при подключении сетевого кабеля Ethernet от разных домашних устройств.
При работе интернет-центра не загорается ни один светодиод сетевого разъема домашней сети (LAN) при подключении сетевого кабеля Ethernet от разных домашних устройств.
Данным светодиодом оснащены только старшие модели Keenetic Ultra (SE), Giga (SE), Giant, а также Omni (KN-1410), Air (KN-1611) и Extra (KN-1711). Индикатор над портом должен загораться при наличии соединения с подключенным устройством и мигать при передаче данных.
Возможная причина — аппаратная неисправность устройства (в частности, неисправность встроенного сетевого коммутатора).
Мигающие индикаторы на принтерах HP LaserJet Pro P1566 и P1606dn
В устройстве возникла ошибка, например, внутри устройства остались фрагменты упаковочного материала, не закрыта дверца, в требуемый лоток не загружена бумага, отсутствует картридж или замялась бумага.
ВАЖНАЯ ИНФОРМАЦИЯ. Для устранения этой неполадки применяйте следующие решения в указанной последовательности.
Решение первое. Убедитесь, что из устройства извлечены все фрагменты упаковочного материала
Выполните следующие действия, чтобы проверить, не остались ли в устройстве фрагменты упаковочного материала, и извлечь их из устройства.
Откройте дверцу отсека картриджей.
Рис. : Открытие дверцы отсека картриджей
Приподнимите бумажную упаковку, но не удаляйте ее.
Рис. : Приподнимите бумажную упаковку
Удалите упаковочный материал картриджа.
Рис. : Удалите упаковочный материал картриджа
Извлеките картридж из устройства.
Рис. : Извлеките картридж
Внимание!
Чтобы не повредить картридж, держите его за края.
Извлеките упаковочный материал из устройства.
Рис. : Извлеките упаковочный материал из устройства
Удалите оранжевый зажим с картриджа.

Рис. : Извлеките оранжевую вставку из картриджа
Осторожно потрясите картридж из стороны в сторону, чтобы равномерно распределить тонер внутри его корпуса.
Рис. : Встряхивание картриджа
Отогните язычок в левой части корпуса картриджа, чтобы ослабить его. Потяните язычок, чтобы снять пленку с картриджа.
Рис. : Удаление уплотнительной ленты
Внимание!
Если тонер попал на одежду, удалите его сухой тканью и промойте в холодной воде. Горячая вода закрепит тонер на ткани.
Установите картридж и закройте дверцу отсека картриджей.
Рис. : Установка картриджа и закрытие дверцы
Решение второе. Убедитесь, что крышка отсека картриджа закрыта
Выполните следующие действия, чтобы открыть и закрыть крышку отсека картриджей.
Откройте дверцу отсека картриджей.

Рис. : Открытие дверцы отсека картриджей
Закройте дверцу отсека картриджей.
Рис. : Закройте дверцу отсека картриджей
Решение третье. Убедитесь, что в устройство загружена бумага
Если в устройство не загружена бумага, выполните следующие действия по загрузке бумаги.
Поднимите лоток приоритетной подачи и переместите направляющие ширины и длины бумаги в крайнее наружное положение.
Рис. : Выдвиньте направляющие бумаги
Загрузите обычную бумагу в основной входной лоток верхним краем вперед и стороной для печати вверх.
Рис. : Загрузите бумагу
Придвиньте направляющие вплотную к краям стопки бумаги.
Примечание.
Для предотвращения замятия и перекоса бумаги всегда используйте направляющие.
Рис. : Отрегулируйте направляющие
Опустите лоток приоритетной подачи.

Рис. : Опустите лоток приоритетной подачи
Решение четвертое: Проверьте, установлен ли картридж
Возможно, что в устройстве не установлен картридж. Если в устройстве отсутствует картридж, выполните следующие действия для установки нового картриджа.
Откройте дверцу отсека картриджей.
Рис. : Открытие дверцы отсека картриджей
Извлеките новый картридж из упаковки. Поместите использованный картридж в контейнер для отправки в переработку.
Рис. : Извлеките новый картридж из упаковки и подготовьте отработанный картридж для отправки в переработку
Внимание!
Чтобы не повредить картридж, держите его за края. Не прикасайтесь к крышке картриджа и к поверхности роликов.
Удерживая картридж за края, встряхните его, чтобы равномерно распределить тонер.
Рис. : Осторожно встряхните картридж
Отогните язычок в левой части корпуса картриджа, чтобы ослабить его, затем потяните за язычок, чтобы удалить защитную ленту.
 Уложите язычок и ленту в упаковку картриджа для отправки в переработку.
Уложите язычок и ленту в упаковку картриджа для отправки в переработку.Рис. : Снимите язычок с картриджа и отправьте его в переработку
Установите картридж в устройство и закройте дверцу отсека картриджа.
Рис. : Установите картридж и закройте крышку отсека картриджей
Внимание!
Если тонер попал на одежду, удалите его сухой тканью и промойте в холодной воде. Горячая вода закрепит тонер на ткани.
Решение пятое: Проверьте, не замялась ли бумага в устройстве
Возможно, что в устройстве замялась бумага. Для устранения замятия бумаги выполните следующие действия. Если после извлечения замятой бумаги из устройства индикатор «Внимание» перестал мигать, дальнейшие действия по устранению неполадки не требуются.
Внимание!Перед устранением замятия бумаги выключите устройство и отсоедините кабель питания.
Примечание.Во избежание обрывов замятой бумаги извлекайте ее осторожно. Если внутри устройства остались оторванные фрагменты бумаги, это может привести к повторному замятию
Шаг 1. Найдите место замятия бумаги
Замятия могут возникать в следующих местах устройства.
Внутренние отделения устройства
Входные лотки
Выходные лотки
Задняя крышка и устройство двусторонней печати (только в модели P1600dn)
Рис. : Места возникновения замятия бумаги
Шаг 2. Извлеките неплотно загруженную бумагу из устройства
Извлеките листы бумаги, которые не зажаты деталями принтера, из входного и выходного лотков.
Внимание!Не извлекайте на этом этапе замятую бумагу. Попытка извлечь замятую бумагу со стороны передней панели устройства может привести к повреждению механизма печати.
Извлеките неплотно прилегающую бумагу | Не тяните замятую бумагу при ее извлечении |
Шаг 3. Извлеките замятую бумагу из устройства
Для удаления замятой бумаги из устройства выполните следующие действия.
Откройте дверцу отсека картриджей и извлеките картридж.
Рис. : Откройте крышку отсека картриджей и извлеките картридж
Если замятую внутри устройства бумагу видно, медленно вытяните ее, взявшись руками за края листа.
Рис. : Извлечение замятой бумаги из устройства
Установите картридж на место и закройте крышку отсека.
Рис.
 : Установите картридж на место и закройте крышку отсека
: Установите картридж на место и закройте крышку отсека
Шаг 4. Устраните замятие бумаги во входном лотке
Для удаления замятой бумаги из входного лотка выполните следующие действия.
Откройте дверцу отсека картриджей и извлеките картридж.
Рис. : Откройте дверцу отсека картриджей и извлеките картридж.
Извлеките стопку бумаги из входного лотка.
Взявшись обеими руками за выступающие края (и середину) листов, осторожно вытяните застрявший носитель из устройства.
Рис. : Извлеките замятую бумагу из входного лотка
Установите картридж на место и закройте крышку отсека.
Рис. : Установите картридж на место и закройте крышку отсека.
Шаг 5. Устраните замятие бумаги в области приемного лотка
Для удаления замятой бумаги из приемного лотка выполните следующие действия.
Откройте дверцу отсека картриджей и извлеките картридж.

Рис. : Откройте крышку отсека картриджей и извлеките картридж.
Не закрывая крышки отсека картриджей, осторожно извлеките застрявший носитель из устройства, взявшись обеими руками за выступающие края (и середину) листов бумаги.
Рис. : Извлеките замятую бумагу из приёмного лотка
Установите картридж на место и закройте крышку отсека.
Рис. : Установите картридж на место и закройте крышку отсека.
Шаг 6. Извлеките замятую бумагу с тыльной стороны устройства (только в модели P1606dn)
Для удаления замятой бумаги с тыльной стороны устройства выполните следующие действия.
Откройте дверцу отсека картриджей и извлеките картридж.
Рис. : Откройте крышку отсека картриджей и извлеките картридж.
Открытие задней дверцы.
Рис. : Откройте заднюю дверцу
Взявшись обеими руками за выступающие края (и середину) листов, осторожно вытяните застрявший носитель из устройства.

Рис. : Извлеките замятую бумагу с тыльной стороны устройства
Закрытие задней дверцы.
Рис. : Закройте заднюю крышку
Установите картридж на место и закройте крышку отсека.
Рис. : Установите картридж на место и закройте крышку отсека.
Что делать, если не работает интернет?
1) Проверить подключение кабелей
Кабель провайдера (кабель, протянутый из подъезда в квартиру) должен быть подключён в порт WAN роутера (синий порт).
Компьютер должен быть подключён кабелем в порт LAN (жёлтый порт) либо по Wi-Fi к беспроводной сети роутера.
2) Проверить иникацию
Проверьте, горит ли индикатор «Интернет» на роутере:
Если он не горит – проблема в скорее всего в кабеле провайдера нужно сделать следующую проверку – отключить кабель от порта WAN (синий) и подключить в порт LAN (жёлтый).
- Если индикатор LAN (в виде иконки компьютера) загорелся, то у роутера не исправен WAN порт. Роутер нужно отнести в сервисный центр.
- Если индикатор LAN не загорелся, значит нет физического соединения с оборудованием провайдера. Необходимо вызвать техников от провайдера для проверки кабеля.
Горит оранжевым – возможна проблема как в настройках роутера, так и в предоставлении интернета провайдером, смотрите пункт 4
Горит зелёным. Если вы переключали кабели в пункте 1, то проверьте доступ в интернет сейчас – интернет должен работать. Если кабели не трогали, надо проверить настройки компьютера, смотрите пункт 3.
Если не горят вообще никакие индикаторы – проблема в питании роутера. Проверьте, подключён ли блок питания в розетку, вставлен ли штекер питания в роутер полностью. Точно ли в розетке есть электричество? Проверьте работу роутера в другой розетке. Если есть возможность, поменяйте блок питания на аналогичный по характеристикам (амперы/вольты). Если ничего не помогло – роутер необходимо сдать в сервисный центр.
Если ничего не помогло – роутер необходимо сдать в сервисный центр.
3) Проверить настройки подключения на компьютере
Проверьте, подключено ли кабельное или беспроводное соединение.
Зайдите в «Панель управления» – «Сеть и интернет» – «Центр управления сетями и общим доступом» – «Изменение параметров адаптера».
1. Если вы используете кабельное соединение между компьютером и роутером, то найдите в списке «Ethernet» или «Подключение по локальной сети»
1.1 Если вы видите на нём красный крестик – значит кабель не подключён, проверьте соединение, переподключите кабель как со стороны компьютера, так и со стороны роутера.
2. Проверка беспроводного подключения
2.1. Если вы используете Wi-Fi, найдите в списке «Беспроводная сеть»
2.2. Если вы видите на нём красный крестик – значит вы не подключились к Wi-Fi, откройте список беспроводных сетей, выберете вашу и подключитесь
2.3. В списке нет вашей сети? Проверьте индикатор Wi-Fi на роутере. Если не горит, нажмите кнопку Wi-Fi на задней стороне роутера
Если не горит, нажмите кнопку Wi-Fi на задней стороне роутера
3. Проверка соединений от провайдера.
3.1. Если ваш провайдер использует PPPoE, PPTP или L2TP, то в списке подключений может отображаться дополнительное подключение. Это соединение должно быть обязательно отключено.
Дальше необходимо проверить получаемый IP-адрес и шлюз. Дважды кликаете на вашем подключении (проводном или беспроводном), нажимаете «Сведения», проверяете строки, которые должны быть следующими:
DHCP включён – Да
Адрес IPv4 – 192.168.X.Y, где X – 0 или 1, а Y – обычно 100
Шлюз по умолчанию – 192.168.X.1, где X – 0 или 1
4) Проверить настройки в веб-интерфейсе роутера
С компьютера или ноутбука (на крайний случай – с планшета) открываем браузер
Мы рекомендуем Google Chrome, Mozilla Firefox, Safari, Internet Explorer.
В адресной строке (не в поиске, а именно в строке адреса)
набираем: 192. 168.0.1
168.0.1
Или просто переходим по ссылке: http://192.168.0.1/
Если не открывается, то попробуйте: http://192.168.1.1/
В открывшемся меню вводим имя пользователя и пароль. Стандартные значения:
Имя пользователя – admin
Пароль – admin
Примечание:
Если стандартные admin\admin не подходят, значит вы ранее меняли эта данные на свои. Если эта данные найти не представляется возможным, в этом случае придётся полностью сбрасывать настройки на заводские. Перед сбросом настройки обязательно убедитесь, что вы знаете все ваши данные по договору с оператором связи (тип подключения, логин, пароль и т.д.).
ⓘ Не получается войти в веб-интерфейс управления? Перейдите сюда.
После этого откроется меню настройки роутера.
Классический Бирюзовый интерфейс (или старый зелёный):
Заходим слева Сеть – WAN
Если Новый синий\голубой интерфейс:
Заходим сверху «Дополнительные настройки» – слева «Сеть» – «Интернет».
Самый важный шаг:
Вы должны знать, какие настройки требует ваш провайдер: тип подключения, логин/пароль, адрес сервера. Во всех этих параметрах вы должны быть уверены на 100%. Если есть сомнения – обращайтесь к провайдеру и требуйте сообщить вам все верные настройки.
Логин и Пароль должны быть строго по договору с провайдером. Даже неверно выбранный регистр приведёт к тому, что роутер не подключится.
В поле «IP-адрес/Имя сервера» — должен быть указан именно адрес VPN-сервера провайдера.
Также стоит уточнить нет ли у провайдера привязки по MAC-адресу, если есть, то попросить их проверить привязку вашего роутера, корректный ли MAC-адрес видят они.
Если уверены, что данные верные:
- На всякий случай вручную вносим данные ещё раз и нажимаем «Сохранить»
- Проверяем, что на всех компьютерах отключено высокоскоростное соединение провайдера (Если у вас тип подключения PPPoE, L2TP, PPTP). Данное подключение вы можете найти также в панели управления в списке всех подключений, см.
 шаг 3.
шаг 3.
Примечание:
Если ваш провайдер Билайн, то этот оператор мог перевести вас на новый тип подключения и по какой-то причине не проинформировать вас об этом. Тогда это будет выглядеть так:
Новый интерфейс:
В этом случае меняем L2TP/L2TP Россия на Динамический. IP-адрес:
Для всех провайдеров:
Если в момент проблемы в меню «Состояние» – таблица «WAN» (Интернет) вы видите там ip: 0.0.0.0
Значит роутер потерял связь с провайдером. В большинстве случаев в таких ситуациях проблема на стороне провайдера. В этом случае обязательно нужно проверить работу интернет без роутера. Для этого выключаете роутер, подключаете кабель провайдера напрямую в ПК, или ноутбук.
Если без роутера интернет точно работает, а с роутером – нет, то есть роутер не подключается к интернету, а все данные введены верно, и индикаторы горят как надо, то вам нужно сохранить системный журнал и прислать его нам на почту техподдержки support. [email protected], подробно описав вашу проблему и указав модель устройства:
[email protected], подробно описав вашу проблему и указав модель устройства:
Мы изучим системный журнал и ответим по почте в течение рабочих суток.
На Роутере Не Горит Лампочка WiFi и Сеть не Работает?
Сегодня разберем такую ситуацию, когда на роутере не работает wifi и не горит лампочка беспроводной сети. Но при этом сам интернет есть. Например, на том же компьютере, который подключен по кабелю. Проблема не относится к какому-либо определенному производителю. Она может случиться на TP-Link, Asus, Zyxel Keenetic, Tenda, Netis, Netgear и любом другом. То же касается и брендовых устройств от провайдеров — Ростелеком, Билайн и т.д.
Какие и сколько лампочек должно гореть на роутере?
Чтобы понять, есть вообще повод для беспокойства, нужно определиться, какие лампочки должны гореть на маршрутизаторе. А чтобы определить, сколько индикаторов на роутере должно постоянно светится, достаточно просто включить логику. Каждый из них отвечает за работу того или иного интерфейса или разъема. А значит на устройстве в рабочем состоянии и с включенным wifi, должны светиться:
А значит на устройстве в рабочем состоянии и с включенным wifi, должны светиться:
- Индикатор питания
- Internet, или WAN
- WiFi
- LAN 1-4, если к ним подключены какие-либо компьютеры или сетевые девайсы
Если на маршрутизаторе не горит индикатор питания?
Разумеется, если на панели роутера не горит индикатор питания, то все остальные лампочки тоже светиться не будут. Значит необходимо вставить вилку его адаптера в розетку. А также при наличии физической кнопки On/Off включить ее. Не работает? Тогда это уже вопрос к сервисному центру.
Если мигают все лампочки на роутере?
Ситуация, при которой все лампочки на маршрутизаторе мигают, мне попадалась в двух случаях:
Как вариант решения могу предложить сделать опять же сброс, либо сделать аварийное восстановление.
WiFi лампочка не горит на роутере — самая популярная причина
Итак, интернет есть, а вайфай не работает и лампочка на роутере не горит. Светится только индикатор питания и интернет (WAN). Ну и возможно еще будет гореть светодиод «LAN», если к нему подключена какой-то устройство по кабелю.
Причин ошибки может быть масса, вплоть до банальной поломки беспроводного модуля маршрутизатора. Кстати, иногда имеет место быть, что он просто не сохраняет ваши настройки и сбрасывается при каждой перезагрузке. Однако, в жизни чаще всего бывает все гораздо проще. Негорящий световой индикатор может сигнализировать нам о том, что роутер не раздает интернет и wifi не работает, так как он просто напросто ВЫКЛЮЧЕН. Кто не знал, в любом роутере имеется функция отключения ретрансляции беспроводного сигнала.
Она может активироваться двумя способами:
- отдельной кнопкой
- программно в настройках
Во-первых, wifi можно выключить при помощи физической кнопки на корпусе роутера, если таковая имеется в вашей модели. Она может называться «Wi-Fi», «WLAN», «Wireless» или просто обозначаться иконкой. Место расположения тоже не имеет никакой стандартной привязки. Чаще всего сзади, рядом с сетевыми портами, как в нижеприведенных моделях TP-Link и Tenda.
Она может называться «Wi-Fi», «WLAN», «Wireless» или просто обозначаться иконкой. Место расположения тоже не имеет никакой стандартной привязки. Чаще всего сзади, рядом с сетевыми портами, как в нижеприведенных моделях TP-Link и Tenda.
Но может быть и сбоку, и сверху. Например, у Zyxel Keenetic ее невозможно перепутать ни с чем другим
Попробуйте просто нажать на эту кнопку и включить беспроводной сигнал. Также она бывает совмещена с функцией WPS. Тогда для включения-выключения вайфая делаем краткое нажатие.
Показать результатыПроголосовало: 19731
Однако, кнопки на корпусе может и не быть. В этом случае функция отключения wifi имеется в настройках самого роутера в панели управления.
Здесь же, в админке, можно обнаружить и еще одну причину, когда вы не видите свою сеть wifi. Правда, при этом у него все равно должна гореть лампочка. Заключается она в активированной невидимости сигнала. Подробнее про скрытую беспроводную сеть можно почитать в другом посте.
TP-Link
В старой версии панели администрирования TP-Link настройка выключения сигнала находится в разделе «Настройки беспроводного режима». Если у вас маршрутизатор двухдиапазонный, то для каждого из них будет отдельная страница с идентичными параметрами.
Здесь нужно поставить две галочки:
- Включить беспроводное вещание — чтобы wifi работал и лампочка на роутере горела
- Включить широковещание SSID — чтобы сеть было видно
В новом личном кабинете все доступные диапазоны сосредоточены в одной рубрике — «Беспроводной режим». Тут ставим флажок на «Включить беспроводное вещание», но убираем со «Скрыть SSID»
Asus
Если не горит лампочка WiFi на маршрутизаторе Asus, то проверяем в разделе «Беспроводная сеть», вкладка «Профессионально». Тут флажок должен стоять на «Да» в строке «Включить радиомодуль»
И также в меню «Общие» можно проверить, чтобы сеть не была скрытой
Zyxel Keentic
Проверить активность работы беспроводного модуля на Zyxel Keentic можно в основной вкладке нижнего раздела меню «WiFi». Убедитесь, что галочка выставлена на «Включить точку доступа», и снята с «Скрывать SSID»
Убедитесь, что галочка выставлена на «Включить точку доступа», и снята с «Скрывать SSID»
D-Link
У D-Link данная функция находится в разделе «Wi-Fi — Основные настройки». Необходимо «Включить беспроводное соединение» и «Вещать беспроводную сеть»
Netis
Работу wifi и лампочки на роутере netis можно восстановить в меню «Беспроводной режим (2.4 или 5 ГГц) — Настройки Wi-Fi». Ставим на «ВКЛ» два пункта — «Состояние Wi-Fi связи» и «Вещание SSID»
Другие причины, когда не работает лампочка WiFi на роутере
Реже случаи, когда в настройках беспроводной модуль включен, но при этом wifi все равно не работает и лампочка не горит. Или наоборот, все индикаторы светятся, а интернета нет. Если исключить вероятную поломку, могу рекомендовать выполнить сброс настроек или обновить прошивку маршрутизатора. Но это уже темы совсем других статей.
Спасибо!Не помоглоЦены в интернете
Александр
Выпускник образовательного центра при МГТУ им. Баумана по специальностям «Сетевые операционные системы Wi-Fi», «Техническое обслуживание компьютеров», «IP-видеонаблюдение». Автор видеокурса «Все секреты Wi-Fi»
Баумана по специальностям «Сетевые операционные системы Wi-Fi», «Техническое обслуживание компьютеров», «IP-видеонаблюдение». Автор видеокурса «Все секреты Wi-Fi»
Задать вопрос
Не включается ноутбук — решение проблемы
Почти каждый владелец ноутбука, особенно который эксплуатировался не один год, сталкивался с проблемой – не включается ноутбук. Причин такого явления может быть огромное количество – от выхода из строя аккумуляторной батареи, до сбоя операционной системы. Но все поводы для такой неприятности, можно разделить на две группы – аппаратные и програмные.
Разберем основные неисправности и как их можно устранить (нажмите чтобы перейти):
- Ноутбук совсем не подает признаков жизни и не реагирует на нажатие кнопки питания
- Индикатор питания горит, но не включается ноутбук
- Слышна работа вентиляторов, но ноутбук не включается
- Ноутбук включается, но после начала загрузки «виснет»
- После включения, ноутбук постоянно перезагружается, может выключится
- Неисправность аккумулятора ноутбука
- Выводится сообщение что невозможно загрузится с загрузочного устройства
- После включения, ноутбук показывает «синий экран смерти»
Ноутбук совсем не подает признаков жизни и не реагирует на нажатие кнопки питания
По статистике сервис центров, это самый распространённый вид неисправности. Чаще всего, «виновата» в этом аккумуляторная батарея ноутбука или блок питания. Причина, почему не включается ноутбук, может быть совсем банальная
Чаще всего, «виновата» в этом аккумуляторная батарея ноутбука или блок питания. Причина, почему не включается ноутбук, может быть совсем банальная
— Первое, что нужно проверить, подается ли питание на сам ноутбук. На его корпусе, есть индикатор питания, чаще всего он зеленого цвета, но иногда бывает и синий. Когда электричество подается от сети, индикатор горит.
Если ноутбук подключен к сетевому шнуру и индикатор не горит, то проблема либо в блоке питания, который сломался, либо в самом шнуре или электрической вилке. Осмотрите шнур и вилку на предмет механических повреждений. Погрызли домашние животные, передавили кабель стулом и т.д. Если внешне кабель выглядит целым, то проблема в блоке питания, который нужно заменить.
Помните, для каждой модели ноутбука, есть свои блоки питания. Заказывать их нужно под конкретную модель. Самый простой вариант, это обратится к специалистам нашего сервисного центра, которые подберут оригинальный либо подходящий по параметрам блок питания.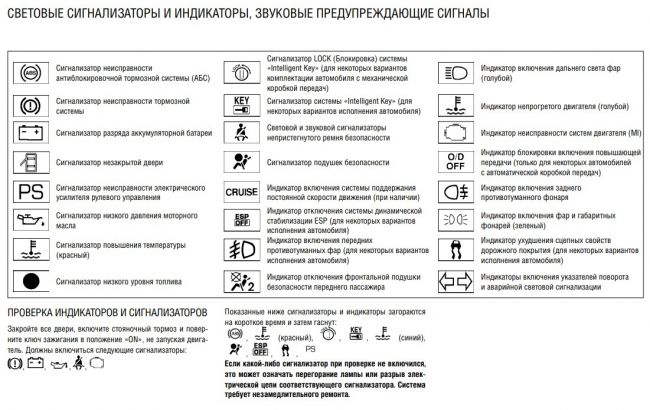
Индикатор питания горит, но не включается ноутбук
— Если индикатор питания горит, но не включается ноутбук – протестируйте батарею. Отсоедините ноутбук от сетевого кабеля и отсоедините батарею (не все модели ноутбуков позволяют это сделать). Затем подсоедините кабель и попробуйте включить. Ноутбук включился – проблема в батарее, которую нужно либо заказать, у нас в наличии около 600 видов аккумуляторных батарей.
Если ноутбук еще на гарантии, но не включается, самостоятельно ремонтировать или заменять блок питания или батарею не следует. Сразу обращайтесь в наш сервис центр!
— Иногда, проблемой того, что ноутбук не включается, может быть вышедшая из строя материнская плата, южный мост или иной обрыв контакта. Такую неисправность можно определить только при помощи специального оборудования в сервис-центре.
Слышна работа вентиляторов, но ноутбук не включается
— Иногда бывает повреждена сама матрица экрана и нерабочий экран создает иллюзию, что и ноутбук не включается. Просто нажмите на клавишу включения и приложив ухо, послушайте. Если слышно гудение вентиляторов и шорох жесткого диска – вышел из строя экран. Если у вас есть монитор или HDMI кабель и телевизор, к которому можно подключить ноутбук, то ноутбук можно проверить таким образом, есть изображение – 100% вышел из строя экран. В этом случае самостоятельно ничего сделать нельзя, нужно нести на квалифицированный ремонт ноутбука.
Просто нажмите на клавишу включения и приложив ухо, послушайте. Если слышно гудение вентиляторов и шорох жесткого диска – вышел из строя экран. Если у вас есть монитор или HDMI кабель и телевизор, к которому можно подключить ноутбук, то ноутбук можно проверить таким образом, есть изображение – 100% вышел из строя экран. В этом случае самостоятельно ничего сделать нельзя, нужно нести на квалифицированный ремонт ноутбука.
— Но всё может быть не так страшно, возможно просто сбой в работе подсветки экрана. Занесите ноутбук в темное место и постарайтесь приглядеться. Если кое-что видно, то подсветка на минимуме. Повысить её можно с помощью «горячих клавиш», которые индивидуальны для разных моделей и серий ноутбука, в интернете легко найти, какая именно комбинация клавиш вам нужна.
— Случается такое и из-за поломки видеокарты, особенно этим грешат бюджетные видеокарты от AMD, тогда ноутбук включается но нет изображения. Если видеокарта дискретная, т.е. отдельная, то временным решением может быть её отключение при помощи переключателя. В серьезные игры вы уже поиграть не сможете, но все остальные функции ноутбука будут доступны.
Если видеокарта дискретная, т.е. отдельная, то временным решением может быть её отключение при помощи переключателя. В серьезные игры вы уже поиграть не сможете, но все остальные функции ноутбука будут доступны.
— В редких случаях, такие симптомы бывает, когда вышел из строя «северный мост» материнской платы или вышел из строя сам процессор.
Ноутбук включается, но после начала загрузки «виснет»
— Самая «популярная» неисправность в таких случаях – сбой в работе BIOS. Можно попробовать решить проблему самостоятельно, войти в BIOS и сбросить все параметры, выбрав Load BIOS Default или что-то подобное, где обязательно будет упомянуто слово Default, после чего система предложит сохранить изменения и выйти.
Перезагрузившись, ноутбук возможно будет нормально работать. О том, как войти BIOS – можно легко найти информацию в интернете. Но помните, для ноутбуков от разных производителей есть свои клавиши. Где-то нужно нажать на F10 при включении, где F2 или комбинацию клавиш.
Где-то нужно нажать на F10 при включении, где F2 или комбинацию клавиш.
— В редких случаях, ноутбук в таких случаях сигнализирует о неисправности и предлагает нажать определенную клавишу, к примеру — Press F2 to continue. И хотя после этого он продолжит работать в обычном порядке, такой сигнал лучше не игнорировать и в ближайшее время отнести на диагностику в сервисный центр. Так как это могут быть сигналы о том, что охлаждение нагревающихся частей ноутбука работает не эффективно и в дальнейшем может привести к поломке видеокарты или процессора.
— Приложите ухо к ноутбуку и послушайте. Если будут слышны рывки в работе электромотора жесткого диска или шелест, нехарактерное гудение, то скорей всего, причина такой неисправности, механическое повреждение жесткого диска. Тут уже ничего не сделаешь, придется покупать другой.
— Как уже было написано выше, часто, пыль является причиной неисправности, блокируя контакты. Вот и при зависании или перезагрузке ноутбука после включения, может давать сбой оперативная память, в некоторых моделях ноутбуков есть возможность вытащить её и прочистить. После чего, неисправность может исчезнуть. Но не имея знаний и навыков разборки ноутбука, лучше самостоятельно не делать такую операцию. Сэкономите вы немного, зато рискуете при неправильной сборке повредить его еще больше.
Вот и при зависании или перезагрузке ноутбука после включения, может давать сбой оперативная память, в некоторых моделях ноутбуков есть возможность вытащить её и прочистить. После чего, неисправность может исчезнуть. Но не имея знаний и навыков разборки ноутбука, лучше самостоятельно не делать такую операцию. Сэкономите вы немного, зато рискуете при неправильной сборке повредить его еще больше.
После включения, ноутбук постоянно перезагружается, может выключится
— Пыль. Да и тут она может навредить, перегрев «видеочип» или перекрыв вентиляцию не давая возможность охлаждения ноутбука, поэтому защита постоянно срабатывает и отключает питание ноутбука, а от перегрева не спасает даже работа вентилятора на повышенных оборотах.
Полную чистку рекомендуется делать у нас в сервисном центре. Если вовремя не почистить от пыли и заменить термопасту «видеочип» может и выйти из строя, заменить его самостоятельно не получится. В нашем сервис центре профессионально заменят видеочип на новый под гарантию до 3-х лет.
В нашем сервис центре профессионально заменят видеочип на новый под гарантию до 3-х лет.
Неисправность аккумулятора ноутбука
— Батарея, которая полностью исчерпала свой ресурс (средний срок службы батареи, 1,5-3 года, в зависимости от интенсивности её использования), тоже может послужить причиной, почему не включается ноутбук. Заряда у такой, хватает только на минуту другую работы. Батарею необходимо заменить на новую.
Выводится сообщение что невозможно загрузится с загрузочного устройства
Обычно высвечиваются сообщения, как правило, на английском языке, к примеру «Error loading operating system»
— Проверьте, не подключены ли к ноутбуку флешки или внешние устройства памяти. Если настройки BIOS установлены не оптимально, ноутбук будет пытаться загрузить операционную систему с них. Выключите ноутбук, отключите их и включите снова. Если эти операции не помогли, то причина может быть в работе жесткого диска и вот тут, причины могут быть как аппаратными, так и программными. Может быть достаточно заново загрузить операционную систему, в худшем случае придется менять сам жесткий диск.
Выключите ноутбук, отключите их и включите снова. Если эти операции не помогли, то причина может быть в работе жесткого диска и вот тут, причины могут быть как аппаратными, так и программными. Может быть достаточно заново загрузить операционную систему, в худшем случае придется менять сам жесткий диск.
После включения, ноутбук показывает «синий экран смерти»
Одна из самых неприятных поломок ноутбука, которую быстро не исправить. Возникает она, когда при включении ноутбука, загорается экран синего цвета с кучей непонятной информации, после чего ноутбук не реагирует на любые действия.
В таких случаях, эту поломку быстро не решить, и она серьезная, не даром и называют её «экраном смерти», можно лишь попробовать самостоятельно переустановить операционную систему, но все-таки лучше отнести в наш сервисный центр. Потеряв время, сбив настройки интернета и драйверов, а так-же всю информацию с диска «С», вы с высокой долей вероятности не решите проблему.
Заключение
Ноутбуку, как и любому другому сложному техническому устройству, периодически требуется обслуживание в сервисном центре. Стоит оно не дорого, делается быстро, но помогает существенно продлить срок его работы. Достаточно раз в год принести его профилактику, где опытные специалисты почистят его от пыли и проверят функциональность.
Порою, игнорирование внезапно начавшего громко работающего вентилятора или слишком долгой загрузки операционной системы приводит к тому, что полностью выходит из строя какие-либо запчасти ноутбука или теряется вся информация с жесткого диска.
Прибегать к услугам мастеров, которые подрабатывают якобы ремонтом в свободное время, не рекомендуется. Как правило, несмотря на заявления о дешёвом ремонте, берут они дороже и главное, на их работу не распространяется гарантия и вы сильно рискуете дважды, сначала отдав деньги за ремонт, а потом за вышедшую из строя часть ноутбука.
Когда вы придете на диагностику в наш сервисный центр для последующего квалифицированного ремонта ноутбука, постарайтесь вспомнить причины, предшествующие его неисправности. К примеру, если накануне вы долго играли, то поломка с высокой долей вероятности связана с перегревом и его последствиями.
индикаторов — Chemistry LibreTexts
Цели обучения
- Объясните изменение цвета индикаторов.
- Определите константы кислотной диссоциации K a или K ai индикаторов.
Индикаторы — это вещества, растворы которых меняют цвет из-за изменения pH. Это так называемые кислотно-основные индикаторы. Обычно это слабые кислоты или основания, но их сопряженные основания или кислотные формы имеют разный цвет из-за различий в их спектрах поглощения.Знаете ли вы, что цвет цветков гортензии зависит от pH почвы, в которой они выращены?
Рисунок \ (\ PageIndex {1} \): На этом рисунке показаны различные цвета цветов гортензии. -}]} {[{\ color {Blue} HIn}]}} \]
-}]} {[{\ color {Blue} HIn}]}} \]Это очень важная формула, и ее вывод очень прост.-}] = [\ mathrm {\ color {Blue} HIn}] \). Другими словами, когда pH такой же, как p K ai , существуют равные количества кислотной и основной форм. Когда две формы имеют одинаковую концентрацию, изменение цвета наиболее заметно.
Цвета субстанций делают мир прекрасным местом. Благодаря цветам и структуре цветы, растения, животные и минералы проявляют свой уникальный характер. Многие индикаторы извлекаются из растений. Например, краснокочанный сок и чайные пигменты имеют разные цвета при разном pH.Цвет чая темнеет в базовом растворе, но цвет становится светлее при добавлении лимонного сока. Сок краснокочанной капусты становится синим в щелочном растворе, но имеет отчетливый красный цвет в кислом растворе.
| Имя | Кислотный цвет | Диапазон изменения цвета pH | Базовый цвет |
|---|---|---|---|
| Метиловый фиолетовый | Желтый | 0.0 — 1,6 | Синий |
| Тимоловый синий | Красный | 1,2 — 2,8 | Желтый |
| Метиловый оранжевый | Красный | 3,2 — 4,4 | Желтый |
| Бромкрезоловый зеленый | Желтый | 3,8 — 5,4 | Синий |
| Метил красный | Красный | 4. 8 — 6,0 8 — 6,0 | Желтый |
| Лакмус | Красный | 5,0 — 8,0 | Синий |
| Бромтимоловый синий | Желтый | 6,0 — 7,6 | Синий |
| Тимоловый синий | Желтый | 8,0 — 9,6 | Синий |
| Фенолфталеин | бесцветный | 8. 2 — 10,0 2 — 10,0 | Розовый |
| Тимолфталеин | бесцветный | 9,4 — 10,6 | Синий |
| Ализарин желтый R | Желтый | 10,1 — 12,0 | Красный |
Для этого есть отдельный файл, к которому также можно получить доступ из меню «Справочник по химическим веществам».
Пример \ (\ PageIndex {1} \)
Найдите индикатор для титрования 0.{-6} \)) 0,100 М \ (\ ce {NaOH} \) раствором.
Решение
Во-первых, вы должны оценить pH в точке эквивалентности, при которой раствор составляет 0,0500 M \ (\ ce {NaA} \). 2} {0.{-6} \\
2} {0.{-6} \\
& = 5,05 \\ \\
\ ce {pH} & = 14 — 5,05 \\
& = 8,95
\ end {align *} \]
Фенолфталеин в приведенной выше таблице имеет значение p K ai , равное 9,7, что является наиболее близким к значению pH точки эквивалентности при этом титровании. Этот индикатор бесцветен в кислом растворе, но светлый РОЗОВЫЙ появляется, когда pH> 8. Цвет становится более ИНТЕНСИВНЫМ РОЗОВЫМ по мере повышения pH. Парад интенсивностей цвета показан ниже:
Точка эквивалентности — это когда цвет меняется наиболее быстро, а не когда раствор изменил цвет.Неправильное использование индикаторов приведет к неточности результатов титрования.
Цвета индикаторного раствора
Индикаторы постепенно меняют цвет при различных значениях pH. Предположим, что кислотная форма имеет синий цвет, а основная форма — красный цвет. Ниже показано изменение цвета при разном pH. Цвет фона влияет на их внешний вид и наше восприятие.
| RnB RnB RnB RnB RnB RnB RnB RnB RnB RnB RnB RnB RnB RnB RnB | ||||||||||||||
| RnB RnB RnB RnB RnB RnB RnB RnB RnB RnB RnB RnB RnB RnB RnB | ||||||||||||||
| _______ | ||||||||||||||
Длинный растянутый цвет в середине последней строки имеет одинаковую интенсивность СИНИЙ и КРАСНЫЙ. Если раствор имеет цвет, соответствующий этому, pH будет таким же, как p K ai индикатора, при условии, что сопряженные формы индикатора имеют СИНИЙ и КРАСНЫЙ цвета.
Если раствор имеет цвет, соответствующий этому, pH будет таким же, как p K ai индикатора, при условии, что сопряженные формы индикатора имеют СИНИЙ и КРАСНЫЙ цвета.
Вопросы
- Растения содержат множество природных индикаторов. Краситель краснокочанной капусты, фиолетовый цвет винограда и даже цвет некоторых цветов — вот некоторые примеры. Почему некоторые фрукты меняют цвет при созревании?
- Выберите верное утверждение:
- Все слабые кислоты являются индикаторами.
- Все слабые базы являются индикаторами.
- Слабые кислоты и основания являются индикаторами.
- Все индикаторы — слабые кислоты.
- Пара кислотно-основных конъюгатов имеет разные цвета.
- Любой индикатор меняет цвет при pH его раствора 7.
- Все индикаторы меняют цвет при pH 7 (да / нет)?
Решения
- Ответ \ (\ ce {[H +]} \) сока меняется.

Подсказка …
Изменения pH или \ (\ ce {[H +]} \) вызывают изменение цвета красителя, если их сопряженные пары кислота-основание имеют разные цвета. Могут быть и другие причины. Указывают ли цвета, насколько они хороши или плохи на вкус? - Ответ д.
Подсказка …
Изменение цвета является обязательным условием для индикаторов. - Ответ Нет!
Подсказка …
Фенолфталеин меняет цвет при pH ~ 9. Бромтимоловый синий имеет значение 7 p K n .1. При pH 7 его цвет меняется с желтого на синий. Некоторые индикаторы меняют цвет при pH, отличном от 7.
Авторы и указание авторства
Кислотно-щелочные индикаторы| Carolina.com
Брюс Уилсон
Менеджер по продукции, химия
Обновлено ноябрь 2017 г.
Кислотно-основные индикаторы — слабые органические кислоты. Однако, в отличие от большинства кислот, кислотная и основная формы индикаторов имеют разный цвет.Поскольку цвет индикатора зависит от pH раствора, индикаторы находят широкое применение в приложениях, связанных с изменением pH, таких как титрование, тестирование pH и научные демонстрации.
Однако, в отличие от большинства кислот, кислотная и основная формы индикаторов имеют разный цвет.Поскольку цвет индикатора зависит от pH раствора, индикаторы находят широкое применение в приложениях, связанных с изменением pH, таких как титрование, тестирование pH и научные демонстрации.
Наиболее важным свойством индикатора является диапазон pH, который зависит от силы кислоты индикатора. Диапазон pH индикатора — это диапазон значений pH, в котором индикатор меняет цвет с кислотной формы на основную. Он простирается от самого высокого pH, при котором видна только кислотная форма, до самого низкого pH, при котором видна только основная форма.Индикатор не чувствителен к изменениям pH за пределами своего диапазона, потому что индикатор не меняет цвет при этих значениях pH. Например, метиловый красный не меняет цвет при значениях pH от 1 до 4 или 6 и выше. Диапазон pH составляет от 4 до 6 (см. Таблицу 1).
Таблица 1. Руководство Каролины по индикаторам График
Титрования
Поскольку заметное изменение pH происходит около точки эквивалентности кислотно-основного титрования, можно использовать индикатор, чтобы сигнализировать об окончании титрования. При выборе индикатора для кислотно-основного титрования выберите индикатор, диапазон pH которого находится в пределах изменения pH реакции. Например, при титровании сильной кислоты сильным основанием pH быстро изменяется от 3 до 11. Индикатор фенолфталеин, диапазон pH которого составляет от 8 до 10, поэтому является хорошим выбором для этого типа титрования.
При выборе индикатора для кислотно-основного титрования выберите индикатор, диапазон pH которого находится в пределах изменения pH реакции. Например, при титровании сильной кислоты сильным основанием pH быстро изменяется от 3 до 11. Индикатор фенолфталеин, диапазон pH которого составляет от 8 до 10, поэтому является хорошим выбором для этого типа титрования.
Если вам неизвестно изменение pH около точки эквивалентности титрования, обратитесь к учебнику по общей химии. Большинство учебников содержат кривые титрования для простых титрований, таких как слабая кислота-сильное основание или сильная кислота-слабое основание.
pH-тестирование
Лакмус, извлекаемый из лишайника, является одним из самых старых и простых индикаторов pH. Студенты, возможно, уже знакомы с ним.
Существует 3 типа лакмусовой бумаги: нейтральная, красная и синяя. Нейтральная лакмусовая бумага пурпурного цвета; он становится красным в присутствии кислоты и синим в присутствии основания. Красная лакмусовая бумажка становится синей при наличии основы. Синяя лакмусовая бумажка становится красной в присутствии кислоты. Лакмусовая бумага не указывает pH раствора, только кислотный или щелочной.
Красная лакмусовая бумажка становится синей при наличии основы. Синяя лакмусовая бумажка становится красной в присутствии кислоты. Лакмусовая бумага не указывает pH раствора, только кислотный или щелочной.
Для определения pH используйте pH-бумагу, универсальный индикаторный раствор или pH-метр. pH-метры могут определять pH до 0,01 единицы pH. Этот тип точности обычно предназначен для продвинутой науки, колледжа или исследовательских курсовых работ. В большинстве лабораторий общей химии вместо измерителей используются pH-бумага или универсальный индикаторный раствор.
БумагаpH содержит несколько индикаторов и объединяет их диапазоны pH, чтобы предложить расширенный диапазон чувствительности к pH. Эти листы бумаги имеют уникальный цвет для каждой единицы pH и имеют собственную цветовую диаграмму.
Универсальные индикаторные решения работают аналогичным образом и могут быть наиболее экономичным вариантом, поскольку обычно требуется всего одна капля. Универсальный индикаторный раствор Bogen, который содержит индикаторы метиловый красный, фенолфталеин и бромтимоловый синий, измеряет pH в диапазоне от 4 до 10. Другим популярным универсальным индикаторным раствором также является натуральный сок краснокочанной капусты.
Другим популярным универсальным индикаторным раствором также является натуральный сок краснокочанной капусты.
Для веселого занятия измерьте pH обычных бытовых жидкостей с помощью индикатора pH по вашему выбору. Результаты могут вас удивить (см. Таблицу 2)!
Таблица 2.pH обычных бытовых кислот и оснований
Демонстрации
Представьте себе удивление своих учеников, когда слова внезапно появляются на, казалось бы, чистом листе бумаги, обрызганном «водой»! Чего ваши ученики не знают, так это того, что бумага была предварительно обработана индикаторным раствором и активирована pH «воды» (кислотного или щелочного раствора). Быстрая смена цвета индикаторов — это «волшебство» многих классических демонстраций «исчезающих» чернил.Чтобы увидеть индикаторы в действии, попробуйте это забавное занятие:
- Используя кисть, напишите секретное сообщение на листе бумаги, используя 1% фенолфталеина в 95% спирте.

- Дайте бумаге высохнуть.
- В химическом стакане емкостью 250 мл растворите 1 г гидроксида натрия в 50 мл деионизированной или дистиллированной воды. Перемешайте до полного растворения.
- Заполните стакан до 100 мл 95% этанолом и перемешайте.
- Налейте раствор гидроксида натрия в распылитель.
- Убедитесь, что ваша аудитория готова, затем распылите раствор гидроксида натрия на бумагу, чтобы раскрыть ваше секретное сообщение — ярко-розовыми буквами!
- БОНУС: Со временем буквы потускнеют, поскольку углекислый газ в воздухе растворяется во влажной бумаге с образованием угольной кислоты. Кислота нейтрализует раствор гидроксида натрия в бумаге; буквы «волшебным образом» исчезают!
Индикаторы | Химия для неосновных
Цели обучения
- Определить индикатор.
- Опишите использование индикаторов в кислотно-основных экспериментах.
Есть старая песня мятлика, известная как «Boil Them Cabbage Down» (посмотрите это великолепное выступление). Многим нравится музыка, но студентам-химикам также нравится продукт из вареной капусты. Экстракция антоцианового красителя из листьев капусты кипятком дает раствор, который имеет красный цвет, если он кислый, пурпурный, если нейтральный, и зеленый или желтый, если щелочь (на фото ниже).
Многим нравится музыка, но студентам-химикам также нравится продукт из вареной капусты. Экстракция антоцианового красителя из листьев капусты кипятком дает раствор, который имеет красный цвет, если он кислый, пурпурный, если нейтральный, и зеленый или желтый, если щелочь (на фото ниже).
Показатели
Кислотно-щелочной индикатор — это вещество, которое отображает разные цвета в присутствии кислоты или основания. Как это работает? Индикатор представляет собой слабую кислоту, которая ионизируется в пределах известного диапазона pH, обычно около 2 единиц pH. Мы можем представить протонированную форму молекулы индикатора как HIn, а депротонированную форму как In — . Для индикатора существует следующее равновесие.
Согласно принципу Ле-Шателье, добавление ионов H + (как в растворе с низким pH) смещает равновесие влево, и преобладает протонированный HIn.Добавление OH — (как в растворе с высоким pH) снижает концентрацию H + и сдвигает равновесие вправо, и преобладает депротонированный In — . Чтобы использовать в качестве индикатора, две формы должны быть разных цветов. В случае фенолфталеина протонированная форма бесцветна, а депротонированная форма розового цвета. На рисунке 1 показаны различные кислотно-основные индикаторы, которые можно использовать в экспериментах по титрованию.
Чтобы использовать в качестве индикатора, две формы должны быть разных цветов. В случае фенолфталеина протонированная форма бесцветна, а депротонированная форма розового цвета. На рисунке 1 показаны различные кислотно-основные индикаторы, которые можно использовать в экспериментах по титрованию.
Рисунок 1.Индикаторы pH.
Рисунок 2. Универсальная индикаторная лента.
В зависимости от значения pH в точке эквивалентности необходимо выбрать соответствующий индикатор. Например, бромфеноловый синий имеет желтый цвет ниже pH примерно 3 и сине-фиолетовый цвет выше pH примерно 4. Бромфеноловый синий не будет хорошим выбором в качестве индикатора для титрования сильного кислотно-сильного основания, потому что pH равен 7 в точке эквивалентности. Вместо этого его можно использовать для титрования сильной кислотой и слабым основанием, когда pH в точке эквивалентности ниже.
Большинство индикаторов имеют двухцветную форму. Универсальный индикатор отображает всю радугу цветов от низкого pH до высокого pH (см. Рисунок 2 ). Универсальный индикатор используется для изготовления pH-бумаги, с помощью которой можно быстро проверить растворы на предмет их приблизительного pH.
Рисунок 2 ). Универсальный индикатор используется для изготовления pH-бумаги, с помощью которой можно быстро проверить растворы на предмет их приблизительного pH.
Сводка
- Определен кислотно-щелочной показатель.
- Приведены примеры кислотно-основных показателей.
Практика
Посмотрите видео по ссылке ниже и ответьте на следующие вопросы:
- Какая кислота использовалась?
- Какая база использовалась?
- Какого цвета был метиловый оранжевый в кислоте? в базе?
- Какого цвета индигокармин превратился в кислоту? в базе?
Обзор
- Что такое индикатор?
- Какой индикатор лучше всего использовать при pH 1?
- Какой индикатор, кроме фенолфталеина, вы могли бы использовать для эксперимента с pH 7?
Глоссарий
- кислотно-щелочной индикатор: Вещество, которое отображает разные цвета в присутствии кислоты или основания.

Индикаторы изменения климата: Lake Ice
Фон
Образование ледяного покрова на озерах зимой и его исчезновение следующей весной зависит от климатических факторов, таких как температура воздуха, облачность и ветер. Такие условия, как проливные дожди или таяние снегов в местах выше по течению или в других местах водораздела, также влияют на продолжительность замерзания озера. Таким образом, даты образования и вскрытия льда являются ключевыми индикаторами изменения климата. Если озера остаются замерзшими в течение более длительного периода времени, это может указывать на охлаждение климата.И наоборот, более короткие периоды ледяного покрова предполагают потепление климата.
Изменения ледяного покрова могут повлиять на физические, химические и биологические характеристики водоема. Например, лед влияет на передачу тепла и влаги между озером и атмосферой. Уменьшение ледяного покрова приводит к усилению испарения и снижению уровня воды, а также к повышению температуры воды и проникновению солнечного света. Эти изменения, в свою очередь, могут повлиять на жизненные циклы растений и животных и доступность подходящей среды обитания.Кроме того, ледяной покров влияет на количество тепла, которое отражается от поверхности Земли. Открытая вода будет поглощать и удерживать тепло, делая поверхность Земли теплее, тогда как покрытое льдом и снегом озеро будет отражать больше солнечной энергии и поглощать меньше. (Для получения дополнительной информации о том, как лед и снег отражают солнечный свет, см. Индикатор «Снежный покров».)
Эти изменения, в свою очередь, могут повлиять на жизненные циклы растений и животных и доступность подходящей среды обитания.Кроме того, ледяной покров влияет на количество тепла, которое отражается от поверхности Земли. Открытая вода будет поглощать и удерживать тепло, делая поверхность Земли теплее, тогда как покрытое льдом и снегом озеро будет отражать больше солнечной энергии и поглощать меньше. (Для получения дополнительной информации о том, как лед и снег отражают солнечный свет, см. Индикатор «Снежный покров».)
Время и продолжительность ледяного покрова озер и других водоемов также могут влиять на общество, особенно в отношении судоходства и транспорта, производства гидроэлектроэнергии и рыболовства.Воздействие может быть положительным или отрицательным. Например, уменьшение ледяного покрова на большом озере может продлить сезон судоходства в открытой воде, но потребует от судов уменьшения грузоподъемности, поскольку повышенное испарение ведет к снижению уровня воды.
Техническая документация
Список литературы
1. Benson, B.J., J.J. Магнусон, О.П. Дженсен, В. Card, G. Hodgkins, J. Korhonen, D.M. Ливингстон, К. Стюарт, Г.А. Вейхенмейер, Н. Гранин. 2012 г.Экстремальные явления, тенденции и изменчивость в фенологии озерного льда Северного полушария (1855–2005 гг.). Изменение климата 112 (2): 299–323.
2. [см. Полный список ниже]
3. [см. Полный список ниже]
4. [см. Полный список ниже]
Ледяное озеро: цитаты для рисунков 1, 2 и 3
Рисунок 1
Детройт-Лейк, Миннесота, 2002–2018 гг.
Министерство природных ресурсов Миннесоты.По состоянию на октябрь 2020 г. www.dnr.state.mn.us/lakefind/ice.html?id=03038100.
Женевское озеро, Висконсин, 2005–2015 гг.
Информационные бюллетени Агентства по охране окружающей среды Женевского озера. По состоянию на июнь 2016 г.
Женевское озеро, Висконсин, 2016
Региональные новости Женевского озера. По состоянию на август 2017 г. www.lakegenevanews.net.
Женевское озеро, Висконсин, 2018
Квартальная публикация Агентства по охране окружающей среды Женевского озера. По состоянию на октябрь 2020 г.https://1be5091b-f177-405b-8cd1-465d92736d06.filesusr.com/ugd/456c61_a175eeadb0eb41aa8d3682c2a8b99809.pdf
Лейк-Джордж, Нью-Йорк, 2005–2018 гг.
Лейк-Джордж Ассоциация. По состоянию на октябрь 2020 г. www.lakegeorgeassociation.org/wp-content/uploads/2019/11/20191105LakeGeorge-Ice-in-Ice-Out-2019.pdf.
Озера Мендота и Монона, Висконсин, 2013–2019 гг.
Управление климатологии штата Висконсин. По состоянию на октябрь 2020 г. www.aos.wisc.edu/~sco/lakes/msnicesum.html.
Миррор-Лейк, Нью-Йорк, 2015–2019 гг.
Ausable River Association. По состоянию на октябрь 2020 г. www.ausableriver.org/watershed/lakes/mirror-lake/mirror-lake-ice-record.
Озеро Отсего, Нью-Йорк, 2005–2018 гг.
Полевая биологическая станция Онеонта при Университете штата Нью-Йорк. Ежегодные отчеты. По состоянию на октябрь 2020 г. https://suny.oneonta.edu/biological-field-station/publications.
Шелл-Лейк, Висконсин, 2005–2015 гг.
Клерк округа Уошберн.2016. Личное общение.
Все прочие данные
Бенсон Б., Дж. Магнусон и С. Шарма. 2000 г., обновлено 2020 г. Глобальная база данных по фенологии озер и рек, версия 1. Боулдер, Колорадо: Национальный центр данных по снегу и льду. По состоянию на март 2021 г. doi: 10.7265 / N5W66HP8.
Рисунок 2
Озеро Коббоссиконти, озеро Дамарискотта, озеро Мусхед и озеро Себаго, штат Мэн, 1800–2008 гг.
Ходжкинс, Г.А. 2010 г.Исторические даты выхода льда из 29 озер в Новой Англии, 1807–2008 гг. Отчет Геологической службы США в открытом доступе за 2010-1214 гг.
Озеро КоббоссиКонти, озеро Дамарискотта, озеро Мусхед и озеро Себаго, штат Мэн, 2009–2019 гг.
Геологическая служба США. 2021. Личное общение.
Детройт-Лейк, Миннесота, 2002–2018 гг.
Министерство природных ресурсов Миннесоты. По состоянию на октябрь 2020 г. www.dnr.state.mn.us/lakefind/ice.html?id=03038100
Озеро Осакис, Миннесота, 2013–2019 гг.
По состоянию на октябрь 2020 г.www.dnr.state.mn.us/lakefind/ice.html?id=77021500
Женевское озеро, Висконсин, 2005–2015 гг.
Информационные бюллетени Агентства по охране окружающей среды Женевского озера. По состоянию на июнь 2016 г.
Женевское озеро, Висконсин, 2016
Региональные новости Женевского озера. По состоянию на август 2017 г. www.lakegenevanews.net.
Лейк-Джордж, Нью-Йорк, 2005–2018 гг.
Лейк-Джордж Ассоциация. По состоянию на октябрь 2020 г. www.lakegeorgeassociation.org / wp-content / uploads / 2019/11 / 20191105LakeGeorge-Ice-in-Ice-Out-2019.pdf
Озера Мендота и Монона, Висконсин, 2013–2019 гг.
Управление климатологии штата Висконсин. По состоянию на октябрь 2020 г. www.aos.wisc.edu/~sco/lakes/msnicesum.html.
Миррор-Лейк, Нью-Йорк, 2015–2019 гг.
Ausable River Association. По состоянию на октябрь 2020 г. www.ausableriver.org/watershed/lakes/mirror-lake/mirror-lake-ice-record.
Озеро Отсего, Нью-Йорк, 2005–2018 гг.
Полевая биологическая станция Онеонта при Университете штата Нью-Йорк.Ежегодные отчеты. По состоянию на октябрь 2020 г. https://suny.oneonta.edu/biological-field-station/publications.
Шелл-Лейк, Висконсин, 2005–2015 гг.
Клерк округа Уошберн. 2016. Личное общение.
Все прочие данные
Бенсон Б., Дж. Магнусон и С. Шарма. 2000 г., обновлено 2020 г. Глобальная база данных по фенологии озер и рек, версия 1. Боулдер, Колорадо: Национальный центр данных по снегу и льду. По состоянию на март 2021 г. doi: 10.7265 / N5W66HP8.
Рисунок 3
Озеро Коббосси-Конти, озеро Дамарискотта, озеро Мусхед и озеро Себаго, штат Мэн, 1905–2008 гг.
Ходжкинс, Г.А. 2010. Исторические даты выхода льда из 29 озер в Новой Англии, 1807–2008 гг. Отчет Геологической службы США в открытом доступе за 2010-1214 гг.
Озеро КоббоссиКонти, озеро Дамарискотта, озеро Мусхед и озеро Себаго, штат Мэн, 2009–2019 гг.
Геологическая служба США. 2021. Личное общение.
Детройт-Лейк, Миннесота, 2006–2019 гг.
Министерство природных ресурсов Миннесоты.По состоянию на октябрь 2020 г. www.dnr.state.mn.us/lakefind/ice.html?id=03038100.
Озеро Осакис, Миннесота, 2013–2019 годы
Министерство природных ресурсов Миннесоты. По состоянию на октябрь 2020 г. www.dnr.state.mn.us/lakefind/ice.html?id=77021500
Женевское озеро, Висконсин, 2005–2015 гг.
Информационные бюллетени Агентства по охране окружающей среды Женевского озера. По состоянию на июнь 2016 г. https://www.genevalakemanagement.com/summer-2018.
Женевское озеро, Висконсин, 2016
Региональные новости Женевского озера.По состоянию на август 2017 г. www.lakegenevanews.net.
Лейк-Джордж, Нью-Йорк, 2005–2018 гг.
Лейк-Джордж Ассоциация. По состоянию на октябрь 2020 г. www.lakegeorgeassociation.org/wp-content/uploads/2019/11/20191105LakeGeorge-Ice-in-Ice-Out-2019.pdf
Озера Мендота и Монона, Висконсин, 2013–2019 гг.
Управление климатологии штата Висконсин. По состоянию на октябрь 2020 г. www.aos.wisc.edu/~sco/lakes/msnicesum.html.
Миррор-Лейк, Нью-Йорк, 2015–2019 гг.
Ausable River Association.По состоянию на октябрь 2020 г. www.ausableriver.org/watershed/lakes/mirror-lake/mirror-lake-ice-record.
Озеро Отсего, Нью-Йорк, 2005–2018 гг.
Полевая биологическая станция Онеонта при Университете штата Нью-Йорк. Ежегодные отчеты. По состоянию на октябрь 2020 г. https://suny.oneonta.edu/biological-field-station/publications.
Шелл-Лейк, Висконсин, 2005–2015 гг.
Клерк округа Уошберн. 2016. Личное общение.
Все прочие данные
Benson, B., Дж. Магнусон и С. Шарма. 2000 г., обновлено 2020 г. Глобальная база данных по фенологии озер и рек, версия 1. Боулдер, Колорадо: Национальный центр данных по снегу и льду. По состоянию на март 2021 г. doi: 10.7265 / N5W66HP8.
Индикаторы экстента — ArcGIS Pro | Документация
Индикаторы экстента — это способ показать экстент одного фрейма карты. в другом фрейме карты. Они часто используются для макетов, содержащих локаторные или обзорные карты. Карта локатора показывает большую область или экстент, чем основная карта, чтобы обеспечить пространственный контекст.Индикатор экстента может быть добавлен к карте локатора, чтобы показать область, представленную на основной карте. Карты-врезки показывают области вашей основной карты более подробно. С помощью карт-врезок к вашей основной карте можно добавить один или несколько индикаторов экстента, чтобы показать области, представленные на картах-врезках.
Вставить индикатор экстента
Для индикаторов экстента требуются два фрейма карты — фрейм карты, содержащий индикатор экстента, и фрейм карты с экстентом, который вы хотите показать, — и работают только с 2D-картами.Из-за этого кнопка индикатора экстента неактивна до тех пор, пока на странице не будет как минимум два фрейма 2D-карты. Чтобы добавить индикатор экстента в макет, выполните следующие действия:
- На панели Содержание выберите фрейм карты, к которому вы хотите добавить индикатор экстента; это фрейм карты, на котором будет рисоваться индикатор экстента.
- На вкладке «Вставка» ленты в группе «Рамки карты» нажмите кнопку «Индикатор экстента». Появится раскрывающееся меню со списком всех остальных фреймов карты на странице.Выберите фрейм карты, для которого вы хотите показать экстент.
Индикатор экстента рисует во фрейме карты.
- При необходимости выберите индикатор экстента на панели «Содержание», щелкните правой кнопкой мыши и выберите «Свойства», чтобы открыть панель «Индикатор экстента форманта». Здесь вы можете изменить символ, добавить линию выноски от индикатора экстента во фрейм карты, где он показывает экстент, и свернуть индикатор до точки.
Индикаторы экстента перечислены под фреймом карты, с которым они связаны.Если вы не видите индикатор экстента на панели «Содержание», разверните фрейм карты. Если фрейм карты содержит несколько индикаторов экстентов, вы можете выбрать все или некоторые и отформатировать их одновременно. Вы также можете изменить порядок индикаторов экстентов во фрейме карты, перетащив их на панель содержания.
Изменить символ
Чтобы изменить символ индикатора экстента, щелкните правой кнопкой мыши индикатор экстента на панели «Содержание» и выберите «Свойства», чтобы открыть панель индикатора экстента формата.Нажмите кнопку «Символ» и выберите новый символ из галереи или выберите «Свойства», чтобы изменить существующий символ.
По умолчанию индикаторы экстента имеют ту же форму, что и фрейм карты, в котором они показывают экстент. Чтобы изменить форму индикатора экстента, установите раскрывающийся элемент управления «Форма». Доступны следующие параметры:
- Фрейм — рисует индикатор экстента такой же формы, как и фрейм карты, для которого он показывает экстент. Это значение по умолчанию.
- Прямоугольник — отображает индикатор экстента в виде прямоугольника независимо от формы фрейма карты.Это может привести к тому, что индикатор экстента будет отображать немного больше, чем фактический экстент.
- Текущая форма серии карт — отображает индикатор экстента в той же форме, что и индексный объект серии карт. Это доступно только при включенной серии пространственных карт.
Установите флажок Применить символ за пределами экстента, чтобы индикатор экстента отображал область, окружающую экстент, а не сам экстент. Это можно использовать для маскировки объектов за пределами экстента, дополнительно выделяя отображаемый экстент карты.
Добавить выноску
Можно добавить выноску, чтобы связать индикатор экстента с исходным фреймом карты. Это может быть линия или выноска. Доступны следующие параметры выноски:
- <Нет> — линия выноски не отображается. Это значение по умолчанию.
- Самая короткая линия — рисует линию, показывающую кратчайшее расстояние между индикатором экстента и фреймом исходной карты.
- Линия до средней точки — рисует линию между индикатором экстента и средней точкой ближайшей стороны фрейма исходной карты.
- Линия к центру — рисует линию между центральной точкой индикатора экстента и фреймом исходной карты и обрезает линию по краям индикатора экстента и фрейма исходной карты.
- Выноска до края — рисует фрейм исходной карты в виде выноски путем рисования многоугольника между индикатором экстента и формой фрейма исходной карты.
- Выноска к центру — рисует фрейм исходной карты как выноску, рисуя многоугольник между центрами индикатора экстента и фреймом исходной карты.
- Выноска к краям — рисует фрейм исходной карты как выноску, рисуя многоугольник между углами индикатора экстента и формой фрейма исходной карты.
Чтобы добавить выноску, щелкните правой кнопкой мыши индикатор экстента в Панель «Содержание» и выберите «Свойства», чтобы открыть панель «Индикатор степени форманты». На панели под заголовком «Выноска» установите для параметра «Стиль» нужный параметр. Чтобы изменить символ выноски, нажмите кнопку «Символ» и выберите новый символ из галереи или выберите «Свойства», чтобы изменить существующий символ.
Свернуть до точки
Иногда область, отображаемая во фрейме исходной карты, настолько мала на вашем основном фрейме карты, что индикатор экстента лучше обозначить точкой. Параметр «Свернуть до точки» позволяет установить наименьшее значение ширины или высоты в точках, в которых индикатор экстента должен быть нарисован в виде фигуры. Если ширина или высота индикатора экстента меньше этого значения, индикатор экстента рисуется как точка.
Чтобы установить свертывание до точки, щелкните правой кнопкой мыши индикатор экстента в Панель «Содержание» и выберите «Свойства», чтобы открыть панель «Индикатор степени форманты».На панели под заголовком «Свернуть до точки» установите для элемента управления «Меньше, чем» наименьшее значение ширины или высоты, при котором индикатор экстента должен отображаться в виде фигуры. Чтобы изменить символ, используемый, когда индикатор экстента свернут до точки, нажмите кнопку «Символ» и выберите новый символ из галереи или выберите «Свойства», чтобы изменить существующий символ.
Когда индикатор экстента рисует как точку и установлен флажок Применить символ за пределами экстента, этот параметр игнорируется, и точка отображается на экстенте карты, а не за его пределами.
Связанные темы
Отзыв по этой теме?
Зарядите свои AirPods и узнайте о времени автономной работы
Узнайте, как заряжать свои AirPods и их зарядный футляр, а также как продлить срок службы аккумулятора AirPods.
Чтобы зарядить AirPods, положите их в чехол.В вашем футляре есть несколько полных зарядов для ваших AirPods, так что вы можете заряжать их в пути. Чтобы ваши AirPods оставались заряженными, кладите их в футляр, когда вы их не используете.
Вы можете заряжать футляр для беспроводной зарядки с помощью зарядного коврика с сертификатом Qi. Обязательно поместите чехол в зарядное устройство так, чтобы индикатор состояния был обращен вверх, а крышка была закрыта. Индикатор состояния должен показывать текущий уровень заряда в течение 8 секунд. Если у вас есть AirPods Pro, вы можете коснуться чехла, когда он находится на коврике для зарядки, чтобы узнать, заряжаются ли ваши AirPods Pro (желтый цвет) или полностью заряжены (зеленый свет).
Чтобы зарядить чехол через проводное соединение, подключите кабель Lightning, который идет в комплекте с AirPods, к разъему Lightning на корпусе. Вы можете использовать кабель USB-C — Lightning или кабель USB — Lightning. Затем подключите другой конец кабеля к зарядному устройству или порту USB. Вы можете заряжать свой чехол как с AirPods внутри, так и без них. Зарядка происходит быстрее всего, когда вы используете зарядное устройство USB для iPhone или iPad или подключаете его к Mac.
Чтобы увидеть подробный статус и уровень заряда, см. Проверка статуса заряда.
Узнать о времени автономной работы
Когда заряд аккумулятора ваших AirPods низкий, вы получаете уведомление на экране вашего iPhone или iPad. Вы получаете уведомления, когда остается заряд 20, 10 и 5 процентов.
Вы также слышите тональный сигнал в одном или обоих AirPods при низком уровне заряда аккумулятора.Вы слышите звуковой сигнал один раз, когда заряд батареи составляет 10 процентов, и второй раз прямо перед выключением AirPods.
Вот чего можно ожидать от AirPods Pro:
- С несколькими зарядками в вашем футляре вы получаете более 24 часов прослушивания, 1 или более 18 часов в режиме разговора. 2
- AirPods Pro может работать до 4,5 часов в режиме прослушивания 3 или до 3,5 часов в режиме разговора без подзарядки. 4
- Если вы заряжаете AirPods Pro в течение 5 минут в их чехле, вы получаете около 1 часа прослушивания 5 или около 1 часа в режиме разговора. 6
Вот чего можно ожидать от AirPods (2-го поколения):
- С несколькими зарядками в вашем футляре вы получаете более 24 часов прослушивания, 7 или до 18 часов в режиме разговора. 8
- Ваши AirPods могут работать до 5 часов в режиме прослушивания 9 или до 3 часов в режиме разговора без подзарядки. 10
- Если вы заряжаете свои AirPods в течение 15 минут в их чехле, вы получаете до 3 часов в режиме прослушивания 11 или до 2 часов в режиме разговора. 12
Если вы считаете, что проблема с аккумулятором, узнайте об обслуживании и ремонте AirPods.
Оптимизированная зарядка аккумулятора на AirPods Pro
Оптимизированная зарядка аккумулятораразработана для уменьшения износа аккумулятора и увеличения срока его службы за счет сокращения времени, которое AirPods Pro проводит полностью заряженным.AirPods Pro и ваше устройство iOS или iPadOS извлекают уроки из вашей повседневной зарядки и будут ждать, чтобы зарядить ваши AirPods Pro выше 80% до тех пор, пока вам не понадобится их использовать.
Оптимизированная зарядка аккумуляторадля AirPods Pro требует наличия iPhone, iPod touch или iPad и включается по умолчанию при настройке устройства или после его обновления до iOS или iPadOS 14.2 или более поздней версии. Чтобы отключить эту функцию, откройте чехол AirPods, затем перейдите в «Настройки»> «Bluetooth» на устройстве iOS или iPadOS. Нажмите кнопку информации рядом с AirPods Pro в списке устройств.Отключите оптимизированную зарядку аккумулятора.
Проверить статус заряда
Вы можете проверить состояние зарядки своих AirPods с помощью зарядного чехла на iPhone, iPad, iPod touch или Mac.
На вашем устройстве iOS
На iPhone откройте крышку чехла с AirPods внутри и поднесите чехол к устройству.Подождите несколько секунд, чтобы увидеть состояние зарядки ваших AirPods с зарядным чехлом.
Вы также можете проверить состояние заряда своих AirPods с зарядным чехлом с помощью виджета «Батареи» на устройстве iOS. Плата за ваш чехол появляется только тогда, когда в чехле находится хотя бы один AirPod.
На вашем Mac
- Откройте крышку или извлеките AirPods из футляра.
- Щелкните значок Bluetooth в строке меню.
- Наведите указатель мыши на AirPods с зарядным чехлом в меню.
Узнать об индикаторе состояния
Чехол для беспроводной зарядки: индикатор состояния находится на передней панели футляра.
Зарядный футляр: индикатор состояния в зарядном футляре находится между полями для ваших AirPods:
Если ваши AirPods находятся в футляре и крышка открыта, индикатор показывает состояние заряда ваших AirPods. Когда ваши AirPods не в вашем футляре, индикатор показывает статус вашего футляра.Зеленый означает, что аккумулятор полностью заряжен, а желтый означает, что осталось менее одного полного заряда.
Когда вы подключаете футляр для беспроводной зарядки к зарядному устройству или кладете его на зарядный коврик с сертификатом Qi, индикатор состояния будет гореть в течение 8 секунд. Если индикатор мигает белым, ваши AirPods готовы к настройке с одним из ваших устройств. Если индикатор мигает желтым, возможно, вам придется снова настроить AirPods.
- Тестирование проводилось Apple в октябре 2019 года с использованием контрольных образцов AirPods Pro с футляром для беспроводной зарядки и программного обеспечения в сочетании с устройствами iPhone 11 Pro Max и предварительным выпуском программного обеспечения.Плейлист состоял из 358 уникальных аудиодорожек, приобретенных в iTunes Store (кодировка AAC 256 Кбит / с). Громкость была установлена на 50%, и было включено активное шумоподавление. Тестирование заключалось в полной разрядке аккумулятора AirPods Pro во время воспроизведения звука до тех пор, пока первый AirPod Pro не прекратил воспроизведение. Разряженные AirPods Pro были заряжены до 100 процентов, затем воспроизведение звука возобновлялось, пока первый AirPod Pro не остановил воспроизведение. Этот цикл повторялся до тех пор, пока AirPods Pro и зарядный футляр не были полностью разряжены.Срок службы батареи зависит от настроек устройства, окружающей среды, использования и многих других факторов.
- Тестирование проводилось Apple в октябре 2019 года с использованием контрольных образцов AirPods Pro с футляром для беспроводной зарядки и программного обеспечения в сочетании с устройствами iPhone 11 Pro Max и предварительным выпуском программного обеспечения. Громкость была установлена на 50%, и было включено активное шумоподавление. Тестирование заключалось в полной разрядке аккумулятора AirPods Pro при звонке по сотовому телефону до тех пор, пока первый AirPod Pro не перестал воспроизводить звук звонка. Разряженные AirPods Pro были заряжены на 100 процентов, затем звонок по сотовому телефону был перезапущен, пока первый AirPod Pro не перестал воспроизводить звук звонка.Этот цикл повторялся до тех пор, пока AirPods Pro и зарядный футляр не были полностью разряжены. Срок службы батареи зависит от настроек устройства, окружающей среды, использования и многих других факторов.
- Тестирование проводилось Apple в октябре 2019 года с использованием контрольных образцов AirPods Pro с футляром для беспроводной зарядки и программного обеспечения в сочетании с устройствами iPhone 11 Pro Max и предварительным выпуском программного обеспечения. Плейлист состоял из 358 уникальных аудиодорожек, приобретенных в iTunes Store (кодировка AAC 256 Кбит / с). Громкость была установлена на 50%, и было включено активное шумоподавление.При отключенных функциях активного шумоподавления и прозрачности время прослушивания составляло до 5 часов. Тестирование заключалось в полной разрядке аккумулятора AirPods Pro во время воспроизведения звука до тех пор, пока первый AirPod Pro не прекратил воспроизведение. Срок службы батареи зависит от настроек устройства, окружающей среды, использования и многих других факторов.
- Тестирование проводилось Apple в октябре 2019 года с использованием контрольных образцов AirPods Pro с футляром для беспроводной зарядки и программного обеспечения в сочетании с устройствами iPhone 11 Pro Max и предварительным выпуском программного обеспечения. Громкость была установлена на 50%, и было включено активное шумоподавление.Тестирование заключалось в полной разрядке аккумулятора AirPods Pro при звонке по сотовому телефону до тех пор, пока первый AirPod Pro не перестал воспроизводить звук звонка. Срок службы батареи зависит от настроек устройства, окружающей среды, использования и многих других факторов.
- Тестирование проводилось Apple в октябре 2019 года с использованием контрольных образцов AirPods Pro с футляром для беспроводной зарядки и программного обеспечения в сочетании с устройствами iPhone 11 Pro Max и предварительным выпуском программного обеспечения. Плейлист состоял из 358 уникальных аудиодорожек, приобретенных в iTunes Store (кодировка AAC 256 Кбит / с).Громкость была установлена на 50%, и было включено активное шумоподавление. Тестирование 5-минутной зарядки проводилось с разряженными AirPods Pro, которые заряжались в течение 5 минут, затем воспроизведение звука начиналось до тех пор, пока первый AirPod Pro не остановил воспроизведение. Срок службы батареи зависит от настроек устройства, окружающей среды, использования и многих других факторов.
- Тестирование проводилось Apple в октябре 2019 года с использованием контрольных образцов AirPods Pro с футляром для беспроводной зарядки и программного обеспечения в сочетании с устройствами iPhone 11 Pro Max и предварительным выпуском программного обеспечения.Громкость была установлена на 50%, и было включено активное шумоподавление. 5-минутное тестирование зарядки, проведенное с разряженными AirPods Pro, которые заряжались в течение 5 минут, затем был начат звонок по сотовому телефону, пока первый AirPod Pro не перестал воспроизводить звук вызова. Срок службы батареи зависит от настроек устройства, окружающей среды, использования и многих других факторов.
- Тестирование проводилось Apple в феврале 2019 года с использованием контрольных образцов AirPods (2-го поколения), футляра для зарядки и футляра для беспроводной зарядки, а также программного обеспечения в сочетании с устройствами iPhone XS Max и предварительным выпуском программного обеспечения.Плейлист состоял из 358 уникальных аудиодорожек, приобретенных в iTunes Store (кодировка AAC 256 Кбит / с). Объем был установлен на 50%. Тестирование заключалось в полной разрядке аккумулятора AirPods во время воспроизведения звука до тех пор, пока первый AirPod не прекратил воспроизведение. Разряженные AirPods были заряжены до 100 процентов, затем воспроизведение звука возобновлялось, пока первый AirPod не остановил воспроизведение. Этот цикл повторялся до тех пор, пока AirPods и зарядный футляр не были полностью разряжены. Срок службы батареи зависит от настроек устройства, окружающей среды, использования и многих других факторов.
- Тестирование проводилось Apple в феврале 2019 года с использованием контрольных образцов AirPods (2-го поколения), футляра для зарядки и футляра для беспроводной зарядки, а также программного обеспечения в сочетании с устройствами iPhone XS Max и предварительным выпуском программного обеспечения. Объем был установлен на 50%. Тестирование включало полную разрядку аккумулятора AirPods при звонке по сотовому телефону до тех пор, пока первый AirPod не перестал воспроизводить звук звонка. Разряженные AirPods были заряжены до 100 процентов, затем звонок по мобильному телефону был перезапущен, пока первый AirPod не перестал воспроизводить звук звонка.Этот цикл повторялся до тех пор, пока AirPods и зарядный футляр не были полностью разряжены. Срок службы батареи зависит от настроек устройства, окружающей среды, использования и многих других факторов.
- Тестирование проводилось Apple в феврале 2019 года с использованием контрольных образцов AirPods (2-го поколения), футляра для зарядки и футляра для беспроводной зарядки, а также программного обеспечения в сочетании с устройствами iPhone XS Max и предварительным выпуском программного обеспечения. Плейлист состоял из 358 уникальных аудиодорожек, приобретенных в iTunes Store (кодировка AAC 256 Кбит / с).Объем был установлен на 50%. Тестирование заключалось в полной разрядке аккумулятора AirPods во время воспроизведения звука до тех пор, пока первый AirPod не прекратил воспроизведение. Срок службы батареи зависит от настроек устройства, окружающей среды, использования и многих других факторов.
- Тестирование проводилось Apple в феврале 2019 года с использованием контрольных образцов AirPods (2-го поколения), футляра для зарядки и футляра для беспроводной зарядки, а также программного обеспечения в сочетании с устройствами iPhone XS Max и предварительным выпуском программного обеспечения. Объем был установлен на 50%. Тестирование включало полную разрядку аккумулятора AirPods при звонке по сотовому телефону до тех пор, пока первый AirPod не перестал воспроизводить звук звонка.Срок службы батареи зависит от настроек устройства, окружающей среды, использования и многих других факторов.
- Тестирование проводилось Apple в феврале 2019 года с использованием контрольных образцов AirPods (2-го поколения), футляра для зарядки и футляра для беспроводной зарядки, а также программного обеспечения в сочетании с устройствами iPhone XS Max и предварительным выпуском программного обеспечения. Плейлист состоял из 358 уникальных аудиодорожек, приобретенных в iTunes Store (кодировка AAC 256 Кбит / с). Объем был установлен на 50%. 15-минутное тестирование зарядки проводилось с разряженными AirPods, которые заряжались в течение 15 минут, затем воспроизведение звука начиналось до тех пор, пока первый AirPod не прекращал воспроизведение.Срок службы батареи зависит от настроек устройства, окружающей среды, использования и многих других факторов.
- Тестирование проводилось Apple в феврале 2019 года с использованием контрольных образцов AirPods (2-го поколения), футляра для зарядки и футляра для беспроводной зарядки, а также программного обеспечения в сочетании с устройствами iPhone XS Max и предварительным выпуском программного обеспечения. Объем был установлен на 50%. 15-минутное тестирование зарядки проводилось с разряженными AirPods, которые заряжались в течение 15 минут, затем был начат звонок по сотовому телефону до тех пор, пока первый AirPod не перестал воспроизводить звук вызова.Срок службы батареи зависит от настроек устройства, окружающей среды, использования и многих других факторов.
Дата публикации:
Жестокое обращение с детьми — Детские тенденции
Фон
Определение
Жестокое обращение с детьми можно определить как «поведение по отношению к [ребенку].. . которое (а) выходит за рамки норм поведения, и (б) влечет за собой существенный риск причинения физического или эмоционального вреда. Включенное поведение будет состоять из действий и бездействия, преднамеренных и непреднамеренных ». [4] Обычно признаются четыре типа жестокого обращения, включая физическое насилие, сексуальное насилие, пренебрежение (включая пренебрежение образованием, пренебрежение медицинским обслуживанием и другие формы). ) и эмоциональное жестокое обращение. До 2009 года все данные в этом отчете отражают все подтвержденные или указанные случаи из отчитывающихся государств в данном году.За 2009 и последующие годы не учитываются повторяющиеся жертвы (то есть те, кто, как сообщается, испытали более одного случая жестокого обращения), исключаются, и данные представляют количество детей, у которых был хотя бы один подтвержденный или указанный случай в этом году. Не все штаты сообщают о повторяющихся жертвах, поэтому общее количество уникальных жертв является приблизительным, основанным на доступных цифрах. Правовые определения жестокого обращения различаются в зависимости от штата.
Цитирование
Детские тенденции.(2019). Жестокое обращение с детьми. Получено с https://www.childtrends.org/indicators/child-maltreatment.
Примечания
[1] Государства используют другую терминологию для обозначения статуса сообщений о жестоком обращении, которые в результате расследования предоставили доказательства того, что имели место злоупотребления или пренебрежение.
[2] Министерство здравоохранения и социальных служб США, Управление по делам детей и семьи, Детское бюро. (2012). Жестокое обращение с детьми 2011 .Вашингтон, округ Колумбия: Автор. Получено с http://www.acf.hhs.gov/programs/cb/resource/child-maltreatment-2011.
[3] Финкельхор, Д., Сайто, К., и Джонс, Л. М. (2016). Обновленные тенденции в обращении с детьми . Дарем, Нью-Хэмпшир: Университет Нью-Гэмпшира, Исследовательский центр преступлений против детей. Получено с http://www.unh.edu/ccrc/pdf/Updated%20trends%202014.pdf.
[4] Кристоффель, К. К., Шейдт, П. К., Агран, П. Ф., Краус, Дж. Ф., Маклафлин, Э., и Полсон, Дж. А.(1992). Стандартные определения для исследования детских травм: выдержки из доклада на конференции. Педиатрия, 89 (6), 1027-1034.
.

 При таких неисправностях блок питания придется поменять.
При таких неисправностях блок питания придется поменять.
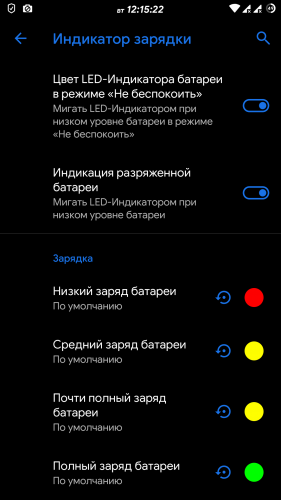


 Уложите язычок и ленту в упаковку картриджа для отправки в переработку.
Уложите язычок и ленту в упаковку картриджа для отправки в переработку.

 : Установите картридж на место и закройте крышку отсека
: Установите картридж на место и закройте крышку отсека

 шаг 3.
шаг 3.



