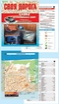|
|
|
Привет! Если ты читаешь этот пост, значит ты, как и я, любишь автомобили. В статье тебя ждет много полезной информации, так что обязательно дочитай до конца! Убираем ошибку двигателя просто Все, кто владел подержанным автомобилем, сталкивались лицом к лицу с желтой лампочкой на панели приборов, которая говорит о поломке автомобиля. Данный сигнал воспринимается как нечто страшное Причины появления ошибки двигателя (CheckEngine) Причина появления ошибки – критические значения датчиков автомобиля, чтобы понять – каким именно датчиком вызвана ошибка, нужно считать ее код специальным адаптером. Программа диагностики расшифрует Вам код ошибки и укажет на конкретный датчик. Кидаться менять датчик не стоит, Диагностика датчиков. Проблема датчика может быть неявной – ошибка на панели может не загораться, но у Вашего автомобиля появились некоторые странные “симптомы” – повышенный расход топлива, провалы или рывки при движении и т.д. Я приведу пример из своей жизни: у первого автомобиля (это была «10-ка») появилась проблема – расход топлива повысился в 2 раза, К счастью автолюбителей, адаптеры диагностики стали доступны – их можно свободно и недорого приобрести. (подробнее на www.diagnost-7.ru Это сервис по подбору адаптера для автомобиля ,который мы разработали Если у Вас возникли вопросы по диагностике, спрашивайте, и делитесь с друзьями этим постом, уверен, что буду полезен и им. Также вот ссылка на инструкцию по диагностике датчиков автомобиля. Друзья, всем удачи на дорогах mass-group.ru Многие владельцы транспортных средств даже и не догадываются, что значит ошибка check engine. Если она появляется постоянно, владелец автомобиля все же сможет ездить на нем, но эксплуатация будет вызывать ухудшение ходовых качеств транспортного средства и повышенный расход топлива. Для предотвращения проблем с автомобилем крайне рекомендуется сбросить check engine. После полного сброса состояние автотранспорта должно нормализоваться. На самом деле, сбросить ошибку check engine не так-то и просто. Если лампа загорается снова и снова, это значит, что двигатель испытывает проблемы. В нормальной обстановке лампа загорается только во время срабатывания стартера авто. Если контрольная лампа check engine горит постоянно, крайне важно прислушаться к звукам, которые издает двигатель. Услышать их отчетливо можно во время непосредственного передвижения по дороге. Вполне возможно, что вы услышите: Перед тем как снять ошибку check engine, удостоверьтесь в том, что масла еще хватает для нормальной езды, а сам двигатель не имеет никаких видимых повреждений или дефектов. При отсутствии видимых неполадок рекомендуем обратиться за помощью в автосервис, где мастера проверят автомобиль с помощью специализированного диагностического оборудования. Как показывает практика, сброс check engine может стать успешным после решения проблем, связанных с бортовой сетью. Здесь также не рекомендуется самостоятельно проводить диагностические работы, ведь даже несущественная ошибка может "вырасти", и в итоге привести к дестабилизации всей системы без исключения. Зачастую лампочка check engine горит из-за проблем с пропуском зажигания или неисправностей любой свечи. Перед тем как погасить check engine, убедитесь в том, что вы залили качественные ГСМ. Согласно статистическим данным, полученным в результате опроса нескольких автомастерских в Москве, автомобили, которые эксплуатируются именно в России, чаще всего страдают от некачественного бензина. Соответственно, с незавидной постоянностью появляется все больше и больше автомобилистов, которых мучает один вопрос - как убрать check engine, чтобы он больше не беспокоил? Запомните: это далеко не полный список причин. Разобраться с ними вам помогут мастера нашего сервиса. aa-motors.ru Наиболее частыми причинами подобных аварийных ситуаций является заражением персонального компьютера вирусами и вредоносными скриптами, некорректные удаление и установка программ, неправильное завершение работы ПК и перебои с электропитанием при запуске ПК. Далее в статье рассмотрены различные способы, как исправить повреждения системного реестра Windows. Пользователи могут воспользоваться стандартной функцией Windows – восстановлением ОС. Для этого выполните следующее: В ходе данной процедуры будут устранены ошибки реестра, установленных драйверов и программ, отображаемые при запуске. Если у вас нет недавней точки отката, вы можете заняться устранением неполадок вручную. Для этого вам понадобится консоль Windows. Это специальная утилита без графического интерфейса, но с очень мощным функционалом. Несмотря на кажущееся неудобство и непривычный интерфейс, работать в консоли очень просто: Данная утилита обладает достаточно полезными для пользователей функциями. Во-первых, с ее помощью вы сможете корректно удалять любые программы с последующей коррекцией реестра. Во-вторых, в CCleaner присутствует специальный инструмент, при запуске которого можно в автоматическом режиме выявить и устранить все ошибки записей реестра. Для этого вам потребуется запустить утилиту и перейти во вкладку, которая называется «Реестр» («Registry»). Отметьте галками все доступные пункты и щелкните по кнопке «Поиск проблем». Когда сканирование завершится, кликните «Исправить…» для устранения неполадок. Похожие записи: windowstune.ru Большинству владельцев компьютеров, устранять неисправности относящееся к операционной системе в ручном режиме, не под силу. Если у вас они возникли, то прочтите рекомендации как автоматически исправлять системные ошибки. Для этого есть стандартные способы и дополнительные. Какими пользоваться зависит от конкретной ситуации. Сначала рассмотрим что рекомендуют для исправления ошибок автоматически, сами создатели виндовс. Для этого войдите в панель управления и нажмите на опцию «устранения неполадок». См. рис: Как видно из рисунка, инструментов много. Определите ошибку, найдите ее в меню и нажмите. Далее запуститься утилита и выполнит автоматическое устранение ошибок. Их возникает конечно намного больше, чем возникает и в панели управления. Там решения на все — нет. Другой способ автоматического исправления системных ошибок, заключается в специальных мини утилитах под названием «FIX». Поскольку их предоставляет Майкрософт, то можно отнести к стандартам. Более подробно об этом описано в статье устранение проблем ПК Еще одним стандартным вариантом как автоматически исправлять системные ошибки, можно назвать установочный диск. Вставьте его в привод, и начинайте выполнять действия как при переустановке виндовс, но дойдя до функции виндовс 7 установить, нажмите внизу как на рисунке ниже восстановление системы. Дальше следуйте написанным указанием. Все описанное выше относиться к стандартным способам. Дополнительных в виде программ по автоматическому исправлению возникших ошибок много. Например «RegistryBooster» или «Reg Organizer», только я ими не пользуюсь. Я отдаю предпочтение другим – «windows 7 manager» и «CCleaner». Вторая только исправляет реестр, тогда как первая способно устранить автоматически большинство системных ошибок. Чтобы эти операции производить в ручном режиме, понадобиться много времени и знания, но полагаться лишь на «автоматику», также не стоит. Особенно это относиться к автоматической установке драйверов. Сейчас уже не помню, какую именно я использовал для этого программу, но после ее вмешательства, устранить ее «наработки», не помогло уже ничто, пришлось полностью менять операционку. Так что отнеситесь к автоматическому исправлению ошибок осторожно и как минимум всегда создавайте контрольную точку восстановления, а еще лучше записывайте образ на внешний жесткий диск. Есть еще один вариант, узнать, что происходит с вашим компьютером. Правда он относиться к ручному режиму. Это посмотреть, что записано в «журнале виндовс». Там хранятся все ошибки происшедшие с вашим компьютером. Чтобы подобных проблем не возникало, как я писал выше постарайтесь приобрести внешний жесткий диск и время от времени делайте копии образов. Только тогда вы сможете быть на 100% уверенны что всегда автоматически исправите абсолютно все системные ошибки. vsesam.orgИсправление системных ошибок, возникших при запуске Windows 7. Как снять ошибку
2 способа убрать ошибку двигателя ( CheckEngine ) - Это просто!


 .На самом же деле, все не так, как кажется на первый взгляд – достаточно взглянуть на причины ее появления.
.На самом же деле, все не так, как кажется на первый взгляд – достаточно взглянуть на причины ее появления. вероятно ошибка может быть вызвана какими-либо экстремальными условиями работы двигателя (некачественный бензин, запуск в мороз и т.д.). Достаточно просто сбросить ошибку двигателя и наблюдать за его работой, если ошибка появится вновь, значит неисправен конкретный датчик.Существует два способа убрать ошибку –
вероятно ошибка может быть вызвана какими-либо экстремальными условиями работы двигателя (некачественный бензин, запуск в мороз и т.д.). Достаточно просто сбросить ошибку двигателя и наблюдать за его работой, если ошибка появится вновь, значит неисправен конкретный датчик.Существует два способа убрать ошибку –  через интерфейс программы диагностики нажать кнопку «Сбросить ошибку»,
через интерфейс программы диагностики нажать кнопку «Сбросить ошибку», либо скинуть клемму аккумулятора на несколько секунд.
либо скинуть клемму аккумулятора на несколько секунд. при этом не было ошибки на панели. Естественно, в то студенческое время у меня не было денежных средств, чтобы ремонтироваться в автосервисе, и я твердо решил самостоятельно подключиться к авто и, с помощью ноутбука, определить неисправность. Скачал с форумов инструкции, схему адаптера, приобрел необходимые электронные компоненты. Знания как держать паяльник и желание решить проблему помогли мне собрать диагностический адаптер за один вечер. Он выглядел ужасно – походил на комок проводов с конденсаторами. В тот момент появилось некоторое сомнение, что адаптер заработает – подключил к ноутбуку и авто, запустил программу и Вуаля! – цифры забегали – работает!
при этом не было ошибки на панели. Естественно, в то студенческое время у меня не было денежных средств, чтобы ремонтироваться в автосервисе, и я твердо решил самостоятельно подключиться к авто и, с помощью ноутбука, определить неисправность. Скачал с форумов инструкции, схему адаптера, приобрел необходимые электронные компоненты. Знания как держать паяльник и желание решить проблему помогли мне собрать диагностический адаптер за один вечер. Он выглядел ужасно – походил на комок проводов с конденсаторами. В тот момент появилось некоторое сомнение, что адаптер заработает – подключил к ноутбуку и авто, запустил программу и Вуаля! – цифры забегали – работает! С помощью программы диагностики я считал значение напряжения на датчике массового расхода воздуха, – оно было завышенным. Данная неисправность «лечится» промыванием чувствительного элемента датчика.
С помощью программы диагностики я считал значение напряжения на датчике массового расхода воздуха, – оно было завышенным. Данная неисправность «лечится» промыванием чувствительного элемента датчика.
 ).
). Инструкции по диагностике датчиков
Инструкции по диагностике датчиков и спасибо за внимание!
и спасибо за внимание!
Как сбросить, снять, скинуть или убрать ошибку check engine? Как погасить контрольную лампу check engine?
Как скинуть check engine своими силами?
Топливо и смазочные материалы
Исправление ошибок в Windows 7
 Операционная система Windows представляет собой очень сложный комплекс множества программ и служб, которые непрерывно взаимодействуют друг с другом, обновляются и изменяются. Случается так, что при запуске одного или нескольких из этих процессов происходит ряд системных ошибок или сбоев, которые вызываются повреждение различных частей ОС, например, реестра. В данной статье описано исправление ошибок реестра и жесткого диска в системе Windows 7.
Операционная система Windows представляет собой очень сложный комплекс множества программ и служб, которые непрерывно взаимодействуют друг с другом, обновляются и изменяются. Случается так, что при запуске одного или нескольких из этих процессов происходит ряд системных ошибок или сбоев, которые вызываются повреждение различных частей ОС, например, реестра. В данной статье описано исправление ошибок реестра и жесткого диска в системе Windows 7. Восстановление (откат) системы


Командная строка


CCleaner


Как системные ошибки исправить автоматически

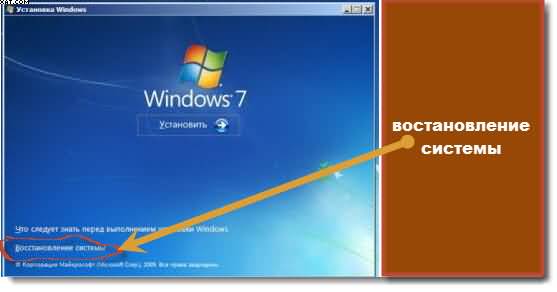

 Добавить сайт в избранное
Добавить сайт в избранное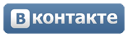















.jpg)