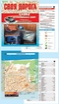|
|
|
С помощью бесплатной программы VirtualBox вы можете создать на своем компьютере виртуальную машину с другой гостевой операционной системой. Программа виртуализации VirtualBox создает виртуальные машины, в которые можно будет установить разные операционные системы: Windows, Linux, Mac OS X и т. д. В Виртуал Бокс на ваш компьютер будет установлен как бы виртуальный компьютер с другой (или другими) операционной системой, которая никак не будет затрагивать основную ОС, установленную на вашем компьютере. При помощи данной программы, вы можете одновременно работать в двух разных операционную системах, например, в Windows и Linux Mint, или в Windows 10 и Windows 8.1. В такой виртуальной операционной системе можно будет выполнять разные действия: учиться работать в новой ОС, тестировать новые версии Windows, пробовать в работе незнакомые программы, запускать устаревшие приложения, которые уже не работают в вашей системе и т. д. Вы можете делать с виртуальной (гостевой) операционной системой все, что угодно, без всякого риска для основной системы. Для этого не нужно будет создавать новые разделы на жестком диске, и устанавливать туда другую ОС. Все, что необходимо для создания виртуальной машины, сделает программа VirtualBox. Подробнее об установке программы VirtualBox и пакета дополнений можно будет прочитать здесь. Далее мы рассмотрим процесс создания виртуальной машины и ее настройку. Программа VirtualBox полностью русифицирована. Для запуска процесса создания виртуальной машины, в главном окне программы VirtualBox, нажмите на кнопку «Создать». В окне «Укажите имя и тип ОС», вам нужно будет ввести имя новой виртуальной машины, далее выбрать тип и версию операционной системы. Созданная виртуальная машина будет идентифицироваться по этому имени, поэтому я рекомендую делать понятные имена. В данном случае, на моем реальном компьютере установлена Windows 10, а я хочу установить на виртуальную машину Windows 7. Для того, чтобы избежать путаницы между версиями (можно будет установить несколько одинаковых систем разных выпусков), я дал гостевой системе подробное понятное имя. Можно будет установить виртуальную машину в экспертном режиме (все настройки будут сгруппированы в нескольких окнах), или в подробном режиме, который мы сейчас рассмотрим. Программа VirtualBox рекомендует минимальный объем оперативной памяти для данной виртуальной машины. Вы можете выбрать самостоятельно необходимый объем памяти. Здесь следует придерживаться такой рекомендации: нельзя превышать размер выделенной памяти, который отмечен на шкале зеленым цветом, чтобы в итоге, не иметь проблем, с работой создаваемой виртуальной машины. Виртуальная память — это часть физической памяти вашего компьютера, которая будет использоваться в виртуальной машине. Виртуальная память выделяется из распоряжения основной (хостовой) операционной системы для работы гостевой операционной системы на виртуальной машине. Выделенная оперативная память будет использоваться только при работе данной виртуальной машины. На моем компьютере находится 8 ГБ оперативной памяти, поэтому я могу выделить виртуальной машине половину объема — 4 ГБ. Вы можете выбрать свой размер объема оперативной памяти, передвигая курсор по шкале, или ввести размер памяти в цифровом значении в МБ. В дальнейшем, при необходимости, вы можете изменить объем выделяемой оперативной памяти в настройках этой виртуальной машины. На следующем этапе необходимо будет создать виртуальный жесткий диск, так как виртуальная машина не сможет работать без такого жесткого диска. Виртуальный жесткий диск — это файл специального типа, который хранится в файловой системе ОС вашего компьютера. В данном окне на выбор предлагаются три варианта действий: Программа VirtualBox сама рекомендует объем жесткого диска для конкретной операционной системы.Для создания нового виртуального диска, нажмите на кнопку «Создать». В следующем окне необходимо будет выбрать тип виртуального жесткого диска. Вы можете выбрать следующие форматы дисков (виртуальных контейнеров): Если для создания и запуска виртуальных машин вы будете использовать только программу VirtualBox, то тогда можно оставить выбор по умолчанию: формат VDI. Диски этого формата будут открываться в программе Виртуал Бокс. Формат VMDK подойдет в том случае, если вы будете использовать виртуальную машину VMware Player, или VMware Workstation. Создав виртуальную машину в VirtualBox, выбрав тип виртуального диска VMDK, вы сможете в дальнейшем запустить эту виртуальную машину с установленной операционной системой, не только в VirtualBox, но и в другой программе производства VMware. После выбора типа диска, нажмите на кнопку «Next». Далее нужно будет выбрать формат хранения: динамический или фиксированный. Файл динамического жесткого диска будет занимать небольшое место на физическом жестком диске вашего компьютера. По мере заполнения данными он будет увеличиваться в размере до предельного объема. Файл фиксированного жесткого диска сразу займет весь объем виртуального жесткого диска. В новом окне необходимо будет указать имя и размер файла виртуального жесткого диска. В поле для имени нужно будет написать имя виртуального жесткого диска. Я всегда указываю понятные названия для виртуальных машин для того, чтобы у меня была возможность без труда отличить файлы виртуальных контейнеров друг от друга. По умолчанию, все файлы виртуальной машины будут сохранены в профиле пользователя на диске «С» вашего реального компьютера. Я рекомендую поступить по-другому: создать в другом (не системном) разделе диска вашего компьютера специальную папку (у меня она называется Virtual Machines), в которой можно будет хранить файлы виртуальных машин. Если файлы виртуальной машины будут храниться в профиле пользователя на системном диске, то в случае, переустановки операционной системы, созданные ранее виртуальные машины, будут потеряны. Вам необходимо будет заново создавать виртуальную машину, а затем устанавливать туда операционную систему. Файлы, сохраненные на другом разделе жесткого диска, или на другом жестком диске, в случае переустановки системы будут сохранены. После установки на компьютер программы виртуализации (VirtualBox или VMware), нужно будет только подключить и запустить ранее созданные виртуальные машины с операционными системами. Для выбора папки хранения виртуальных машин используйте иконку с кнопкой папки. В окне Проводника выберите диск и папку для хранения данных виртуальной машины. Затем на шкале укажите объем виртуального жесткого диска в мегабайтах. Для этого перетащите ползунок на нужное место, соответствующее вашим потребностям. После выбора настроек, нажмите на кнопку «Создать». Виртуальная машина создана. После этого откроется главное окно «Oracle VM VirtualBox Менеджер» с вновь созданной виртуальной машиной. В правой части окна вы можете ознакомиться с некоторыми параметрами виртуальной машины. Теперь необходимо будет сделать дополнительные настройки перед установкой операционной системы на виртуальную машину. В главном окне VirtualBox выделите виртуальную машину (если их несколько), а затем нажмите на кнопку «Настроить» для входа в настройки этой конкретной виртуальной машины. В разделе «Общие», во вкладке «Дополнительно» вам нужно будет выбрать папку хранения для снимков системы (очень полезная функция). По умолчанию снимки системы будут сохраняться в папке «Snapshost» в профиле пользователя на системном диске «С». Вы можете создать папку с таким именем в том месте, где вы храните файлы этой виртуальной машины, для того, чтобы не потерять снимки при переустановке системы. Необходимо также будет выбрать общий буфер обмена для того, чтобы обмениваться данными между основной реальной операционной системой, и гостевой виртуальной ОС. На выбор предлагается несколько вариантов: Есть смысл выбрать двунаправленный общий буфер обмена для наибольшего удобства при работе. Далее включите функцию Drag’n’Drop для того, чтобы включить возможность перетаскивания данных из окна одной системы, в окно другой при помощи мыши. Здесь также будет лучше выбрать двунаправленный вариант. В разделе «Система», во вкладке «Материнская плата» можно будет настроить порядок загрузки виртуальной машины. С помощью кнопочек со стрелками вверх и вниз, выберите последовательность загрузки виртуальной машины. Имеет смысл сделать первым загрузочным устройством оптический диск, с гибкого диска можно будет вообще снять галочку из-за неактуальности такого способа. При выборе первым загрузочным устройством оптического диска, загрузка системы может произойти, как с реального дисковода вашего компьютера, куда будет вставлен загрузочный диск DVD с операционной системой, так и с образа диска, например, в формате ISO, который физически находится где-нибудь на диске вашего компьютера. После применения новых настроек, не забывайте нажимать на кнопку «ОК». Во вкладке «Процессор» вы можете включить дополнительные ядра, в том случае, если процессор вашего компьютера многоядерный. В разделе «Дисплей», во вкладке «Экран» вы можете выбрать объем видеопамяти, которую будет использовать виртуальная машина. Здесь вы можете включить 2D (необходимо) и 3D (необязательно) ускорение. Во вкладке «Захват видео» вы можете включить функцию захвата видео в виртуальной машине. В разделе «Носители» нужно будет выбрать виртуальный привод. Здесь уже отображается файл виртуального диска, но он почти пустой, так как операционная система еще не была установлена. Поэтому для установки системы нужно будет выбрать ISO файл образа с операционной системой. Нажмите на «Пусто», в правой части окна напротив пункта «Оптический привод» нажмите на кнопку с изображением диска, а затем в контекстном меню выберите пункт «Выбрать образ оптического диска…». С помощью Проводника найдите на своем компьютере нужный образ операционной системы. В разделах «Аудио», «Сеть», «COM-порты», «USB» можно оставить настройки по умолчанию, во многом эти настройки зависят от аппаратной части вашего компьютера. В разделе «Общие папки» пока ничего нет, так как гостевая система еще не была установлена. Для функционирования общих папок понадобиться установка Дополнений для гостевой ОС (VirtualBox Guest Additions). Подробнее об установке системы в виртуальную машину, и об установке дополнений можно будет прочитать здесь. В случае необходимости, вы можете изменить настройки для конкретной виртуальной машины на другие. Для каждой виртуальной машины все настройки индивидуальны. Далее можно будет приступить к установке операционной системе на виртуальную машину VirtualBox. Для удаления виртуальной машины, в главном окне Виртуал Бокс нужно будет войти в меню «Машина», а потом выбрать пункт контекстного меню «Удалить». Далее откроется окно с вопросом. Вы можете удалить все файлы виртуальной машины, или убрать виртуальную машину из списка виртуальных машин в VirtualBox. После удаления, все файлы и данные виртуальной машины будут удалены с вашего компьютера. В бесплатной программе VirtualBox можно будет создать новую, или подключить готовую виртуальную машину, применить необходимые настройки для более удобного использования виртуальной машины. Прочитайте похожие статьи: vellisa.ru Здравствуйте! Меня зовут Максим Борисов, напомню, в этой серии статей мы говорим о работе виртуальной машины VirtualBox. В прошлый раз мы уже установили виртуальную машину, настроили ее и теперь готовы к созданию самой платформы для установки операционной системы. Заметьте, еще перед установкой самой ОС нужно сообщить виртуальной машине, какую операционную системы мы будем устанавливать. На этом этапе нужно выбрать тип ОС — Windows, Linux или другую. Кроме этого, нужно указать система будет 32 или 64 битная. На некоторых компьютерах в списке не показывается 64 битовые версии ОС. Чаще всего это связано с тем, что железо не поддерживает такие системы или не включена аппаратная виртуализация. Также, одной из проблем может быть конфликтующий сервер Hyper V в Windows 8 или 10. Создаем нашу первую виртуальную машину Стоит помнить, что память, которую вы выделяете виртуальной машины, будет недоступна реальной машине в момент запуска VirtualBox. Поэтому, если у вас 4 Гб памяти всего, установка 64 битовых версий особого смысла не имеет. С другой стороны, если оставить для виртуальной машины всего лишь 1 Гб оперативной памяти, вы ощутите проблемы с быстродействием. Нужно выбрать, какой объем памяти будет доступен виртуальной машине Если до этого вы не создавали виртуальных машин, выбираем пункт «Создать виртуальный диск». Стоит понимать, что установленная на виртуальную машину, гостевая ОС, не будет иметь доступа (по умолчанию) к жестким дискам основной (хостовой) системы. Поэтому, на одном из следующих шагов нужно хорошо подумать, прежде чем решить, какой объем отвести под диск для виртуальной машины. Создание виртуального жесткого диска Тип диска имеет значение в тех случаях, когда один и тот же диск используются несколькими гипервизорами (программами для создания виртуальных машин). В нашем примере мы устанавливаем нашу первую виртуальную машину, поэтому, я оставляю пункт по умолчанию и жесткий диск будет создан во внутреннем формате VirtualBox. Выбор типа виртуального жесткого диска Следующий параметр имеет большое значение. Если выбрать пункт «Фиксированный виртуальный жесткий диск» на физическом жестком диске будет сразу выделено и заархивировано под него место. Другое дело «Динамический», на физическом диске он будет занимать место по мере своего наполнения. Разные подходы к хранению данных Размер виртуального диска не получится изменить после установки ОС, поэтому, если выбрать 15-20 Гб и они, потом закончатся, придется создавать машину заново. Так, что 32 Гб которые нам рекомендует, это минимум, который необходимо выбрать, особенно для современных ОС Windows — 7, 8 или 10. Настройка размера виртуального жесткого диска Создание виртуальной машины завершено, запускаем ее. Первый запуск виртуальной машины И видим, что в первый раз нужно вставить загрузочный носитель или выбрать образ ОС на жестком диске. Если закрыть это окно, в следующий раз при запуске машины оно уже не появится. Окно для выбора носителя операционной системы Но, давайте все-таки сделаем это, я позже покажу, как запустить установку ОС позже. А пока сделаем еще некоторые настройки, которые, в принципе, можно было бы сделать и уже после установки ОС, но, не помешает с ними ознакомиться и до. В разделе «Общее» и «Дополнительно» можно изменить путь отдельной машины. Сделать так, чтобы она хранилась не в папке со всеми машинами, а отдельно. Но, еще во время настройки VirtualBox мы установили этот параметр так, чтобы место на диске C не захламлялось и теперь менять ничего нет необходимости. А вот поставить возможность передачи файлов через перетаскивание и буфер обмена — это очень удобно. Настройка буфера обмена гостевой и хостовой ОС В разделе «Система» и «Материнская плата» можно выбрать устройство первичной загрузки. Обратите внимание, нет возможности выбрать флешку, в отдельной статье расскажу, как установить на виртуальную машину ОС с флешки, если есть такая необходимость. Настройка устройства загрузки гостевой ОС В разделе «Процессор» можно настроить процессорную мощность, которая доступна виртуальной машине. Хотя ползунок формально работает, если на физической машине только один процессор, не выставляйте в настройка 2-3 или 4. Это вызовет конфликт. А вот мощность процессора, доступную гостевой ОС, можно настроить. Хотя, для большинства систем лучше оставить 100% и тогда гостевая ОС будет использовать мощность по мере необходимости. Это не значит, что будут загружены сразу все 100%, но при необходимости они могут быть использованы. Для корректной работы с Windows 8 и 10 включите поддержку технологии PAE/NX. Настройка мощности процессора Теперь давайте уделим внимание обмену файлами между хостовой и гостевой операционной системой. Для этого и нужны общие папки. Создание общих папок на виртуальной машине Нажав на значок с изображением плюсика можно добавить временную или постоянную общую папку. Можно создать одну папку и помещать в нее файлы, которые нужны для гостевой ОС. Кто-то вообще добавляет весь диск D в общую папку, но, тогда стоит понимать, что у гостевой ОС будет доступ к вашим реальным файлам, и в некоторых случае это небезопасно, например, если на гостевой ОС тестируются какие-то вредоносные программы. Настройка параметров общей папки Подведём итог нашему созданию виртуальной машины — мы сделали все правильно, и машина работает. Для установки ОС теперь нужно выбрать в верхнем меню машины пункт «Устройства», «Оптические диски» и найти или образ системы или вставить диск в дисковод. Повторный запуск установки ОС Установка операционной системы на виртуальную машину не отличается от обычной ОС. Поэтому, прочитайте отдельные статьи об установке Windows 7 и установке Windows 8. Кстати, в этих статьях скриншоты сделаны именно с виртуальной машины VirtualBox. Во время работы с виртуальными машинами могут возникать трудности, как всегда напоминаю, не забывайте описывать их в комментариях для пользы себе и другим людям. В заключительной части этой серии статей мы поговорим о том, как настроить VirtualBox после установки операционной системы. Спасибо, что дочитали до конца. pcgu.ru Что такое виртуальная машина и зачем она нам нужна? Виртуальная машина - это программа внутри вашей операционной системы, которая создает еще один виртуальный компьютер и на него можно поставить другую операционную систему. Проще говоря: вы скачиваете программу, ставите ее, после установки у вас есть еще один компьютер внутри вашего, со всеми виртуальными устройствами и жестким диском. На него мы можем поставить другую операционную систему, любую программу, проводить любые действия по удалению, установке, настройке разных параметров и они не коснуться настроек основного компьютера, и его операционной системы. Все, что вы будете делать на виртуальной машине, будет оставаться там! Вот вышла новая версия Windows, или все рассказывают, что Ubuntu лучше - многие сломя голову, сразу переустанавливают операционную систему, а можно просто установить виртуальную машину, установить туда эту систему и посмотреть ее в действии.... Или у вас есть программа, к которой нет никакого доверия, но хочется посмотреть, что оно 🙂 - запускаете ее с виртуальной машины и смотрите, как она себя ведет, если все хорошо - устанавливаете ее и на основной компьютер. Причем там можно делать ВСЁ, что вы хотите, вот многим интересно: что будет если удалить системные папки, или если подправить настройки реестра - смело проводите эксперименты в виртуальной машине, они никак не коснуться вашей основной операционной системы. Проще говоря виртуальная машина - для любопытных людей, для тех кто любит проводить разные эксперименты, или для тех кому необходимо тестировать ПО в безопасности... Скорость работы виртуальной машины не является высокой, по этому вы не сможете играть в игры с высокими требованиями, данная программ подходит больше для настройки и тестов других программ, и операционных систем. Виртуальных машин огромное множество, много платных и есть бесплатные, все мы рассматривать не будем, а выберем себе из нескольких вариантов: VMware Player (Windows, Linux)- бесплатное виртуальная машина на основе VMware. Говорят очень неплохая программа для домашнего использования, есть в ней некоторые ограничения в тонких настройках, что вас огорчит если вы IT специалист, или тестировщик программного обеспечения. Но если поиграться, попробовать операционные системы или программы в работе - то неплохой вариант. Virual PC - работает не на всех версиях Windows и Linux, тоже бесплатная виртуальная машина от Microsoft. Много функций, возможностей, но опять таки не кругом работает, 64 разрядные системы и Windows 8 в пролете, хотя для данных версий вышла Hyper-V. В общем - виртуальная машина от майкрософт достаточна хороша в работе, каких-то ограничений не видно, вроде всё есть; VirtualBox (Windows, Linux, Mac OS X) - еще одна бесплатная программа виртуальной машины, поддерживает разные операционные системы, имеет русский интерфейс. Есть все, что нужно для тестирования программного обеспечения и различных операционных систем. Установка и настройка виртуальной машины VirtualBox: Начнем с программы VirtualBox, все картинки установки показывать не буду, а опишу только важные моменты: 1. На странице загрузки выбираете свою операционную систему и скачиваете программу; 2. Нажимаем Next, на втором этапе вы сможете выбрать куда ставить программу и компоненты которые нужны. Но надобности здесь что-то менять я не вижу, ведь в будущем отключенный элемент может понадобиться - по этому оставляем все по умолчанию и нажимаем Next; 3. Потом вам предложит куда создавать ярлыки и нужно ли ассоциировать виртуальные форматы файлов с данной программой. Совет все оставить по умолчанию и нажать далее; 4. В процессе установки предложит установить виртуальные устройства (USB, сетевые адаптеры и т.д.), кругом соглашаемся и нажимаем "установить". Все устройства нам могут понадобиться в будущем; 5.После нажатия Finish - у вас откроется программа; Установка и настройка виртуальной машины VirtualBox Настройки можно изменить зайдя в меню "файл" -"настройки": 1. Общие - можно изменить папку для виртуальных машин. Если у вас на диске С ограниченное количество места, лучше выбрать какой-то другой диск; Установка и настройка виртуальной машины VirtualBox 2. Ввод - можно назначить быстрые клавиши, или пользоваться уже назначенными; 3. Обновления - настройка обновлений программы, частота проверки новых версий в интернете; 4. Язык -можно изменить язык интерфейса; 5. Дисп vynesimozg.com Эту последовательность составил анонимный зарубежный специалист, работающий в известном автомобильном концерне. Весь процесс производства состоит из 5 ключевых этапов, которые в среднем растягиваются на 70-75 месяцев. См. также нашу статью Завод Фольксваген в Германии. У каждого производителя своя скорость создания новой модели. Всё зависит от степени отлаженности бизнес-процессов, величины инвестиций в процесс проектирования и сложности разработки. На данном этапе проводится исследование внутреннего и зарубежных рынков. Здесь важно определить роль нового автомобиля в глобальном модельном ряду производителя, отделить его от уже продающихся на рынке машин бренда. Необходимо также выделить особенности и преимущества новой модели, очертить целевую клиентуру и круг возможных конкурентов. С самого начала аналитики пытаются спланировать ключевые технологические особенности и технические характеристики машины (массу, платформу, силовые установки и др.) Осуществляется инженерный компьютерный анализ. Оцениваются инвестиционные идеи, перспективный объём производства, возможные поставщики компонентов, бюджет проекта, политика ценообразования и источники финансирования. Данный этап включает создание интерьер-эскизов, формирование модели сборки, выбор общего дизайна транспортного средства: набор цветовых гамм кузова, оформление салона, подбор материалов для отделки интерьера и др. При проведении перечисленных мероприятий учитываются аэродинамические особенности кузова. Попутно создаётся идейная концепция для демонстрации на выставках, разрабатывается испытательный прототип. Опытный образец подвергается инженерному тестированию, по результатам которого собирается необходимая информация. Проводится взаимодействие с потенциальными клиентами с целью получения отзывов о будущей модели, собираются предложения по улучшению созданной концепции. Рассматриваются варианты применения передовых технологий силовых установок, коробок передач, электронных систем управления и других компонентов. См. также нашу статью Как проводят краш-тесты автомобилей в Европе. Тщательно тестируется ударопрочность кузова, оптимизируются габариты и общий вес, проводятся мероприятия по снижению аэродинамического сопротивления воздуха и повышению долговечности, жёсткости и выносливости общей конструкции. Опытную модель автомобиля тестируют в сильный мороз и жаркую погоду, а также в условиях влажного климата. На данном этапе оценивается уровень экономии топлива, прорабатывается вопрос оснащения новыми сидениями и системами внешнего и внутреннего освещения, интеграции информационно-развлекательных технологий. Осуществляется сертификация на уровень вредных выбросов и общий показатель безопасности эксплуатации. На этапе инжиниринга планируется процесс сборочных работ и серийного изготовления. Оценивается стоимость отдельных компонентов транспортного средства и общая себестоимость производства. После согласования экономических показателей подписываются договоры со сторонними поставщиками компонентов. Старт изготовления или приобретения кузовных компонентов. При необходимости осуществляется перенастройка производственных мощностей концерна. Все агрегаты и компоненты будущего автомобиля проверяются на совместимость. Для улучшения качества новой модели подбираются самые надёжные узлы. Перед запуском производства проводится привлечение необходимых специалистов и при необходимости приём на работу дополнительной рабочей силы. Для объективной оценки будущего объёма производства сначала обычно выпускают ограниченную партию. Для определения оптимальной цены автомобиля проводится соответствующее исследование рынка. Даётся старт мероприятий по активному маркетинговому продвижению. Дилерам отправляются демонстрационные образцы новой модели. Разрабатываются планы логистики для массовых поставок. Запуск рекламных материалов в СМИ и социальных медиа, презентация новинки на одном из мировых автошоу. all-drive.net Необходимость в создании виртуальной машины возникает во многих случаях. Это и желание иметь несколько операционных систем Windows на своем компьютере, в том числе и старые, такие как Windows 95,98. Причины для этого самые разные: ностальгия, желание поиграть в старые игры и другое. Это и безопасность при работе в интернете. Возможность посещать любые сайты без боязни блокираторов и прочей нечисти. Основная операционная система всегда остается в безопасности, а виртуалку всегда можно просто удалить и создать новую виртуальную машину, причем вместе с операционной системой, потратив на это несколько буквально несколько минут. Это и желание иметь испытательный полигон по изучению и опробованию новых программ, скачанных из источников, мягко говоря не внушающих доверия. И многое, многое другое. Перечислять возможности применения виртуальных машин можно очень долго. Причем такие возможности со временем только возрастают. Создание виртуальной машины windows представляет собой, в общем-то, рутинный процесс. Существуют разные программы для создания виртуальной машины, от разных производителей. Одна из таких программ, позволяющая создавать виртуальные машины быстро и практически в неограниченном количестве - это Oracle VM VirtualBox. На примере этой программы более подробно рассмотрим процесс создания виртуальной машины VirtualBox. Таким образом, VirtualBox – это программа для создания виртуальных машин. Это бесплатная программа с понятным и удобным интерфейсом, русифицированная. К сожалению, Справка на английском языке. Но интерфейс полностью русифицирован и достаточно понятен. Еще ее несомненное достоинство, что эта программа позволяет создавать виртуальные машины совместимые с программами виртуализации других производителей. Достоинств у этой программы, конечно, еще много, но из перечисление не является темой статьи. Данная статья посвящена опыту создания виртуальных машин. Скачать программу для создания виртуальных машин virtualbox можно на сайте производителя по адресу www.virtualbox.org и, как уже говорилось, совершенно бесплатно. После того, как скачали программу по созданию бесплатной виртуальной машины, ее нужно установить. Установливается программа виртуализации для создания виртуальных машин на основную ОС. Создается новая виртуальная машина в Менеджере Oracle VM VirtualBox. Итак, запускаем программу по созданию бесплатных виртуальных машин VirtualBox и щелкаем в Менеджере по созданию и управлению виртуальными машинами по кнопке Создать (рис1) Рис.1 Появится диалоговое окно Мастер создания новой виртуальной машины (рис.2). Знакомимся с информацией и щелкаем кнопку Следующая или В следующем окне (рис.3) мы задаем имя создаваемой виртуальной машины VirtualBox и выбираем какую операционную систему мы будем в последствии устанавливать на созданную виртуальную машину. Для выбора ОС нужно щелкнуть на треугольнике в окошке Операционные системы. Откроется выпадающий список, из которого можно выбрать систему, предполагаемую к установки на виртуальную машину. Если с выбором ОС еще не определились, то можно выбрать Other –Другую (рис. 4). Если вы выбрали операционную систему для установки на создаваемую виртуальную машину Microsoft Windows, то в окошке Версия нужно будет выбрать версию ОС (рис.5) При выборе следует иметь ввиду, что каждая ОС и ее версии требуют разное количество ресурсов для комфортной работы, в частности размер минимальной оперативной памяти. Определившись с ОС для создаваемой бесплатной виртуальной машины VirtualBox, щелкаем кнопку Next – Следующий. В следующем окне мы выбираем количество оперативной памяти, выделяемой виртуальной машине. Причем, если мы предварительно выбрали операционную систему для создаваемой машины, то здесь будет рекомендован минимальный размер основной памяти. Меньше выбирать не желательно, а больше это уже в зависимости от мощности вашего компьютера (рис.6). Выбор осуществляется передвижением ползунка или введением цифр в окошко. Определившись с оперативной памятью, щелкаем Далее. На следующем шаге мы выбираем размер загрузочного жесткого диска для создаваемой виртуальной машины (рис.7). Птичка в чекбоксе Загрузочный диск стоит по умолчанию. Здесь у нас есть выбор или создать новый жесткий диск или использовать существующий. Существующий диск можно выбрать из выпадающего списка или щелкнув по иконке папки выбрать файл с образом диска на вашем компьютере. Так как мы создаем первую виртуальную машину, то и диск будем создавать новый, выбрав радиокнопку – Создать новый жесткий диск и щелкнув Next (рис.7). На следующем шаге откроется диалоговое окно Мастера создания нового виртуального диска для вашей виртуальной машины (рис.8) Здесь вам нужно будет выбрать тип файла, который будет использован при создании виртуального жесткого диска. Иначе говоря, нужно выбрать с каким расширением будут сохраняться файлы создаваемой виртуальной машины. По умолчанию выбран тип файла vdi. Файлы с таким расширением свойственны для VM VirtualBox. Если вы предполагаете использовать создаваемый виртуальный диск с программами виртуализации других производителей, то нужно выбрать соответствующее расширение. В противном случае оставьте все как есть и переходите к следующему шагу, где нужно будет выбрать тип виртуального диска для создаваемой виртуальной машины (рис.9). На данном этапе нужно определиться с типом создаваемого виртуального диска. Предлагается выбор между динамическим и фиксированным виртуальным диском. Динамический диск имеет свойство увеличиваться по мере заполнения информацией. Но нужно иметь ввиду, что действие это однонаправленное. Если размер диска увеличился по мере роста информации, а затем часть информации вы удалили, то диск автоматически в размере не уменьшится, а останется прежнего размера. Фиксированный диск сразу же обладает заданными размерами и к его преимуществу относится более высокое быстродействие по сравнению с динамическим. Но в принципе можно для начала выбрать любой. Они оба хорошо работают. Впоследствии можно будет параметры изменить по своему вкусу. Выбрав тип диска, переходим к следующему шагу, где должны будем выбрать расположение и размер виртуального диска (рис.10). Здесь вам нужно выбрать имя и место расположения создаваемой виртуальной машины. Иными словами место расположения папки в которой будут храниться файлы создаваемой виртуальной машины. По умолчанию имя совпадает с названием машины, которое задавалось вначале, но здесь при желании его можно изменить. Место расположения виртуальной машины можно выбрать, щелкнув по иконке папки. Удобнее не размещать создаваемый диск виртуальной машины на основном системном диске. В этом случае при переустановке основной ОС, созданная виртуальная машина будет сохранена. Чтобы ее запустить достаточно будет переустановить программу виртуализации, а не создавать машину заново. Далее вам нужно выбрать размер создаваемого виртуального диска, перемещая ползунок или вводя цифры в окошко (рис.10). Следующий шаг итоговый (рис.11). Здесь можно проверить введенную информацию и если все устраивает, создать новую виртуальную машину. Если же выбранные параметры вас не устраивают, можно будет вернуться назад, щелкнув кнопке возврата (рис.11). Следует иметь ввиду, что возможность возврата назад предусмотрена на любой стадии создания виртуальной машины, что очень удобно. Щелкнув после проверки введенной информации на кнопке Создать, вы переходите к последней стадии создания виртуальной машины (рис12). Процесс создания виртуальной машины VirtualBox займет некоторое время, но, впрочем, не очень продолжительное. По окончании создания виртуального диска для виртуальной машины высветится итоговое диалоговое окно (рис.13). Здесь снова дается возможность ознакомиться, с какими параметрами будет создана виртуальная машина. И предлагается подтвердить их, нажав кнопку Create, после чего новая виртуальная машина будет создана. Обратите внимание на пункт, в котором говорится, что впоследствии параметры созданной виртуальной машины всегда можно изменить через диалоговое окно Свойства меню главного окна VirtualBox (рис.13). Так что можно смело создавать машину с предварительными параметрами, а затем подстраивать ее под насущные нужды. Бесплатная, но очень хорошая, программа по созданию виртуальных машин VirtualBox позволяет сделать это в любое время. Но нужно иметь ввиду, что изменять параметры можно когда виртуальная машина находится в режиме Выключено, а не Сохранено. Можно значительно упростить и ускорить создание новой виртуальной машины virtualbox windows, если в процессе создания указать Использовать существующий жесткий диск (рис.14). В этом случае появится возможность указать в выпадающем списке, какой диск будет использован при создании виртуальной машины. Это диски уже существующих машин. Щелкнув кнопку Next, сразу же переходим к итоговому окну (рис.15). Здесь подтверждаем предлагаемые параметры и щелкаем кнопку Создать (Create). Виртуальная машина тут же будет создана и появится в списке существующих машин (рис.16). Причем созданная машина будет с установленной системой и программами той виртуальной машины, диск которой был использован. Практически будет создана копия существующей машины. Нужно иметь ввиду, что эти две машины будут использовать один и тот же диск. Изменения внесенные на одной машине, будут отражены на второй. После создания виртуальной машины нужно будет произвести некоторую настройку ее, установить операционную систему и Дополнения гостевой ОС, а затем создать общие папки, позволяющие обмениваться информацией между основной ОС и виртуальной машиной. giperkan.ru В этом уроке мы рассмотрим процесс создания комплексной сцены с машиной-роботом. Моделирование мы будем выполнять в Blender, рендерить сцену с помощью Cycles, пост-обработка будет выполнена в Photoshop. Также мы рассмотрим платные плагины и инструменты Blender, которые помогут нам сэкономить огромное количество времени, а именно: Cycles Material Vault (CMV), The Grass Essentials и The Grove 3D. blender3d.com.ua урок поможет быстро научиться создавать авто для GTA в 3D max Скриншоты Понравился файл? Скриншоты игроков Вы можете сделать свои скриншоты игрового процесса с использованием модификации и загрузить их Вы можете сделать свой обзор файла или снять игровой процесс с использованием мода, загрузить его на YouTube и добавить к описанию Этот учебник предназначен тем, кто хочет создать отличный автомобиль с "0", но совершенно ничего не понимает в моделировании. Так же он может быть полезен и профессионалам в этом деле.... Подробный урок по созданию анимаций для GTA SA в 3D Max с помощью Biped. Под видео, а так же на этой странице, вы можете скачать дополнительные файлы для создания анимаций. В архиве:- GTA Anim Manager- Kam's скрипты- Biped- Max-скрипты для конвертиро... Группа террористов заложила мощнейшую бомбу в самом сердце Лос-Сантоса - небоскреб STAR. Вам предстоит выступить на их стороне.Никто никогда не узнает что с подвигло их на это. Вторая миссия полностью проходима. Спасибо за идею 4ever4ever1.... Статья посвящена созданию и редактированию 2dfx с помощью RwAnalyze и 2dfx tool.2dfx секция позволяет создать:-источники света-партикл-эффекты-работающие эскалаторы-систему "вход-выход"-дорожные знаки-и многое другое.... В этом учебнике рассказывается, как правильно сделать модель с альфа текстурой. Многие видели такие модели, я думаю многие не знают, как это делать. Написал этот учебник потому что не нашёл его в интернете, сам раньше нуждался, но уже научился и реши... Новый, не старый, реалистичный, не галимый, стальной, не пластмассовый, красивый, не уродливый, классический, с ног сшибательный, суперский, ровный, не кривой, идеально в руке лежащий, блестящий, с нуля за 10 минут сделанный, а не сконверченный, каче... [!] Если у вас возникли проблемы при установке файла, то прочтите инструкцию по установке файлов для GTA San Andreas или обратитесь на форум. [!] Если вы считаете, что этот файл уже был добавлен в архив ранее, то сообщите, пожалуйста, об этом администратору с указанием ссылок на этот и добавленный ранее файл. Быстрая регистрация с помощью соцсетей: Пользователь сделайте пожалуйста кто нибудь подробный учебник по добавлению авто не заменяя в gta san andreas -------------------- Пользователь Karma: 160 Цитата: kaufman а нафига было в архив помещать 30мб левый файл ? ты падла , зря тока качал -------------------- -------------------- Пользователь Karma: 750 Цитата: Сергеич Отличный урок! Не думал, что создание моделей так утомительно -------------------- Пользователь Karma: 197 а нафига было в архив помещать 30мб левый файл ? ты падла , зря тока качал -------------------- Пользователь Karma: 3326 Народ, этот файл полнейший бред, и дело не в том, что автор идиот и написал создание машины за 40 минут! Нет! Этому видеоуроку лет 10000000. Вообщем этот файл полнейший бред! -------------------- -------------------- Пользователь -------------------- Пользователь Karma: 2385 Цитата: Zazik а запорожцы или москвичи которые ооочень тяжело сделать! - -------------------- Пользователь Karma: 1462 -------------------- -------------------- Пользователь Karma: 1817 Хахаха ... такие умные ... из названия делаете выводы ! Заливай на YouTube и давай ссылку сюда (на сайт) , а то качать авхив весом 100мб с депозита - отстой ! -------------------- Пользователь Karma: 750 Цитата: alexey PashaIV, carbp их конвертит из форзы.... -------------------- Пользователь Karma: 4472 Во первых нормальный кар не создать за 40 мин. с нормальной детализацией.Во вторых это только первая часть урока.Во третьих качество видео убогое.И за это все минус. -------------------- Пользователь Karma: 2385 PashaIV, carbp их конвертит из форзы.... -------------------- Пользователь Karma: 750 За 40 минут у вас получится машина по качеству как у carbp... -------------------- Пользователь Karma: 2385 Вранье, невозможно за 40 минут сделать нормальную игровую модель с проработкой движка, днища и салона....Плюс еще и текстуры нарисовать и замапить.За 40 минут можно только состряпать болванку из сплайнов и применить меш смуф. -------------------- Пользователь Karma: 956 Сообщение отредактировал Zub_mc 17.09.2012 в 15:03:53 -------------------- -------------------- Пользователь Karma: 2 а есть урок как создовать новых персов? если есть то дайте ссылу -------------------- Пользователь Karma: 4516 -------------------- -------------------- Модов от меня больше не будет. Профиль еще жив Пользователь Karma: 4832 Харош, уважаю тех людей что не ленятся делать для нас видео уроки -------------------- Пользователь Karma: 37 И скоро сайт заполонится машинами сделанными за 40 минут...Ну шож..ждём-с... За урок +. -------------------- libertycity.ruСоздание и настройка виртуальной машины в VirtualBox. Создание машины
Создание и настройка виртуальной машины VirtualBox
Создание виртуальной машины в VirtualBox








Настройки виртуальной машины в VirtualBox






Удаление виртуальной машины в VirtualBox

Заключение
VirtualBox создание виртуальной машины — пошаговая инструкция.














Как создать и использовать виртуальные машины


Этапы создания автомобиля производителем
 Весь процесс создания новой модели авто не ограничивается стенами крупного промышленного предприятия. Рассмотрим этапы создания автомобиля производителем в современных условиях.
Весь процесс создания новой модели авто не ограничивается стенами крупного промышленного предприятия. Рассмотрим этапы создания автомобиля производителем в современных условиях.Оценка эффективности проекта
Разработка дизайна автомобиля
Стадия инжиниринга
Подготовка к началу производства
Запуск серийного производства
Создание виртуальной машины virtualbox
Программа для создания виртуальной машины windows
Как создать виртуальную машину virtualbox

 . Рис.2
. Рис.2 Рис.3
Рис.3 Рис.4
Рис.4 Рис.5
Рис.5 Рис.6
Рис.6 Рис.7
Рис.7 Рис.8
Рис.8 Рис.9
Рис.9 Рис.10
Рис.10 Рис.11
Рис.11 Рис.12
Рис.12 Рис.13
Рис.13Создание виртуальной машины virtualbox с использованием существующего диска
 Рис.14
Рис.14 Рис.15
Рис.15 Рис.16
Рис.16Создание машины-робота (Making of) - Blender 3D
 Первым делом мы рассмотрим, как спроектировать правдоподобную sci-fi машину и как воссоздать ее в 3D, используя простые блоки. Затем мы заменим блочные детали на высокополигональные. Для создания этих деталей мы рассмотрим разные методы моделирования твердой поверхности (hard surface) в Blender. Это будет интересно, так как данная машина-робот состоит из трех разных частей (машина, трейлер и ноги робота). Затем мы настроим материалы, используя различные шейдеры (CMV). Для освещения нашей сцены мы будем использовать простую HDRI-карту. Минималистичная окружающая среда и дополнительные элементы помогут нам рассказать историю вокруг нашего главного объекта. Затем с помощью нескольких пост-эффектов мы закончим работу над рендером.
Первым делом мы рассмотрим, как спроектировать правдоподобную sci-fi машину и как воссоздать ее в 3D, используя простые блоки. Затем мы заменим блочные детали на высокополигональные. Для создания этих деталей мы рассмотрим разные методы моделирования твердой поверхности (hard surface) в Blender. Это будет интересно, так как данная машина-робот состоит из трех разных частей (машина, трейлер и ноги робота). Затем мы настроим материалы, используя различные шейдеры (CMV). Для освещения нашей сцены мы будем использовать простую HDRI-карту. Минималистичная окружающая среда и дополнительные элементы помогут нам рассказать историю вокруг нашего главного объекта. Затем с помощью нескольких пост-эффектов мы закончим работу над рендером.Шаг №1: Простой способ проектирования sci-fi машины
 Легкий способ проектирования sci-fi машины: возьмите любую машину, которая вам понравится (в данном случае это наша Нива), и оставьте основную часть ее кузова без изменений, или комбинируйте ее с совершенно другой машиной, которая существует в реальности (как трейлер в данном случае). На финальной стадии мы можем добавить ноги робота или sci-fi колеса и форсунки. С помощью этого простого руководства мы можем создать множество интересных sci-fi машин. Представьте комбинацию спортивной машины с танком или детской коляски с ногами робота!
Легкий способ проектирования sci-fi машины: возьмите любую машину, которая вам понравится (в данном случае это наша Нива), и оставьте основную часть ее кузова без изменений, или комбинируйте ее с совершенно другой машиной, которая существует в реальности (как трейлер в данном случае). На финальной стадии мы можем добавить ноги робота или sci-fi колеса и форсунки. С помощью этого простого руководства мы можем создать множество интересных sci-fi машин. Представьте комбинацию спортивной машины с танком или детской коляски с ногами робота!Шаг №2: Визуализация дизайна машины
 Озорство — полезный инструмент для создания скетчей. Для создания такого дизайна, как в шаге №1, использовалось множество элементов из разных машин, поэтому нам нужно сосредоточиться на том, как соединяются все эти детали для достижения правдоподобного результата. Мы можем взять части из других машин и добавить их в наше творение, а также добавить объекты, которые мы используем в повседневной жизни, чтобы сделать более правдоподобной нашу sci-fi машину. В этом рендере использовались такие объекты как: чемодан, ботинок, полотенце и вода, которые были добавлены для придания реализма.
Озорство — полезный инструмент для создания скетчей. Для создания такого дизайна, как в шаге №1, использовалось множество элементов из разных машин, поэтому нам нужно сосредоточиться на том, как соединяются все эти детали для достижения правдоподобного результата. Мы можем взять части из других машин и добавить их в наше творение, а также добавить объекты, которые мы используем в повседневной жизни, чтобы сделать более правдоподобной нашу sci-fi машину. В этом рендере использовались такие объекты как: чемодан, ботинок, полотенце и вода, которые были добавлены для придания реализма.Шаг №3: Блочное построение машины в 3D
 При создании блочной модели у нас есть масса возможностей для тестирования. Теперь мы увидим, как работает наш концепт в пространстве с реальными размерами и перспективой. Мы можем использовать простого 3D-персонажа для проверки размера машины, и сможет ли человек взаимодействовать с ней. Не будет большой проблемой, если мы удалим или заменим объекты, которые нам не нравятся, но нам следует всегда проверять соответствуют ли пропорции разных частей. Эти блоки будут служить базой для финальной модели. Мы будем использовать их как фундамент, и заменять шаг за шагом низкополигональные детали на высокополигональные.
При создании блочной модели у нас есть масса возможностей для тестирования. Теперь мы увидим, как работает наш концепт в пространстве с реальными размерами и перспективой. Мы можем использовать простого 3D-персонажа для проверки размера машины, и сможет ли человек взаимодействовать с ней. Не будет большой проблемой, если мы удалим или заменим объекты, которые нам не нравятся, но нам следует всегда проверять соответствуют ли пропорции разных частей. Эти блоки будут служить базой для финальной модели. Мы будем использовать их как фундамент, и заменять шаг за шагом низкополигональные детали на высокополигональные.Шаг №4: Основные техники моделирования твердой поверхности
 Чем меньше полигонов будет содержать наш объект, тем меньше проблем у нас будет в дальнейшем. Мы будем использовать модификаторы, чтобы увеличить детализацию низкополигональных объектов. Для нашей машины мы будем использовать две главные настройки модификатора. Первая – для объемных объектов. Модификатор Subdivision Surface и модификатор Mirror создадут нам необходимую детализацию и отразят объект при необходимости. Это дает нам свободу комбинировать различные детали и добавлять разрезы (loop cuts) там, где это необходимо. Вторая настройка используется для плоских поверхностей, таких как кузов. Мы будем использовать такие же настройки, как и ранее, плюс модификатор Solidify для придания толщины и модификатор Bevel для создания различного рода фасок.
Чем меньше полигонов будет содержать наш объект, тем меньше проблем у нас будет в дальнейшем. Мы будем использовать модификаторы, чтобы увеличить детализацию низкополигональных объектов. Для нашей машины мы будем использовать две главные настройки модификатора. Первая – для объемных объектов. Модификатор Subdivision Surface и модификатор Mirror создадут нам необходимую детализацию и отразят объект при необходимости. Это дает нам свободу комбинировать различные детали и добавлять разрезы (loop cuts) там, где это необходимо. Вторая настройка используется для плоских поверхностей, таких как кузов. Мы будем использовать такие же настройки, как и ранее, плюс модификатор Solidify для придания толщины и модификатор Bevel для создания различного рода фасок.Шаг №5: Моделирование кузова машины
 Для моделирования реальных машин мы можем использовать чертежи (которые доступны на сайте the-blueprints.com) в качестве фонового изображения. Обязательно добавьте, по крайней мере, вид спереди и вид сбоку. Эти изображения должны идеально совмещаться. В большинстве случаев начинают моделировать кузов автомобиля с плоскости. Мы можем использовать вторую настройку модификаторов для плоских поверхностей, чтобы придать ей немного толщины. Теперь мы можем начать моделирование в соответствии с чертежом. Начните позиционировать плоскости в режиме редактирования и проэкструдируйте новые грани вдоль основания кузова. Добавьте разрезы (loop cuts) в нужных местах, чтобы в дальнейшем можно было создать отверстия для фар и прочего. Кузов машины состоит из разных частей, которые лучше моделировать по отдельности.
Для моделирования реальных машин мы можем использовать чертежи (которые доступны на сайте the-blueprints.com) в качестве фонового изображения. Обязательно добавьте, по крайней мере, вид спереди и вид сбоку. Эти изображения должны идеально совмещаться. В большинстве случаев начинают моделировать кузов автомобиля с плоскости. Мы можем использовать вторую настройку модификаторов для плоских поверхностей, чтобы придать ей немного толщины. Теперь мы можем начать моделирование в соответствии с чертежом. Начните позиционировать плоскости в режиме редактирования и проэкструдируйте новые грани вдоль основания кузова. Добавьте разрезы (loop cuts) в нужных местах, чтобы в дальнейшем можно было создать отверстия для фар и прочего. Кузов машины состоит из разных частей, которые лучше моделировать по отдельности.Шаг №6: Моделирование трейлера
 При создании трейлера нам нужно смоделировать лишь одну сторону (вторая будет создана модификатором Mirror). Теперь модификатор Subdivision Surface и инструмент Loop Cut помогут нам определить форму трейлера. Для создания планок используйте простой объект в сочетании с модификаторами Subdivision Surface и Solidify. Не забудьте создать отверстия для окон, двери и места, где трейлер и машина будут соединены вместе. Вырезные элементы используйте в качестве стекла для окон и двери.
При создании трейлера нам нужно смоделировать лишь одну сторону (вторая будет создана модификатором Mirror). Теперь модификатор Subdivision Surface и инструмент Loop Cut помогут нам определить форму трейлера. Для создания планок используйте простой объект в сочетании с модификаторами Subdivision Surface и Solidify. Не забудьте создать отверстия для окон, двери и места, где трейлер и машина будут соединены вместе. Вырезные элементы используйте в качестве стекла для окон и двери.Шаг №7: Моделирование ног
 Ноги – это единственные части, которые являются полностью вымышленными. Здесь может быть полезно нарисовать дополнительный концепт или блочную структуру в 3D для проверки функциональности. Ноги робота грубо построены примерно по тому же принципу, что и ноги человека или животного — внутренняя часть похожа на кости (1), поршни похожи на мышцы (2), в то время, как кабели подобны венам (3), а кузов — коже (4). Убедитесь, что ноги достаточно тяжелые и сильные, чтобы выдержать всю конструкцию. Чтобы ускорить процесс моделирования, моделируйте все одним меш-объектом, копируйте грани или элементы полностью и используйте их для других объектов. Для защиты (синие детали) достаточно использовать плоские объекты и применить к ним модификатор Solidify.
Ноги – это единственные части, которые являются полностью вымышленными. Здесь может быть полезно нарисовать дополнительный концепт или блочную структуру в 3D для проверки функциональности. Ноги робота грубо построены примерно по тому же принципу, что и ноги человека или животного — внутренняя часть похожа на кости (1), поршни похожи на мышцы (2), в то время, как кабели подобны венам (3), а кузов — коже (4). Убедитесь, что ноги достаточно тяжелые и сильные, чтобы выдержать всю конструкцию. Чтобы ускорить процесс моделирования, моделируйте все одним меш-объектом, копируйте грани или элементы полностью и используйте их для других объектов. Для защиты (синие детали) достаточно использовать плоские объекты и применить к ним модификатор Solidify.Шаг №8: Моделирование стоп
 Повторное использование элементов для другой цели — это отличный способ добавления интересных деталей. В данном случае покрышки были повторно использованы для стоп. Создайте один сегмент покрышки, отразите его и продублируйте вдоль кривой, используя модификаторы Array и Curve. После применения всех модификаторов, мы можем разрезать сегмент покрышки на части, которые будем использовать для стоп. После того, как передняя стопа будет готова, мы можем скопировать ее на заднюю ногу. Здесь машина тяжелее, поэтому увеличьте размер ноги. Стоит немного изменить модель, чтобы она не выглядела слишком похожей на скопированную.
Повторное использование элементов для другой цели — это отличный способ добавления интересных деталей. В данном случае покрышки были повторно использованы для стоп. Создайте один сегмент покрышки, отразите его и продублируйте вдоль кривой, используя модификаторы Array и Curve. После применения всех модификаторов, мы можем разрезать сегмент покрышки на части, которые будем использовать для стоп. После того, как передняя стопа будет готова, мы можем скопировать ее на заднюю ногу. Здесь машина тяжелее, поэтому увеличьте размер ноги. Стоит немного изменить модель, чтобы она не выглядела слишком похожей на скопированную.Шаг №9: Добавление болтов
 Болты — простой, но эффективный способ добавить более мелкие детали на наши ноги и другие части машины. Смоделируйте простую головку болта и разместите его центр внизу объекта. С помощью опции привязки (Snap Element → Face) и Align Rotation With The Snapping Target, мы можем привязать болт к поверхности других объектов. Теперь у нас есть возможность продублировать болт по всем объектам в нашей сцене.
Болты — простой, но эффективный способ добавить более мелкие детали на наши ноги и другие части машины. Смоделируйте простую головку болта и разместите его центр внизу объекта. С помощью опции привязки (Snap Element → Face) и Align Rotation With The Snapping Target, мы можем привязать болт к поверхности других объектов. Теперь у нас есть возможность продублировать болт по всем объектам в нашей сцене.Шаг №10: Добавление деталей
 Мы должны подумать о тех местах, в которых добавление деталей подчеркнет главный объект и задержит взгляд зрителя на длительное время. Все крошечные элементы должны иметь смысл. Нам не стоит добавлять детали просто потому, что они выглядят круто. Нам стоит их добавить, потому что у них есть функция. Это такие детали, как: лампы, выхлопная труба и кабели. Создайте свои тканевые объекты, такие как солнцезащитный зонтик и полотенце, используя симуляцию ткани. Чтобы улучшить общий вид машины, добавьте модификатор Displacement к кузову и трейлеру, используя простую процедурную текстуру Clouds. Это добавит небольшие неровности, что сделает общий вид поверхности более реалистичным.
Мы должны подумать о тех местах, в которых добавление деталей подчеркнет главный объект и задержит взгляд зрителя на длительное время. Все крошечные элементы должны иметь смысл. Нам не стоит добавлять детали просто потому, что они выглядят круто. Нам стоит их добавить, потому что у них есть функция. Это такие детали, как: лампы, выхлопная труба и кабели. Создайте свои тканевые объекты, такие как солнцезащитный зонтик и полотенце, используя симуляцию ткани. Чтобы улучшить общий вид машины, добавьте модификатор Displacement к кузову и трейлеру, используя простую процедурную текстуру Clouds. Это добавит небольшие неровности, что сделает общий вид поверхности более реалистичным.Шаг №11: Добавление кабелей и веревок
 Кабели и веревки — это отличный способ создать динамические элементы, которые добавят много мелких деталей. В Blender для этой цели используйте кривые (Path). Для кабеля с гладкой поверхностью установите в режим заполнения Full и увеличьте параметр Bevel Depth. В режиме редактирования отрегулируйте форму и продублируйте весь кабель. Для кабелей с индивидуальной поверхностью продублируйте один сегмент, используя модификатор Array, и расположите его вдоль кривой, используя модификатор Curve.
Кабели и веревки — это отличный способ создать динамические элементы, которые добавят много мелких деталей. В Blender для этой цели используйте кривые (Path). Для кабеля с гладкой поверхностью установите в режим заполнения Full и увеличьте параметр Bevel Depth. В режиме редактирования отрегулируйте форму и продублируйте весь кабель. Для кабелей с индивидуальной поверхностью продублируйте один сегмент, используя модификатор Array, и расположите его вдоль кривой, используя модификатор Curve.Шаг №12: Соединение различных частей
 Простой трюк для того, чтобы соединить трейлер с машиной и скрыть любые отверстия — это использовать ткань. Создайте меш состоящие из четырехугольников, чтобы заполнить отверстия, и добавьте модификатор Multiresolution. Увеличив уровень подразделения этого модификатора, мы можем добавить складки в режиме скульптинга. Используйте кисть SculptDraw для областей между складками, и кисть Inverted Crease, чтобы придать складкам немного больше остроты. Модификатор Solidify добавит толщину ткани. Чтобы скрыть места, в которых соединяются ноги с двигателем, мы можем добавить еще больше ткани.
Простой трюк для того, чтобы соединить трейлер с машиной и скрыть любые отверстия — это использовать ткань. Создайте меш состоящие из четырехугольников, чтобы заполнить отверстия, и добавьте модификатор Multiresolution. Увеличив уровень подразделения этого модификатора, мы можем добавить складки в режиме скульптинга. Используйте кисть SculptDraw для областей между складками, и кисть Inverted Crease, чтобы придать складкам немного больше остроты. Модификатор Solidify добавит толщину ткани. Чтобы скрыть места, в которых соединяются ноги с двигателем, мы можем добавить еще больше ткани.Шаг №13: Создание окружающей среды
 Окружающая среда не должна быть эпичной,
Окружающая среда не должна быть эпичной, Создание Авто с нуля за 40 минут для GTA San Andreas
Меню Прочее Топ коммент за вчера Подписывайся! Создание Авто с нуля за 40 минут Учебник по созданию авто с "0"
Подробный урок по созданию анимации с помощью Biped
Побег за 5 минут
Создание 2dfx с 2dfx tool
Создание модели с использованием альфа текстуры
АйсМенский Кастет
Информация Чтобы оставлять комментарии, необходимо зарегистрироваться на сайте. 22 комментарий написан, 20 ноября 2013, 11:41 21 комментарий написан, 16 января 2013, 00:31 Статус: Комментариев:4Друзей:0Репутация: 0Деньги: 0$ 20 комментарий написан, 7 ноября 2012, 15:43 
Статус: Комментариев:370Друзей:129Репутация: 14Деньги: 0$Награды:: 3 
19 комментарий написан, 18 сентября 2012, 15:29  VIP-пользователь
VIP-пользовательСтатус: Комментариев:1431Друзей:20Репутация: 35Деньги: 0$Награды:: 10 18 комментарий написан, 18 сентября 2012, 10:33 Статус: Комментариев:87Друзей:3Репутация: 1Деньги: 0$ 17 комментарий написан, 17 сентября 2012, 22:16 
Статус: Комментариев:522Друзей:58Репутация: 35Деньги: 0$Награды:: 1  Уважаемые пользователи Libertycity. В нашу команду было решено провести внеочередной набор скрипите ров или аниматоров. Мы предлагаем работу с использованием новейших технологий в создании компьютерных игр, с возможным обучением, главным требованиям к скриптерам является свободное владения языком visual basic и начальное знание с++, или желание его изучить. Для аниматоров, умение создавать собственный скелет под инверсивную кинематику и опыт работы с тайм лайном и ключами, по всем вопросам обращаться в лс или в вк.
Уважаемые пользователи Libertycity. В нашу команду было решено провести внеочередной набор скрипите ров или аниматоров. Мы предлагаем работу с использованием новейших технологий в создании компьютерных игр, с возможным обучением, главным требованиям к скриптерам является свободное владения языком visual basic и начальное знание с++, или желание его изучить. Для аниматоров, умение создавать собственный скелет под инверсивную кинематику и опыт работы с тайм лайном и ключами, по всем вопросам обращаться в лс или в вк.16 комментарий написан, 17 сентября 2012, 20:39 Статус: Комментариев:369Друзей:8Репутация: 2Деньги: 0$ не за 40 минут невозможно,потому что пока ресуеш измеряеш 40 минут уже пройдут,если только на тяп ляп ![]()
15 комментарий написан, 17 сентября 2012, 20:24 
Статус: Комментариев:1272Друзей:79Репутация: 74Деньги: 0$Награды:: 1 14 комментарий написан, 17 сентября 2012, 20:13 
Статус: Комментариев:845Друзей:26Репутация: 50Деньги: 0$ Мдам скоро сайт начнут заваливать этими "40 минутными машинами"будут выкладывать подобия вот ЭТОГО- 
13 комментарий написан, 17 сентября 2012, 20:05 
Статус: Комментариев:594Друзей:22Репутация: 49Деньги: 0$Награды:: 1 12 комментарий написан, 17 сентября 2012, 18:25  VIP-пользователь
VIP-пользовательСтатус: Комментариев:1431Друзей:20Репутация: 35Деньги: 0$Награды:: 10 11 комментарий написан, 17 сентября 2012, 18:09 
Статус: Комментариев:962Друзей:59Репутация: 111Деньги: 0$Награды:: 2GForums: _vados_ 10 комментарий написан, 17 сентября 2012, 17:35 
Статус: Комментариев:1272Друзей:79Репутация: 74Деньги: 0$Награды:: 1 9 комментарий написан, 17 сентября 2012, 17:23  VIP-пользователь
VIP-пользовательСтатус: Комментариев:1431Друзей:20Репутация: 35Деньги: 0$Награды:: 10 8 комментарий написан, 17 сентября 2012, 16:39 
Статус: Комментариев:1272Друзей:79Репутация: 74Деньги: 0$Награды:: 1 7 комментарий написан, 17 сентября 2012, 15:03 
Статус: Комментариев:1067Друзей:3Репутация: 55Деньги: 0$Награды:: 4 качественно создать машину за 40 минут....подсильно либо асам в 3д максе(нормального качества) , либо если не по чертежам 
6 комментарий написан, 17 сентября 2012, 14:37 
Статус: Комментариев:526Друзей:16Репутация: 3Деньги: 0$Награды:: 9GForums: AntonJohnson145 5 комментарий написан, 17 сентября 2012, 14:26 
Статус: Комментариев:389Друзей:118Репутация: 76Деньги: 0$Награды:: 3 У меня одного видео отставало от звука? ![]() Почти честно говоря не понятно, и качество видео не очень, заливай полный урок на Ютуб, а на либерти, если только на Народ заливать... [Ничего не поставлю]
Почти честно говоря не понятно, и качество видео не очень, заливай полный урок на Ютуб, а на либерти, если только на Народ заливать... [Ничего не поставлю] 4 комментарий написан, 17 сентября 2012, 14:12  VIP-пользователь
VIP-пользовательСтатус: Комментариев:763Друзей:63Репутация: 33Деньги: 0$ 3 комментарий написан, 17 сентября 2012, 13:24  VIP-пользователь
VIP-пользовательСтатус: Комментариев:2137Друзей:62Репутация: 224Деньги: 8$Награды:: 16GForums: BENZIN Ad Опрос

 Добавить сайт в избранное
Добавить сайт в избранное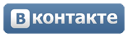















.jpg)