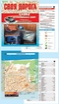|
|
|
Включая компьютер, пользователь запускает только операционную систему. Все остальные действия выполняются в графическом интерфейсе самостоятельно. В зависимости от решаемой задачи запускается определенный набор программ. При этом у каждого пользователя есть такие, которые будут открыты в обязательном порядке. Кто-то первым делом запускает почтовый клиент, кто-то открывает социальные сети в браузере. Не все знают, что эти рутинные операции можно автоматизировать, настроив автозапуск программ. Чистая ОС автоматически запускает только системные службы. Устанавливая программы, большинство пользователей не обращает внимания на начальные настройки. В результате через какое-то время компьютер превращается в «зоопарк». В нем одновременно «живут» несколько браузеров, самостоятельно стартуют клиенты разнообразных облачных хранилищ, утилиты оптимизации и загрузки файлов. Таким образом, из полезного инструмента автозагрузка превращается во «врага» пользователя, замедляющего работу операционной системы. В версиях Windows с традиционным меню «Пуск» папку автозагрузки можно найти в общем списке установленных программ. В этом месте она является вынесенным ярлыком, предназначенным для быстрого доступа. Фактически папка находится в скрытой области пользовательских файлов. Прямой доступ к ней можно получить, вызвав контекстное меню. Обозначенные рамками пункты откроют в «Проводнике» директорию конкретного пользователя, а указанные стрелками ‒ общесистемную. Чтобы не искать где находится автозагрузка в Windows 7, можно воспользоваться универсальной командой в меню «Выполнить». Вводим в текстовое поле «shell:startup». Нажатие на кнопку «ОК» открывает «Проводник». В верхней части окна мы видим полный путь к нужной директории. По умолчанию AppData не отображается в «Проводнике». Поэтому если просто открыть папку пользователя, мы ее не обнаружим, пока не включим показ скрытых файлов. Зайти в автозагрузку «Виндовс» 7 таким образом можно, но полноценно редактировать нельзя. Недостаток метода заключается в том, что большинство программ, имеющих опцию автоматизации в настройках, не будут здесь видны. Отредактировать список автозапуска можно в утилите конфигурации. Запустим меню «Выполнить» и наберем в текстовом поле показанную на скриншоте команду. В окне утилиты конфигурации переходим на вкладку «Автозагрузка». Здесь мы видим общий перечень программ, управлять поведением которых можно с помощью указанных стрелкой галочек. Снимая их, мы исключаем автоматический старт. Внесенные изменения сначала надо применить, нажав на соответствующую кнопку. Выделенная зеленым цветом колонка «Расположение» содержит путь автозагрузки для каждой программы и понадобится нам в дальнейшем. Закончив работу с утилитой конфигурации, мы получим системное уведомление. На выбор предлагается немедленная или отложенная перезагрузка. Следующий способ, позволяющий открыть автозапуск программ на Windows 7, требует вмешательства в системный реестр. В очередной раз используем меню «Выполнить». Открыв редактор реестра, вспомним про зеленое поле в утилите конфигурации. Там указываются полные пути, по которым расположены настройки автозапуска для конкретных программ. Проигрыватель AIMP прописался как раз по указанному рамкой на скриншоте пути. Чтобы отменить для него автоматический старт, указанный стрелкой ключ надо удалить. Итак, мы рассмотрели несколько способов найти и почистить автозагрузку в Windows 7. Наиболее универсальным является использование утилиты конфигурации. Только в ней все нужные данные и инструменты собраны в одном месте. Для Microsoft удивлять пользователей своих ОС стало уже доброй традицией. Изменения бывают не только внешние, вроде исчезнувшей кнопки «Пуск» в Windows 8. Система значительно меняется внутри. Мы только что нашли универсальный способ очистки автозапуска программ. Применяем его в Windows 10 и видим картинку, показанную на скриншоте. Утилита конфигурации есть, вкладка на ней тоже есть, а меню управления «переехало». Спасибо инженерам компании, которые указали где находится автозагрузка в Windows 10, а не заставили пользователей искать ее самостоятельно. Нажимаем на указанную стрелкой гиперссылку. В диспетчере задач переходим на обозначенную одноименную вкладку. Отключить автозапуск программ в Windows 10 можно прямо в ней. Для этого теперь достаточно вызвать контекстное меню. Нужный пункт показан на скриншоте. На этом изменения, внесенные Microsoft в настройку автоматизации, закончились. Управление перенесено в диспетчер задач, стало более удобным и не требует знания специальных команд. Остальные рассмотренные возможности сохранились. Убрать автозапуск программ в Windows 10 по-прежнему можно, открыв скрытую папку пользователя или внеся правки в реестр. В хорошо настроенной системе без ведома пользователя не должно запускаться ничего, что не потребуется в первые пять минут. Вычистив автозагрузку от ненужного «мусора» и руководствуясь этим правилом, можно настроить автозапуск программ, которые необходимы в первую очередь. Открываем настройки выбранного ПО и ищем пункт, отвечающий за интеграцию с операционной системой. Если разработчик предусмотрел такую возможность, ею надо просто воспользоваться. Для примера возьмем популярный плеер AIMP. Здесь нужный параметр присутствует. Поэтому мы можем его добавить в автозагрузку Windows 10, проставив галочку в указанном стрелкой месте. Если нужного нам параметра нет в настройках, поступаем следующим образом. Находим программу, используя поиск. Вызываем контекстное меню и переходим к расположению файла. В окне «Проводника» выбираем значок нужной программы. Открываем для него последовательно контекстное и выпадающее меню. Во втором добираемся до пункта, создающего ярлык программы на рабочем столе. Воспользуемся командой «shell:startup» для запуска дополнительного окна «Проводника». Чтобы добавить приложение в автозагрузку, переносим созданный ярлык в открытую директорию. Теперь в диспетчере задач мы найдем оба добавленных разными способами приложения. Используя описанный метод, добавить программу в автозапуск можно независимо от того, предусматривали разработчики такую возможность или нет. Windows 10 система «капризная», после обновления приложения до новой версии она может отказываться признавать старые ярлыки. В этом случае операцию придется повторить, отправив обновленный файл в автозагрузку. Используя планировщик, можно организовать принудительный запуск программ по расписанию. Открываем мастер создания простых задач и следуем его инструкциям. Для примера запланируем регулярный запуск музыкального проигрывателя. Чтобы впоследствии можно было найти созданную задачу, задаем ей имя. Выбираем запуск при входе в ОС. По умолчанию планировщик предлагает создать задание для запуска программы. Используем кнопку «Обзор», чтобы указать путь к исполняемому файлу. Задача создана, и система выдает нам обзорное окно с заданными характеристиками. После завершения работы мастера триггер можно отредактировать, задав дополнительные условия. К примеру, активировать ограничение по сроку выполнения. Используя обозначенную область, указываем начальное и конечное значение даты для нашей задачи. Владельцам ноутбуков надо обратить внимание на вкладку «Условия». Чтобы задача выполнялась в любом случае, а не только при подключении в электросети, в указанной рамкой области снимаем обе галочки. Результатом проведенных манипуляций станет автоматический запуск проигрывателя при каждом входе в ОС. При этом удалить программу из автозагрузки рассмотренными выше способами невозможно. В диспетчере задач она отображаться не будет. Для отмены задания его нужно удалить из планировщика. Автоматический запуск программ ‒ это полезный инструмент, избавляющий от выполнения рутинных действий. Однако работать «на благо» владельца ПК он будет только в случае разумного подхода. Если установка программ выполняется по принципу «компьютер сам попросил», система быстро превратится в «зоопарк», а автозагрузка станет причиной «тормозов» и главным врагом пользователя. pcfaq.info Настройка автозапуска (загрузки программ после входа пользователя в учетную запись) приложений на Windows 7 – актуальная для новичков тема. Многие начинающие юзеры задаются вопросами, откуда на компьютере так много программ, если они их не инсталлировали, и как удалить лишние приложения с автозагрузки. Об этом и расскажет сегодняшний краткий обзор. Прежде чем коснуться редактирования списка автозапуска, дадим определение данному термину. Автозагрузка – это функция операционной системы, позволяющая выполнять запуск каких-либо приложений сразу после загрузки собственных файлов без ведома пользователя, но добавленных им или другими программами в список подвергаемых автоматическому запуску. Эта функция Windows 7 позволяет не беспокоиться о запуске утилит, которыми юзер пользуется постоянно (браузер, менеджер загрузок, аудиоплеер, файловый менеджер). Под термином «настройка автозагрузки» будем понимать удаление (чаще всего), добавление, временное отключение запуска программ или отсрочка на указанный промежуток времени (десяток секунд, пока запустится Виндовс). Увидеть перечень автоматически загружаемых с Windows 7 программ можно несколькими методами, которые сводятся к визуализации содержимого нескольких веток реестра (об этом речь пойдет ниже). Это: Пути к приложениям, которые загружаются вместе с Windows 7 прописаны в специально отведенных для этого ветках реестра. Получить доступ к ним можно посредством редактора реестра. Запускаем приложение (команда regedit) и открываем указанные ниже ветки системной базы данных. Первая содержит перечень программ, которые запускаются для активной учетной записи, а вторая относится ко всем пользователям компьютера. Путем удаления или добавления ключей типа REG_SZ с путями к программам можно легко добавить или удалить нужный объект. Более простым путем редактирования автозапуска в активной учетной записи является папка «Автозагрузка», расположенная в меню «Пуск». Перезагружать Windows 7 сразу — не обязательно. Средства «семерки», при помощи которых осуществляется настройка списка автозапуска, мы рассмотрели. Перейдем к утилитам от сторонних производителей, позволяющим выполнять аналогичные действия. Лучшая утилита для обслуживания компьютера CCleaner предлагает не только очистку реестра от ненужных ключей и диска от мусорных файлов, но и открывает возможность редактирования списка автозагрузки. При помощи расположенных правее от главного фрейма кнопок доступно отключение и удаление элементов из автозапуска. Создавать новые записи в CCleaner, увы, не получится. Обращаем внимание на расположенную вверху панель вкладок. В первой, называемой «Windows», содержатся приложения, которые загружаются после входа пользователя в учетную запись. Далее расположены записи с информацией о плагинах, которые активируются при вызове браузера. (Visited 19 330 times, 1 visits today) windowsprofi.ru 7 причин, почему не нужно ставить запуск двигателя После появления первых систем для автоматического запуска двигателя, в этих ваших интернетах разгорелись жаркие споры о положительных и отрицательных нюансах использования этого оборудования. С каждой стороны слышны свои аргументы, поэтому мы решили рассмотреть основные недостатки этих систем и способы борьбы с ними. Основная проблема установки системы дистанционного запуска двигателя на транспортное средство с карбюратором связана с необходимостью в некоторых конструкциях в ручном режиме открывать "подсос". Что делать? Менять машину на другую? Или забыть о системе автозапуска навсегда? Естественно нет! Конечно, если водитель готов потратить дополнительную сумму денег. Учитывая, что с данной проблемой столкнулись владельцы отечественных автомобилей, не удивительно, что и с решением этой задачи справились наши соотечественники. Читайте также: Где установить дистанционный запуск со скидкой в 11% Для возможности установки системы автозапуска на автомобили с карбюратором потребуется приобрести дополнительное оборудование САДКО-БК-7 – система автоматического запуска карбюраторных и инжекторных двигателей с функциями бортового компьютера. Большинство систем автоматического запуска двигателя с кнопки требуют наличия второго дубликата ключа в салоне автомобиля. Естественно, что это может облегчить угон транспортного средства. Решений этой проблемы несколько: Некоторые автовладельцы привыкли просто выключать двигатель автомобиля. С установкой системы автозапуска придется несколько поменять свои привычки, так как несанкционированное движение транспортного средства может привести к плачевным результатам. Избежать этой проблемы довольно легко – достаточно перед выходом из автомобиля ставить машину на нейтральную передачу и активировать стоячий тормоз. Кроме этого, есть сигнализации с запуском, поддерживающие так называемую "программную нейтраль". Обратите внимание на эту функцию, когда соберетесь поставить автозапуск на свою машину. Бензин действительно расходуется при этом процессе. Но он расходуется и при самостоятельном прогреве двигателя водителем. Поэтому достаточно просто следить за необходимым уровнем топлива в баке транспортного средства, чтобы избежать этой неприятной ситуации. Однако, если у вас установлен периодический запуск двигателя, а вы, к примеру, уехали в командировку, то бензин в баке вполне может закончиться. Проблемы с выходом стартера из строя при работе системы автозапуска возможны только при определенных ситуациях: Наиболее простые системы автозапуска не обладают функцией контроля стартера. Рекомендуется приобретать оборудование, позволяющее включать стартер только одновременно с двигателем транспортного средства. Установку системы лучше доверить профессионалам, так как неправильное подключение также может привести к этой проблеме. Естественно, что включенный двигатель транспортного средства облегчает работу автомобильным угонщикам. Автомобиль стоит немаленьких денег, поэтому обеспечить ему безопасность – задача каждого ответственного владельца. Не стоит оставлять машину с системой автоматического запуска с брелка в безлюдных местах и без возможности быстро оказаться около нее. Ситуация, когда человек садится в автомобиль с запущенным двигателем и забывает вставить ключ зажигания перед началом движения – вполне возможна. В итоге руль управления блокируется, что приводит к непредвиденным ситуациям. Специалисты рекомендуют выполнять блокировку руля после каждой поездки. Такой способ поможет избежать возможности начала движения с заблокированным механизмом, так как для разблокировки придется, в любом случае, использовать ключ зажигания. Второй вариант - принудительное глушение заведенного двигателя после снятия с охраны. Комментарий: Автор статьи - диванный теоретик у которого нет авто, а про автозапуск он слышал от бабки возле подъезда. 1) Если авто стоит с заведенным двигателем, все системы охраны работают за исключением датчиков удара. Если угонщик попытается взломать дверь заведенного авто, да даже открыть заведенное авто штатным ключом при поставленной охране двигатель моментально глушится и срабатывает тревога. Даже если он ювелирно вырежит стекло, влезет в салон минуя запертые двери, то при нажатии на педаль или опускании ручника - срабатывает тревога и глушится мотор. 2) Нормальный установщик сигнализации, а не колхозник дядя петя из соседнего гаража, который ставил сигнализацию на классику и поэтому он супермегапрофи, такой же как и автор этой статьи ставит сигнализацию так, что автомат заводит машину только из паркинга, робота из нейтрали, а механику вообще при соблюдении спец. алгоритма при глушении машины в ПРЕДЫДУЩЕЙ поездке. В любом другом случаи авто не заведется вообще и брелок сообщит вам об этом. Комментарий: С этим (САДКО-БК-7) в саду от грызунов ставить надо. Есть нормальные системы и к каждой машине свой подход. С любым агрегатом когда переводиш на автономность есть риск буть то чайник, утюг, авто и.т.д. Комментарий: Дмитрий Кузнецов Вы идиот. прежде чем что-писать нужно изучить материал, что вы написали это сказки и выдумка.Заведенная машина – легкая добыча для злоумышленника? чем? чем отличается от не заведенной. если сигнализация с автозапуском - то режим охрана авто работает и ни одна зона не снята с охраны. Блокировка руля из-за системы автоматического запуска -. это что то новое вы открыли то чего раньше не было. и все это только из -за заведенного автомобиля вы сами в АВТО ездили хоть раз? блокировка руля может быть и без заведенного авто. К каким ситуациям это может перевести если вы нажимаете любую педаль. то машина без ключа глушится!! http://www.monsterauto.ru legkoe-delo.ru Со временем, накопленные программы могут повлиять на производительность и быстродействие системы Windows 7 (стоит отметить, что автозагрузка приложений Steam и Skype может очень существенно увеличивать загрузку операционной системы). Если после включения системы в процессах функционирует только один антивирус, то компьютер работает без потери производительности, но если запущено несколько приложений, могут возникнуть разные неполадки, включая общую заторможенность и нестабильность работы ПК, что особо заметно на обычных или слабых компьютерах. Чтобы изменить автоматический запуск текущего сеанса, необходимо найти в списке (в левой колонке) папку под названием «HKEY_CURRENT_USER» и перейти по пути HKEY_CURRENT_USER\Software\Microsoft\Windows\CurrentVersion\Run (рис. 5). Раздел реестра с записями В каком случае запускаются Так производятся отладка автозапуска приложений в Windows 7. Не забывайте сохранять точки восстановления, чтобы при неправильных действиях, была возможность вернуть систему в исходное состояние. esate.ru Автозапуск программ – это абсолютно необходимая функция для нормальной работы компьютера. С помощью автозапуска операционная система самостоятельно запускает те программы, которые должны работать постоянно во время работы компьютера. Но, некоторые разработчики программ злоупотребляют этой функцией. В результате многие программы, которые совершенно не нужны пользователю постоянно, загружаются автоматически и создают постоянную нагрузку на компьютер, не выполняя никакой полезной работы. В этом материале вы узнаете, как отключить автозапуск программ в Windows 7. Отключить автозапуск программ в Windows 7 можно несколькими способами. Во-первых, вы можете открыть настройки программы и отключить функцию автозапуска. Но, к сожалению далеко не все программы имеют такие функции в настройках. Кроме этого, если вы хотите отключить автозапуск сразу нескольких программ, то этот способ будет не очень удобен и отнимет много времени. В таких случаях вы можете воспользоваться утилитой MSCONFIG или специальными программами для отключения автозапуска программ. Способ № 1. Отключаем автозапуск программы с помощью ее настроек. Откройте нужную программу и перейдите в ее настройки. Здесь вам нужно найти функцию автозапуска и отключить ее. Продемонстрируем это на примере программы uTorrent. Запускаем программу и открываем меню «Настройки». В этом меню выбираем пункт «Настройки программы». После этого перед вами откроется окно с настройками программы. Найдите функцию автозапуска данной программы и отключите ее. В случае uTorrent данная функция находится на вкладке «Общие». После настройки программы закрываем окно нажатием на кнопку «Ok» для того чтобы сохранить изменения. Все, таким не сложным способом мы отключили автозапуск программы uTorrent в Windows 7. Способ № 2. Отключаем автозапуск при помощи утилиты MSCONFIG. С помощью утилиты MSCONFIG можно получить доступ ко многим настройкам операционной системы Windows. Для того чтобы открыть данную утилиту нажмите комбинацию клавиш Windows + R и в открывшемся окне введите команду «MSCONFIG». После этого вы увидите небольшое окно с названием «Конфигурация системы», это и есть наш MSCONFIG. Чтобы отключить автозапуск программ в Windows 7 вам нужно перейти на вкладку «Автозагрузка». Здесь отображается список программ, которые запускаются автоматически сразу после старта операционной системы Windows 7. Для того чтобы отключить их автозапуск достаточно снять отметку напротив названия программы и сохранить настройки нажатием на кнопку «Применить». Нужно отметить, что некоторые программы могут не отображаться во вкладке «Автозагрузка». Это случается, если они запускаются как службы. Для того чтобы отключить автозапуск таких программ перейдите на вкладку «Службы» и установите отметку напротив функции «Не отображать службы Майкрософт». После этого вы увидите все программы, которые запускаются автоматически в качестве служб на вашем компьютере. Отключить автозапуск таких программ также очень просто. Для этого достаточно снять отметку напротив названия службы и сохранить настройки. Способ № 3. Отключаем автозагрузку программ при помощи специальных программ. Также вы можете воспользоваться сторонними программами. Так одной из наиболее продвинутых и удобных программ для управления автоматическим запуском является программа Autoruns. После запуска данная программа сканирует операционную систему и собирает данные обо всех программах, которые запускаются автоматически. Эти программы разделяются на группы и отображаются в отдельных вкладках программы Autoruns. Для того чтобы убрать программу из автозагрузки при помощи Autoruns достаточно снять отметку напротив нужной программы. Большинство загружаемых автоматически программ, доступны пользователю на вкладке «Logon». Для того чтобы отключить автозапуск служб нужно перейти на вкладку «Services». comp-security.netКак отключить автозапуск программ в Windows 7. Установка автозапуск
где находиться автозагрузка, добавление и удаление программ, настройка
Очистка автозапуска
Windows 7









Windows 10


Настройка автозапуска
ПО с автозапуском

ПО без автозапуска



Планировщик задач









В заключение
Настройка автозапуска программ Windows 7: инструкция
Что такое автозагрузка
Как открыть список автозагрузки
Редактор реестра
Каталог «Автозагрузка»
Конфигурация системы
Сторонние программы
CCleaner
Дистанционный запуск двигателя: почему он не нужен? Установка автозапуска без сигнализации - актуально или нет?
Автозапуск и карбюратор - возможно ли?
Решение

Проблема второго ключа в салоне автомобиля
Решение
Автозапуск и самостоятельное движение автомобиля
Другое решение
Расход бензина при автоматическом периодическом прогреве двигателя
Автозапуск и стартер
Заведенная машина – легкая добыча для злоумышленника?
Однако, у тут есть варианты:
Блокировка руля из-за системы автоматического запуска
Настройка автозагрузки Windows 7
В этом уроке вы узнаете:Автозагрузка приложений в Windows 7
Многие программы создаются с автоматическим добавлением ярлыка в меню автозапуска. Этот фактор характерен для программного обеспечения, которое должно работать в фоновом режиме. Таким образом, после включения компьютера, происходит автоматический запуск приложения.Удаление программы из папки автозагрузки
Чтобы избавиться от присутствующих проблем и наладить общую функциональность ПК, производится настройка автозапуска Windows 7. Существует несколько методов контроля приложений, которые интегрируются в ОС при инсталляции. По умолчанию ярлыки программ автозапуска Windows 7 находятся в основном меню, привычном для каждого пользователя. Чтобы найти этот раздел, необходимо (рис. 1): Рисунок 1. Переход к папке автозагрузки через меню Пуск. Здесь открываются именно те приложения, которые функционируют с момента загрузки ОС. Если удалить ярлыки из этой папки, в следующей загрузке они работать в фоне больше не будут. Таким образом, можно удалять приложения из автозагрузки. Но что если ярлык нужной программы в этом списке отсутствует, а сама программа загружается вместе с операционной системой? Чтобы выполнить настройку автозапуска стороннего или системного программного обеспечения, можно применить несколько разных инструментов. Наиболее простой и понятный метод - это использование штатных ресурсов, интегрированных в ОС. Существует два метода настройки приложений участвующих в автозапуске – это реестр и командная строка (командная строка потребуется только для запуска утилиты msсonfig). Как бы устрашающе ни звучал второй способ, msсonfig - очень простая и универсальная утилита, которая помогает выполнять самые разнообразные изменения в системе простыми командами.
Рисунок 1. Переход к папке автозагрузки через меню Пуск. Здесь открываются именно те приложения, которые функционируют с момента загрузки ОС. Если удалить ярлыки из этой папки, в следующей загрузке они работать в фоне больше не будут. Таким образом, можно удалять приложения из автозагрузки. Но что если ярлык нужной программы в этом списке отсутствует, а сама программа загружается вместе с операционной системой? Чтобы выполнить настройку автозапуска стороннего или системного программного обеспечения, можно применить несколько разных инструментов. Наиболее простой и понятный метод - это использование штатных ресурсов, интегрированных в ОС. Существует два метода настройки приложений участвующих в автозапуске – это реестр и командная строка (командная строка потребуется только для запуска утилиты msсonfig). Как бы устрашающе ни звучал второй способ, msсonfig - очень простая и универсальная утилита, которая помогает выполнять самые разнообразные изменения в системе простыми командами. Как отключить автозапуск приложения прописанный в реестре Windows с помощью удобной программы, встроенной в Windows 7
msсonfig - это серьезная системная утилита с большими возможностями для управления операционной системой Windows 7, но освоить ее сможет любой. Найти ее в Windows можно по названию через привычный поиск в меню Пуск. Также вы можете нажать сочетание клавиш Win + R, после чего ввести ее название в строку и нажать Enter (рис. 2).  Рисунок 2. Запуск утилиты msсonfig через окно «Выполнить». Включив приложение, мы переходим на вкладку автозагрузки. В этом меню внимательно осматриваем каждый пункт, чтобы определить конкретное назначение. Не следует отключать все приложения, поскольку антивирус и подобные программы должны обязательно быть активными. Расставляя галочки напротив приложений, осуществите настройку. Присутствие галочки означает выполнение программы при загрузке операционной системы. Отсутствие, соответственно, деактивирует его.
Рисунок 2. Запуск утилиты msсonfig через окно «Выполнить». Включив приложение, мы переходим на вкладку автозагрузки. В этом меню внимательно осматриваем каждый пункт, чтобы определить конкретное назначение. Не следует отключать все приложения, поскольку антивирус и подобные программы должны обязательно быть активными. Расставляя галочки напротив приложений, осуществите настройку. Присутствие галочки означает выполнение программы при загрузке операционной системы. Отсутствие, соответственно, деактивирует его.  Рисунок 3. Настройка автозагрузки из вкладки «автозагрузка» утилиты msсonfig. Метод настройки с помощью msсonfig достаточно эффективен и актуален, поскольку обеспечивает тонкую, результативную и наиболее понятную настройку автозагрузки и других манипуляций.
Рисунок 3. Настройка автозагрузки из вкладки «автозагрузка» утилиты msсonfig. Метод настройки с помощью msсonfig достаточно эффективен и актуален, поскольку обеспечивает тонкую, результативную и наиболее понятную настройку автозагрузки и других манипуляций. Как просмотреть автозагрузку приложений в реестре Windows 7
Чтобы открыть редактор реестра, вам необходимо нажать клавиши Win + R, после чего в открывшемся окне «Выполнить» написать команду regedit и нажать клавишу Enter (рис. 4).  Рисунок 4. Запуск редактора реестра с помощью нажатия клавиш Win+R и ввода команды regedit. Открывшееся окно редактора реестра выглядит устрашающе, но на самом деле напоминает проводник Windows.
Рисунок 4. Запуск редактора реестра с помощью нажатия клавиш Win+R и ввода команды regedit. Открывшееся окно редактора реестра выглядит устрашающе, но на самом деле напоминает проводник Windows. Рисунок 5. Поиск необходимых разделов реестра для настройки автозагрузки приложений. Таким образом можно с легкостью настроить запуск приложений.Список разделов реестра Windows 7, где необходимо искать прописанные в автозагрузку приложения:
Рисунок 5. Поиск необходимых разделов реестра для настройки автозагрузки приложений. Таким образом можно с легкостью настроить запуск приложений.Список разделов реестра Windows 7, где необходимо искать прописанные в автозагрузку приложения: [HKEY_CURRENT_USER\Software\Microsoft\Windows\CurrentVersion\Run] Запуск осуществляется при входе пользователя в систему. [HKEY_CURRENT_USER\Software\Microsoft\Windows\CurrentVersion\RunOnce] Запуск осуществляется однократно при входе пользователя в систему. [HKEY_LOCAL_MACHINE\SOFTWARE\Microsoft\Windows\CurrentVersion\Run] Запуск осуществляется при входе любого пользователя в систему. [HKEY_LOCAL_MACHINE\SOFTWARE\Microsoft\Windows\CurrentVersion\RunOnce] Запуск осуществляется однократно при входе любого пользователя в систему. Что нужно для добавления нового приложения в автозапуск?
Для реализации решения этой задачи понадобится создать ярлык нужного программного обеспечения в папке автозапуска. Выполнить это несложно. С рабочего стола следует скопировать по вышеуказанному пути ярлык необходимого приложения, и после очередной перезагрузки программное обеспечение запустится вместе с операционной системой.Как отключить автозапуск программ в Windows 7
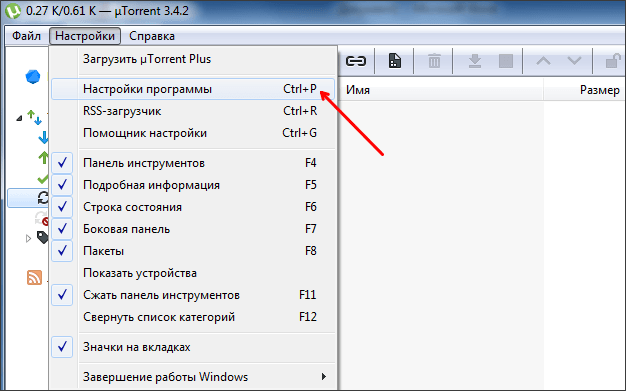
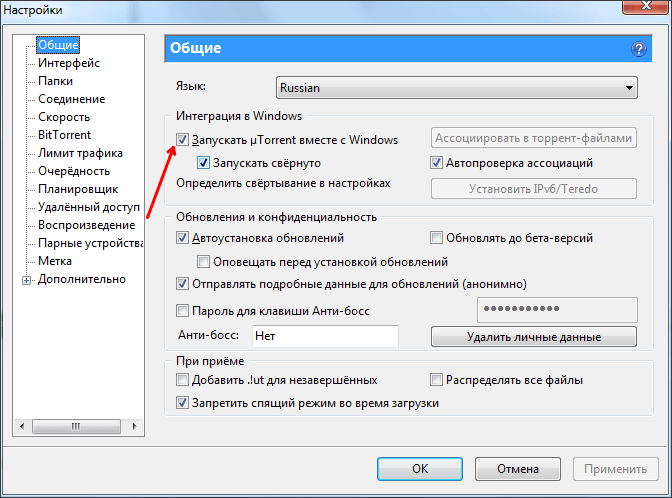





 Добавить сайт в избранное
Добавить сайт в избранное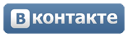















.jpg)