«Яндекс.Транспорт» и «Яндекс.Карты» объединились
В «Яндекс.Карты» были перемещены главные возможности сервиса «Яндекс.Транспорт». Отдельное приложение «Транспорт» будет работать до мая 2020 года — пользователям предоставлено время, чтобы перейти в «Карты». Это приложение умеет показывать движение автобусов, пробки и сохранять в избранное маршруты и остановки.
Следить за движением автобусов в «Картах» можно в разделе, который включается с помощью кнопки «Транспорт» на главном экране. При этом вид карты меняется — иконки мест и автомобильные дороги становятся менее заметными и не отвлекают от поиска нужного автобуса, а остановки выглядят крупнее. «Карты» в реальном времени показывают движение автобусов, троллейбусов, трамваев и маршруток больше, чем в 70 городах России.
В «Картах» можно добавлять избранные маршруты и остановки. Избранное и другие данные автоматически переносятся из «Транспорта» в «Карты».
В будущем в «Картах» появятся новые транспортные возможности. В приложении будет отображаться полное расписание транспорта и появятся алгоритмы построения маршрутов.
В «Картах» теперь всё собрано в одном приложении. Например, можно найти новое кафе: прочитать отзывы, посмотреть фотографии и цены — а потом построить маршрут сразу до входа. Если нужно выбрать, на чём лучше доехать — на общественном транспорте или на машине — в «Картах» можно сравнить все варианты маршрутов. Там же можно узнать, сколько будет стоит такси и когда оно приедет. С помощью «Карт» можно найти ремонт часов около дома, выбрать ресторан или записаться в парикмахерскую.
По словам «Яндекса» каждый месяц мобильным приложением «Яндекс.Карты» и веб-версией этого сервиса пользуются 50 миллионов человек. Приложение работает даже офлайн и поможет не заблудиться, когда под рукой нет интернета.
Скачать для iPhone
Скачать для AndroidiGuides в Telegram — t.

iGuides в Яндекс.Дзен — zen.yandex.ru/iguides.ru
Как добраться ОТ и ДО в Москве, поиск маршрутов по городу.
Ищите и составляйте оптимальные для Вас маршруты общественного транспорта ОТ своего местоположения и ДО нужной улицы или дома, а так же автомобильные, велосипедные и пешие маршруты для прогулок.
Выберете транспорт:
Общественный транспорт На автомобиле Велосипед Пешком
Показать маршрут на карте
Маршрут на карте города.
Ждите, загрузка карты
Спрашиваете, на чём можно доехать или как дойти до определенной улицы или дома в Москве? Отвечаем — очень просто, найдите свой оптимальный маршрут по городу при помощи планировщика поездок на нашем сайте street-viewer.ru. Наш сервис найдет для Вас до 3-х вариантов проезда по городу Москва ОТ Вашего адреса и ДО точки назначения. На схеме с маршрутами нажмите кнопку подробнее (значок начала следования) и переходите к подробному описанию вариантов проезда. Для всех маршрутов будут показаны время в пути с учетом пробок, номера автобусов, маршруток и другого общественного транспорта.
Для всех маршрутов будут показаны время в пути с учетом пробок, номера автобусов, маршруток и другого общественного транспорта.
Популярные маршруты:
- ОТ: Москва, метро саларьево — ДО: Москва, метро калужская;
- ОТ: Москва, метро горчакова — ДО: Москва, метро свиблово тц европолис;
- ОТ: Москва, метро перово — ДО: Москва, новогиреевская 17;
- ОТ: Москва, скандинавский б-р — ДО: Москва, новый арбат 13;
- ОТ: Москва, бианки 4 корп 1 московский — ДО: Москва, 1 -успенское шоссе 111 кг мать и дитя;
Как проложить маршрут по городу:
Пользователи нашего сайта часто спрашивают, например: «Как добраться от автовокзала до больницы?» и т.п. Мы решили облегчить поиск оптимального маршрута для всех нуждающихся.
Движение по заранее составленному маршруту – это способ исключить проблемы, которые могут возникнуть в незнакомой местности, и максимально быстро преодолеть нужный участок дороги. Не упускайте деталей, заранее уточните по карте направление движения по дороге и повороты.
С помощью сервиса планирования поездок, Вам достаточно ввести начало и конец маршрута, далее нажать кнопку «Показать маршрут на карте» и Вы получите несколько вариантов маршрутов. Выберете наиболее подходящий и начинайте движение. Возможны четыре режима составления маршрута — на городским общественным транспортом (включая маршрутные такси), на автомобиле, на велосипеде или пешком.
При нажатии на иконку начала или конца маршрута, можно перейти к подробным инструкциям и приблизительному времени в пути, которые можно сохранить на компьютере или телефоне или распечатать. Информация о поездках, включая время в пути, является приблизительной.
При поиске пешеходного маршрута, на пути следования могут отсутствовать тротуары или пешеходные дорожки.
Дополнительные сведения о расписании движения транспорта по маршрутам, тарифах и услугах узнавайте у транспортного агентства города Москвы.
Картографические данные предоставлены компанией © Yandex
МАРШРУТЫ И РАССТОЯНИЯ
Здесь Вы можете рассчитать расстояние и маршрут между городами России, Европы, Азии, Африки и Америки.• Вы можете выбрать страну, город или крупный населенный пункт из выпадающего меню, помеченного знаком ▼.
• Вы можете найти и выбрать населенный пункт, набрав в поисковой строке A и B первые буквы названия.
При выпадении большого количества одинаковых названий — необходимо набрать название населенного пункта и через пробел первые буквы района, области или страны.
Пример 1: найти «Каменка, Приморский край»
Пример 2: найти «Ломышки, Сусанинский район» -достаточно набрать- лом сус.
Пример 3: найти «Дрё, Франция» -достаточно набрать- дре фра.

• Если населенный пункт или объект отсутствует в выпадающем списке(меню), необходимо набрать название или адрес объекта на любом языке и нажать «Показать» и он будет найден на карте.
Пример 1: Новый Арбат д.28 -> «Показать».
Пример 2: Серра-тальяда бразилия -> «Показать».
Пример 4: toronto railway museum -> «Показать».
• С помощью кнопки «Показать», вы можете найти любой населенный пункт или объект, даже если к нему нет возможности построить маршрут.
• Вы можете кликать мышью на карте, чтобы устанавливать метки, зелёная метка начало маршрута и красная метка конец маршрута.
• Вы можете удалять метки, ещё раз кликнув по ней левой кнопкой мыши.
• Вы можете перемещать по карте любую метку маршрута для изменения маршрута. Для этого нужно кликнуть мышью по метке и удерживая её нажатой, двигайть метку по карте и маршрут будет мгновенно обновляться.
• Вы можете
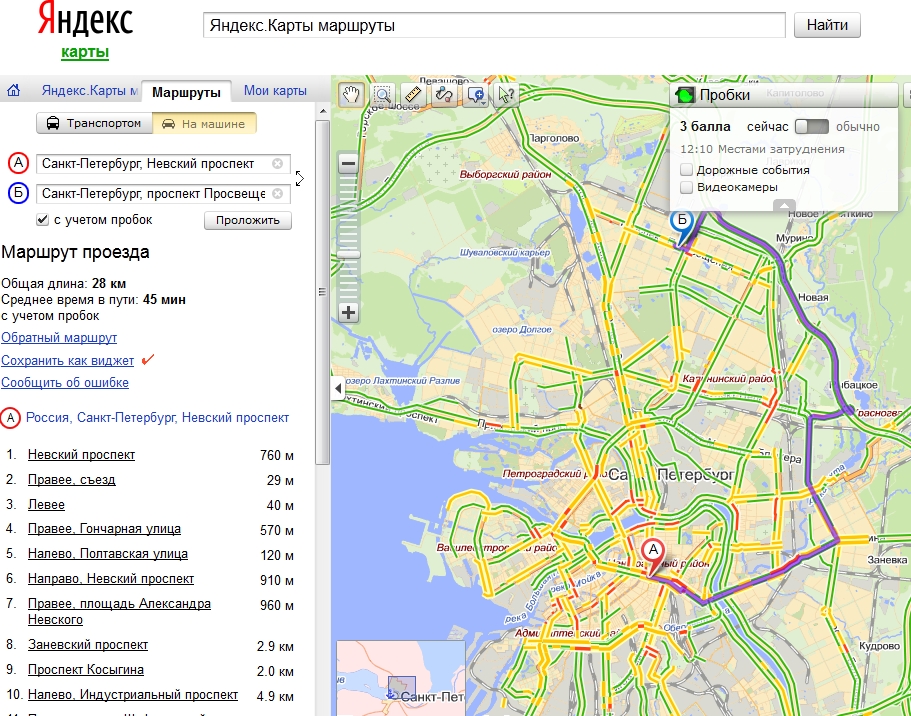 Для этого нужно кликать по линии основного маршрута и устанавливать новые метки. Далее, перемещая метки в нужном направлении, строить любой маршрут.
Для этого нужно кликать по линии основного маршрута и устанавливать новые метки. Далее, перемещая метки в нужном направлении, строить любой маршрут.• Вы можете переключать карты, для просмотра местности в различных вариантах.
• Вы можете подробно посмотреть любую точку маршрута, кликнув по названию населенного пункта в описании маршрута в колонке слева. Маршрут включает населенные пункты в радиусе 2 км.
• Распечатать маршрут и данные на карте
Данный ресурс производит расчет маршрутов без использования сторонних сервисов, по гео-данным Openstreetmap и может отличаться от других источников.
© ISSA.RU | geo-data by Openstreetmap
Как сменить язык на Яндексе 2. Установить и настроить переводчик в Яндекс браузере
Миллионы пользователей часто ищут браузер, способный переводить с одного языка на другой. Ведь необходимо знакомиться и общаться с людьми из разных стран.
В то же время вы можете использовать функцию, которая переводится автоматически.
Однако прежде всего необходимо уточнить, как пользоваться программным комплексом, который, в свою очередь, установлен в Яндекс браузере.
Пользователи, которые работают на англоязычных или других зарубежных сайтах, часто сталкиваются с трудностями. Чтобы правильно понять предложение или какую-то фразу, нужно пользоваться словарями.
Но пока пользователи теряют много времени. Разработчики компании Яндекс решили упростить работу своим пользователям и создали программу, позволяющую переводить на родной язык в онлайн-режиме.
Как настроить браузер
Чтобы не копировать предложения и фразы для перевода, в первую очередь нужно узнать, как правильно настроить браузер.Перевод любой интернет-страницы покажется довольно простым, если вы воспользуетесь встроенным в Яндекс браузером инструментом.
В этом случае вы должны действовать в соответствии с указанными инструкциями, а затем вы можете обновить браузер, который будет выполнять эту сложную задачу.
- правильно запустит браузер;
- открыть панель управления со специальным значком;
- зайти в раздел «Настройки»;
- спуститесь вниз страницы и щелкните по элементу, он покажет «показать дополнительные»;
- найти вариант, где указан «Язык»;
- нажмите «Настроить язык»;
- нажмите «Добавить»;
- выбрать из вышеперечисленных языков «Русский»;
- активировать элемент, «назначив основной язык»;
- нажмите «Готово»
Когда вы включаете и выключаете предлагаемые функции, опции будут отображаться внизу.Некоторые пользователи предпочитают использовать автоматический перевод. В этом случае вам необходимо установить «Предлагать перевод страницы». То есть при открытии любого иностранного портала перевод будет выполнен автоматически.
Как выделить текст
Есть интересная функция, позволяющая выделять определенные слова и отдельные фразы. Пользователям предлагается очень удобный и интересный вариант «После того, как слово или фраза выбраны, предложить перевод».
Пользователям предлагается очень удобный и интересный вариант «После того, как слово или фраза выбраны, предложить перевод».
На странице, которую вы хотите щелкнуть, появляется синяя стрелка.В выпадающем меню можно рассмотреть всевозможные варианты из программы, которая переводит правильно и правильно.
Переведите иностранное слово с помощью клавиши Shift. Если вы нажмете на эту опцию и наведете курсор, то отобразится перевод. Перед тем как открыть небольшое окошко. Следуя всем вышеперечисленным рекомендациям, вы легко сможете настроить свой компьютер и наслаждаться общением с друзьями.
Посещая разные страницы сайтов или форумов, вы часто сталкиваетесь с необходимостью перевода как отдельных фраз и предложений, так и страниц целиком.Использование сторонних онлайн-переводчиков в таких ситуациях — очень неудобное решение. Именно поэтому в большинстве современных браузеров есть функция автоматического перевода, за исключением браузера Яндекс.
В этой статье я не буду обсуждать качество перевода, а остановлюсь на удобстве использования этой встроенной функции и решении случайных проблем.
Как включить переводчик в Яндекс браузере
Основная особенность встроенного интерпретатора в Яндекс.Браузере — нельзя переводить фрагменты текста на страницах выбранного языка.При установке Яндекс.Браузер определяет основной язык вашей ОС и устанавливает этот интерфейс в качестве языка по умолчанию. В будущем для всех посещенных страниц
Пример . У вас русскоязычная винда, соответственно в браузере отображается русский язык. Все страницы, просматриваемые на языке, отличном от указанного выше, независимо от того, какой язык — французский, немецкий или итальянский, — будут предложены для перевода на русский язык.
Таким образом, с помощью Яндекс.Браузера можно перевести:
- Одно слово, фраза или весь текст на странице;
- Полностью вся страница, включая ее интерфейс.

Если вам нужно перевести текст на язык, отличный от установленного в браузере — воспользуйтесь онлайн-сервисами, например, тем же переводчиком Яндекс.
Изменить язык интерфейса в Яндекс браузере можно следующим образом.
1. Перейдите в раздел настроек и прокрутите вниз до кнопки «Показать дополнительные настройки».
2. Найдите раздел «Языки».
3. По умолчанию браузер добавляет два языка — английский и язык вашей ОС.Необходимо добавить еще — нажмите на кнопку, показанную на картинке, и выберите из выпадающего списка.
4. После перезагрузки язык интерфейса будет изменен.
Как перевести отрывок текста
Перевести небольшой фрагмент текста или всю страницу не составит труда.
1. Выделите нужный фрагмент, удерживая левую кнопку мыши.
2. Во всплывающем окне найдите и нажмите кнопку, отмеченную на снимке экрана.
3. Браузер автоматически определит язык фрагмента и предоставит перевод в новом окне.
Браузер автоматически определит язык фрагмента и предоставит перевод в новом окне.
4. Считаете, что язык определился неправильно — выберите тот, который вам больше подходит.
Для перевода отдельного слова — не обязательно делать выделение, просто подведите к нему курсор и нажмите горячую клавишу «Shift».
Перевести всю страницу
Если есть необходимость полностью перевести сайт, включая элементы навигации — есть два простых способа.
1. На каждой странице, написанной не на родном для браузера языке, под адресной строкой есть кнопка для перевода.
Верните страницу в исходное состояние, перезапустив ее (клавиша F5) или нажав кнопку Показать оригинал.
2. Нет такой надписи — не беда. На выбранной странице щелкните правой кнопкой мыши и выберите соответствующий элемент.
Как отключить перевод в Яндекс Браузере
Автоматический перевод страниц в Яндекс Браузер не предусмотрен, вам будет предложено только перевести страницу. Это актуально для последней версии браузера, в противном случае — просто.
Это актуально для последней версии браузера, в противном случае — просто.
Отключить даже предложение перевода можно в настройках в разделе «Языки». Для этого снимите отметки с указанных пунктов и перезапустите браузер.
Перевод страницы не работает
В случаях, когда переводчик не работает в Яндекс.Браузере — проверьте настройки и основной язык браузера.
Дайте настройки форме, изображенной на картинке и все должно работать.
Расширения для перевода страниц в Яндекс Браузер
Яндекс использует в описанном браузере собственный переводчик. Качество перевода может существенно отличаться от других услуг, особенно в узких тематиках.
Выровнять разницу помогут специальные переводчики расширений, предоставляемые онлайн-сервисами. Принцип их работы принципиально не будет отличаться от встроенного.
Google Переводчик
Корпорация Google позаботилась не только о собственных пользователях, но и о пользователях других браузеров, выпустив одноименное расширение.
Найдите и скачайте в интернет-магазине Chrome.
После установки в Яндекс Браузере справа от адресной строки появляется значок, позволяющий сделать перевод.
В отличие от встроенного переводчика, Google Translate позволяет перевести текст страницы на любой из представленных.
Вы можете удалить расширение в разделе «Дополнения».
ImTranslator
В отличие от всего вышеперечисленного, ImTranslator не имеет собственной словарной базы, а представляет собой лишь оболочку для словарей от Google, Microsoft и Translator.
После установки расширения в контекстном меню появится пункт, позволяющий перевести страницу на любой из 91 представленного языка.
Результаты
Задачу перевода целых страниц или отдельных фраз и слов в Яндекс Браузере можно решить с помощью широкого набора инструментов. Не ограничивайтесь только встроенным переводчиком — используйте дополнительные возможности, и вы получите на выходе очень читаемый текст.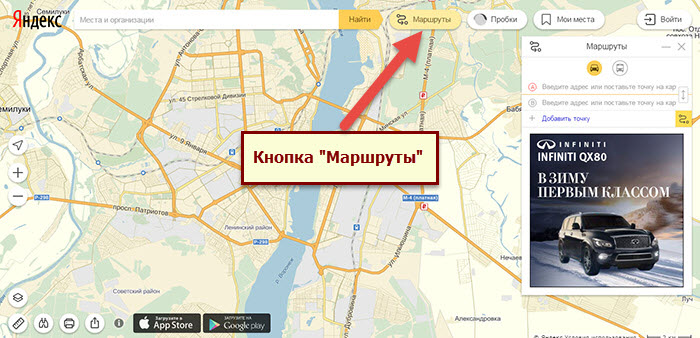
Вам понадобится
- — активное интернет-соединение
- — открыть в любом браузере главную страницу поисковой системы «Яндекс»
Инструкции
Найдите « Яндекс » по ссылке «Персональные настройки».Он расположен вверху страницы, над новостями. При нажатии на ссылку открывается меню настроек. В меню можно увидеть пункты «Настроить Яндекс», «Поставить виджет». «Ставить тему» и «Сменить город».
Раскройте меню и нажмите на пункт «Настроить Яндекс». Если щелкнуть вверху страницы, панель параметров развернется. На нем есть надпись «Необходимые блоки можно поменять местами, а ненужные — удалить. Вы можете настроить блоки шестеренками, добавить новый виджет, настроить сохранение изменений для логина и для конкретного компьютера (т.е. если вы выбираете эту настройку на своем компьютере, Яндекс будет выглядеть точно так, как настроено, вне зависимости от пользователя), ссылка «Сохранить», «Отмена» и «Сбросить настройки». Рядом с ссылкой «Персональные настройки» появились ссылки «Изменить город», «Выбрать язык» и «Остальное». Нам понадобится ссылка «Выбрать язык».
Рядом с ссылкой «Персональные настройки» появились ссылки «Изменить город», «Выбрать язык» и «Остальное». Нам понадобится ссылка «Выбрать язык».
Щелкните ссылку «Выбрать язык». Если у вас медленный Интернет, вам придется немного подождать, потому что на этот раз страница полностью перезагружается. После перезагрузки вы увидите заголовок новой страницы: «Настройки — Выберите язык интерфейса». Страница содержит селектор для выбора языка и кнопки «Сохранить» и «Назад».Всего в настройках «Яндекс » на выбор предлагается шесть языков: русский, украинский, казахский, белорусский, татарский, английский. Каждый из заголовков написан на соответствующем языке, чтобы выбрать его было удобнее.
Выберите нужный язык в выборе. Щелкните по кнопке «Сохранить». Страница перезагрузится, и вы вернетесь на главную страницу « Яндекс », а язык всех сервисов изменится на тот, который вы выбрали.
Источники:
- как поменять город в яндексе
Не так давно закончился довольно длительный период совместной истории, связавшей существование России и других, ныне бывших республик Советского Союза. Тем не менее, реальное взаимодействие, пусть и не столь плотное, продолжается. Поэтому неудивительно, что иногда приходится сталкиваться с проблемой перевода с русского на один из менее распространенных языков. Например, как позвонить
Тем не менее, реальное взаимодействие, пусть и не столь плотное, продолжается. Поэтому неудивительно, что иногда приходится сталкиваться с проблемой перевода с русского на один из менее распространенных языков. Например, как позвонить
Яндекс
Яндекс Диск
Яндекс Диск — это облачное хранилище, созданное Яндекс.
Вот пример создания конфигурации яндекса. Первый запуск
конфигурация rclone
Это проведет вас через интерактивный процесс установки:
Пульты не найдены - сделайте новый
n) Новый пульт
s) Установить пароль конфигурации
н / с> п
имя> удаленный
Тип хранилища для настройки.Выберите число ниже или введите собственное значение
[вырезать]
XX / Яндекс Диск
\ "яндекс"
[вырезать]
Хранение> яндекс
Идентификатор клиента Яндекса - обычно оставляйте пустым.
client_id>
Секрет клиента Яндекса - обычно оставляйте пустым.
client_secret>
Удаленная конфигурация
Использовать автоконфигурацию?
* Скажите Y, если не уверены
* Скажите N, если вы работаете на удаленном компьютере или без него. y) Да
п) Нет
д / п> г
Если ваш браузер не открывается автоматически, перейдите по следующей ссылке: http://127.0.0.1:53682/auth
Авторизуйтесь и авторизуйте rclone для доступа
Жду кода...
Получил код
--------------------
[удаленный]
client_id =
client_secret =
token = {"access_token": "xxxxxxxxxxxxxxxxxxxxxxxxxxxxxxxx", "token_type": "bearer", "expiry": "2016-12-29T12: 27: 11.362788025Z"}
--------------------
y) Да, это нормально
д) Отредактируйте этот пульт
г) Удалить этот пульт
г / д / д> у
y) Да
п) Нет
д / п> г
Если ваш браузер не открывается автоматически, перейдите по следующей ссылке: http://127.0.0.1:53682/auth
Авторизуйтесь и авторизуйте rclone для доступа
Жду кода...
Получил код
--------------------
[удаленный]
client_id =
client_secret =
token = {"access_token": "xxxxxxxxxxxxxxxxxxxxxxxxxxxxxxxx", "token_type": "bearer", "expiry": "2016-12-29T12: 27: 11.362788025Z"}
--------------------
y) Да, это нормально
д) Отредактируйте этот пульт
г) Удалить этот пульт
г / д / д> у
См. Документацию по удаленной настройке, чтобы узнать, как настроить его на машина без интернет-браузера.
Обратите внимание, что rclone запускает веб-сервер на вашем локальном компьютере для сбора
токен, возвращенный с Яндекс Диска.Это работает только с того момента
открывает ваш браузер в тот момент, когда вы получите обратно проверочный код.
Это на http://127.0.0.1:53682/ , и вам может потребоваться
временно разблокируйте его, если вы используете брандмауэр хоста.
После настройки вы можете использовать rclone вот так,
См. Каталоги верхнего уровня
rclone lsd пульт:
Создать новый каталог
rclone mkdir удаленный: каталог
Список содержимого каталога
rclone ls remote: каталог
Синхронизировать каталог / home / local / с удаленным путем, удалив любые
лишние файлы в пути.
rclone sync -i / home / local / directory удаленный: каталог
Пути Яндекс могут быть сколь угодно глубокими, например, удаленный: каталог / подкаталог .
Время модификации
Поддерживаются измененные значения времени, которые сохраняются с точностью до 1 нс в пользовательских
метаданные называются rclone_modified в RFC3339 в формате наносекунд.
Контрольные суммы MD5
Контрольные суммы MD5 изначально поддерживаются Яндекс Диском.
Очистка мусора
Если вы хотите очистить корзину, вы можете использовать пульт для очистки rclone : команда, которая навсегда удалит все ваши файлы в корзине.Эта команда
не принимает аргументов пути.
Информация о квоте
Для просмотра текущей квоты вы можете использовать rclone about remote: команда, которая отобразит ваш лимит использования (квоту) и текущее использование.
Ограничение имен файлов
Набор ограниченных символов по умолчанию заменены.
Неверные байты UTF-8 также будут заменены, поскольку их нельзя использовать в строках JSON.
Ограничения
При загрузке очень больших файлов (более 5 ГБ) вам понадобится
для увеличения параметра --timeout .Это потому, что Яндекс приостанавливает
(возможно, чтобы вычислить MD5SUM для всего файла) перед возвратом
подтверждение того, что файл был загружен. Обработка по умолчанию
таймауты в rclone предполагают, что 5-минутная пауза является ошибкой и закрывается
соединение — вы увидите net / http: timeout awaiting response headers. ошибок в журналах, если это происходит. Установка тайм-аута
в два раза больше максимального размера файла в ГБ должно быть достаточно, поэтому, если вы хотите
для загрузки файла размером 30 ГБ установите таймаут 
2 * 30 = 60м , то есть - тайм-аут 60 мин. .
Стандартные опции
Вот стандартные опции, специфичные для яндекса (Яндекс Диск).
—yandex-идентификатор-клиента
Идентификатор клиента OAuth Оставьте поле пустым.
- Конфигурация: client_id
- Env Var: RCLONE_YANDEX_CLIENT_ID
- Тип: строка
- По умолчанию: «»
—yandex-client-secret
Секрет клиента OAuth Оставьте поле пустым.
- Конфигурация: client_secret
- Env Var: RCLONE_YANDEX_CLIENT_SECRET
- Тип: строка
- По умолчанию: «»
Дополнительные параметры
Вот расширенные параметры, специфичные для яндекса (Яндекс Диск).
—yandex-токен
Токен доступа OAuth в виде большого двоичного объекта JSON.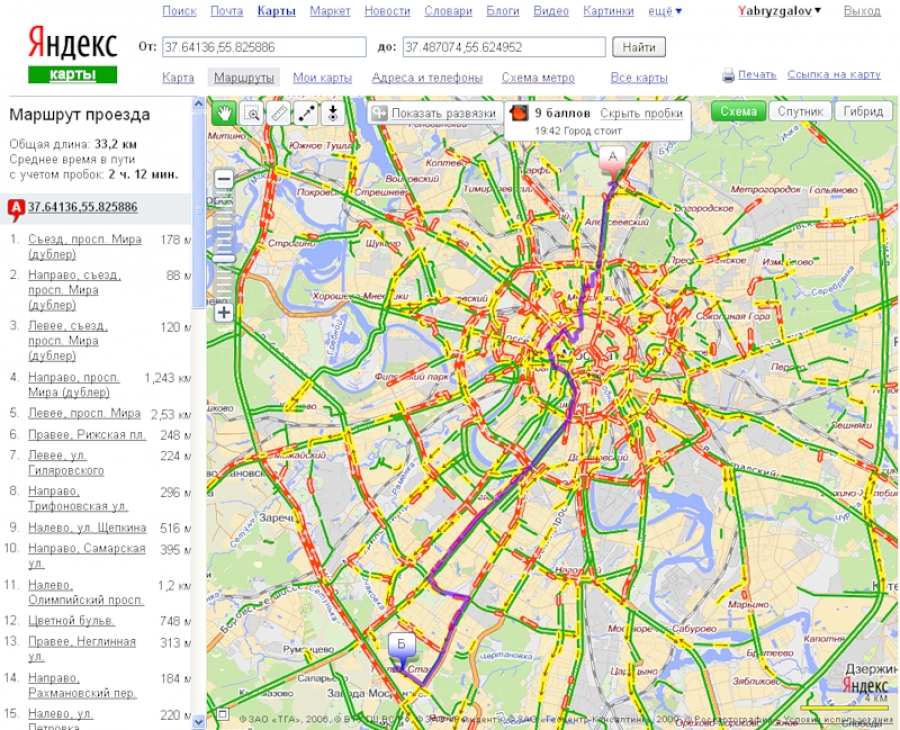
- Конфигурация: токен
- Env Var: RCLONE_YANDEX_TOKEN
- Тип: строка
- По умолчанию: «»
—yandex-auth-url
URL-адрес сервера аутентификации. Оставьте поле пустым, чтобы использовать настройки поставщика по умолчанию.
- Конфигурация: auth_url
- Env Var: RCLONE_YANDEX_AUTH_URL
- Тип: строка
- По умолчанию: «»
— url-токена-яндекса
URL-адрес сервера токенов.Оставьте поле пустым, чтобы использовать настройки поставщика по умолчанию.
- Конфигурация: token_url
- Env Var: RCLONE_YANDEX_TOKEN_URL
- Тип: строка
- По умолчанию: «»
—yandex-кодировка
Устанавливает кодировку для серверной части.
См .: раздел кодирования в обзоре для получения дополнительной информации.
- Конфиг: кодировка
- Env Var: RCLONE_YANDEX_ENCODING
- Тип: MultiEncoder
- По умолчанию: косая черта, Del, Ctl, InvalidUtf8, Dot
Почему Яндекс выбрал Турцию в качестве нового рубежа с Google?
С момента их очень успешного IPO в мае этого года, когда акции Яндекса выросли в цене на 55% в первый день и привлекли 1 доллар. 3 миллиарда, предположения (особенно от меня) были не о том, когда компания выйдет на новые рынки, а о том, какие и когда. На этой неделе Яндекс, наконец, избавил нас от наших невзгод, начав работу в Турции.
3 миллиарда, предположения (особенно от меня) были не о том, когда компания выйдет на новые рынки, а о том, какие и когда. На этой неделе Яндекс, наконец, избавил нас от наших невзгод, начав работу в Турции.
Александр Ларьяновский, руководитель отдела регионального развития в Яндексе, объяснил Multilingual-Search.com причины, по которым Яндекс выбрал Турцию в качестве своей первой неславянской страны: «Турция — одна из стран, где присутствует практически только одна поисковая система. а у веб-пользователей нет альтернативы.Александр имеет в виду Google, который является единственной активной поисковой системой после прекращения других попыток в первые дни поисковых систем.
Турция — пятый по величине интернет-рынок в Европе
Александр Ларьяновский продолжает: «В то же время интернет-рынок у нас достаточно развит. Турция занимает 13-е место в мире по величине интернет-аудитории с 35 миллионами пользователей (см. Диаграмму Internet World Stats выше). В турецком сегменте Интернета также есть много веб-сайтов и сервисов. Развитый веб-рынок очень важен для поисковой системы, потому что он индексирует существующий контент ».
Развитый веб-рынок очень важен для поисковой системы, потому что он индексирует существующий контент ».
Александр Ларьяновский Руководитель отдела регионального развития Яндекс
Александр Ларьяновский отвечает за региональное развитие Яндекса, включая развитие в регионах России и других странах, а также услуги по локализации. Яндекс особенно гордится своим вниманием к местным условиям, особенно в Российской Федерации, где его результаты сильно локализованы и различаются для самых разных регионов крупнейшей в мире страны.
Александр также сыграл важную роль в запуске Яндекс в Казахстане и Беларуси до запуска в Турции. Он пришел в Яндекс в 2008 году и более 15 лет занимается развитием различных российских интернет-проектов. Он родился в 1971 году в городе Чарджоу, Туркменистан, окончил Новосибирский институт искусств по специальности режиссер телевидения.
Тем не менее, Яндекс всегда утверждал, что успех в России и выживание под натиском Google объясняется его близким знанием местных условий.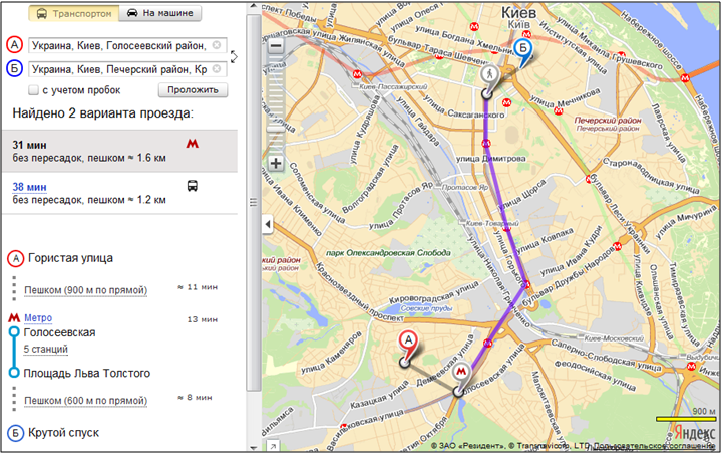 Можно утверждать, что существующие нерусские страны культурно близки к России, поскольку Беларусь, Украина и Казахстан используют кириллицу для своих языков.
Можно утверждать, что существующие нерусские страны культурно близки к России, поскольку Беларусь, Украина и Казахстан используют кириллицу для своих языков.
Как российские компании относятся к культуре?
Задача Яндекса — доказать, что он действительно способен выйти на неславянский рынок и все же добиться успеха. Александр согласен с тем, что Турция отличается в культурном отношении. Он говорит: «Да, конечно, по-другому, но мы справляемся.”
«Одной технологии недостаточно для создания хорошей поисковой системы, нам также необходимо понимание местной культуры, языка и предпочтений пользователей. Наш запуск в Турции был бы невозможен без нашей турецкой команды. В настоящее время в нашем стамбульском офисе работает пара десятков человек, включая аналитиков, менеджеров и переводчиков. Большая часть нашей команды в Турции принимает непосредственное участие в разработке продуктов. Наша местная турецкая команда определяет наше основное направление в этой стране. ”
”
Стамбул — современный деловой город
Александр ссылается на тот факт, что у Google нет офисов, ориентированных на развитие своего присутствия на многих рынках, и одной из причин, по которой Россия была жесткой для Google, было его нежелание размещать системы, способные работать с русским языком, и ставить команды на землю на рынке. Он особенно любит подчеркивать: «Почти все, что мы делали для Турции, было разработано специально для этой страны».
Яндекс Турция Домашняя страница
Великий город Стамбул — это часть Турции, которая технически находится внутри Европы.Другой участок пролива Босфор действительно относится к Азии. Однако Турция пытается получить членство в Евросоюзе. Это также страна со вторым по величине интернет-населением после Голландии.
С экономической точки зрения, этот восточный край Средиземноморья имеет темпы экономического роста, за которые другие готовы умереть (см. Ниже), и главной экономической проблемой является инфляция.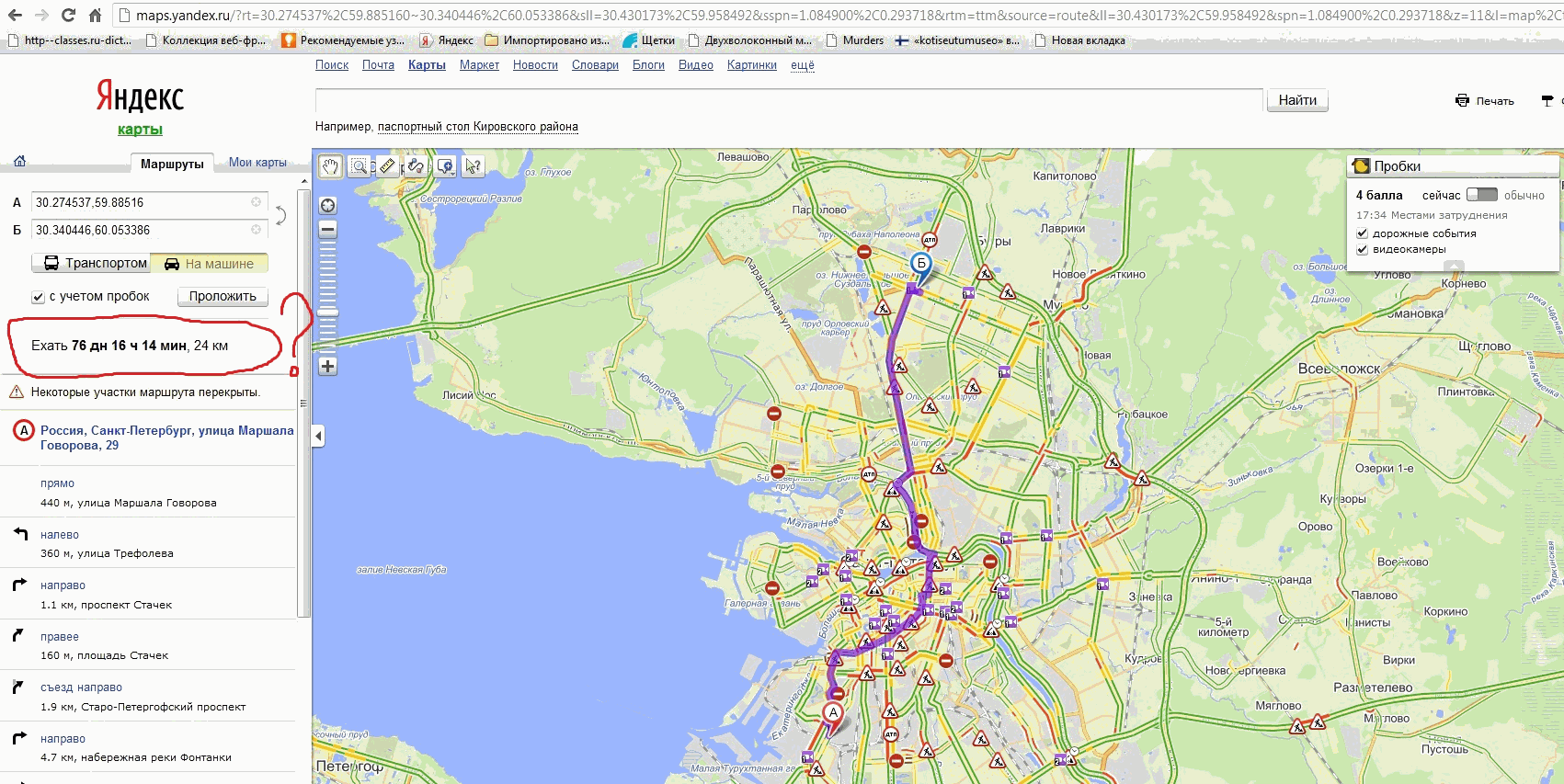 Граничит на востоке с Грузией, которая, в свою очередь, граничит с Российской Федерацией, Турция на удивление близка к России.Он расположен к югу от Москвы и является очень популярным местом для отдыхающих в России.
Граничит на востоке с Грузией, которая, в свою очередь, граничит с Российской Федерацией, Турция на удивление близка к России.Он расположен к югу от Москвы и является очень популярным местом для отдыхающих в России.
МВФ сегодня пересмотрел темпы роста Турции до 7,5 процента
Одно облако на горизонте — это тот факт, что и Яндекс, и Baidu стремятся к расширению на международном уровне, ориентируясь на страны с высокими темпами экономического роста, с активным Интернетом и Интернетом. Их также интересуют рынки, которые Google обслуживает хуже. Взятые вместе, эти характеристики ограничивают выбор, который есть у обеих поисковых систем, и весьма вероятно, что обе они будут выступать в качестве конкурентов Google на одних и тех же рынках в будущем.Египет, например, вполне может быть кандидатом, где две появляющиеся поисковые системы могут напрямую столкнуться.
Карта боевой зоны поисковой системы от WebCertain
Александр Ларьяновский говорит, что различия между русскими и турками на удивление невелики, хотя есть и важные: «Принципиальных различий нет, есть детали; но, как известно, дьявол кроется в деталях ».
Он объясняет, как не упускать из виду детали: «Наши турецкие сотрудники вместе с нашими аналитиками и менеджерами по маркетингу изучали предпочтения турецких пользователей Интернета, чтобы изменить наши продукты или даже разработать совершенно новые продукты.Например, мы заметили, что турецкие пользователи очень заинтересованы в новостях, поэтому мы добавили больше деталей в наши фрагменты для самых популярных турецких веб-сайтов. Другой пример — поиск товаров. Мы поняли, что это очень важная область, и быстро разработали новый продукт специально для турецкой аудитории ».
Турецкий язык чрезвычайно сложен для поисковых систем
«Мы понимаем, что это только начало для нас. Вы не можете получить полное представление о стране и пользователях из опросов.Как только пользователи Интернета начнут пользоваться Яндексом, мы узнаем больше новых подробностей, чем вся информация, которую мы уже знаем. Это позволит нам добиться лучших результатов ».
Русский язык сложен, но оказывается, что турецкий язык пугающе сложен. Александр снова: «Разница между русским и турецким действительно огромна. Турецкий язык имеет гораздо более сложную морфологию, поэтому, например, в то время как русский глагол может иметь в среднем не более 200 словоформ, турецкий глагол может иметь до ста тысяч форм.Естественно, нам пришлось учитывать эту сложность при разработке наших алгоритмов. Это было настоящим испытанием для наших лингвистов и программистов ».
Александр снова: «Разница между русским и турецким действительно огромна. Турецкий язык имеет гораздо более сложную морфологию, поэтому, например, в то время как русский глагол может иметь в среднем не более 200 словоформ, турецкий глагол может иметь до ста тысяч форм.Естественно, нам пришлось учитывать эту сложность при разработке наших алгоритмов. Это было настоящим испытанием для наших лингвистов и программистов ».
У Google и Яндекса другой подход?
Что Александр думает о текущей деятельности Google в Турции — по-видимому, она недостаточно впечатляющая, иначе Яндекс выбрал бы другое место? Ответ Александра на удивление прямолинеен: «Google работает в Турции так же, как и в других странах. Google — глобальная компания, производящая продукты для мирового рынка.У Яндекса другой подход. Мы разрабатываем локальные поисковые службы в каждой стране, с которой работаем ».
Яндекс, несомненно, будет проводить ограниченную рекламную кампанию за запуском, но на самом деле продукт является самым важным маркетинговым инструментом. Александр говорит: «Мы считаем, что лучшее продвижение услуг — это качество этих услуг. Это особенно верно в отношении интернет-сервисов, где все доступно одним щелчком мыши. Вот почему мы постараемся привлечь больше трафика, сосредоточив усилия на качестве наших услуг.Возможно, когда-нибудь в будущем мы проведем рекламную кампанию, но сначала мы хотим узнать реакцию турецких пользователей Интернета на наш продукт.
Александр говорит: «Мы считаем, что лучшее продвижение услуг — это качество этих услуг. Это особенно верно в отношении интернет-сервисов, где все доступно одним щелчком мыши. Вот почему мы постараемся привлечь больше трафика, сосредоточив усилия на качестве наших услуг.Возможно, когда-нибудь в будущем мы проведем рекламную кампанию, но сначала мы хотим узнать реакцию турецких пользователей Интернета на наш продукт.
Алишер Гасанов Директор по турецким продуктам Яндекс
Новым главой Турции стал турецкий директор по продуктам Яндекса — Алишер Гасанов, возглавляющий стамбульскую команду.
Интересно, что Александр сообщил, что Яндекс начал сканировать турецкие сайты еще год назад, так что подготовка к нему идет уже некоторое время. Это также означает, что сейчас необходимо сканировать другие запланированные страны.
Есть ли какие-то результаты по Турции? Александр говорит: «Пока рано делать выводы. Но, как мы видим из блогов, людям действительно интересно. Они считают, что некоторые из наших сервисов лучше, чем Google, и присылают нам отчеты об ошибках. В целом они рады, что теперь у них есть альтернатива ». Время покажет, действительно ли Google стоит волноваться.
Они считают, что некоторые из наших сервисов лучше, чем Google, и присылают нам отчеты об ошибках. В целом они рады, что теперь у них есть альтернатива ». Время покажет, действительно ли Google стоит волноваться.
Энди — генеральный директор WebSet. Он обученный лингвист с 20-летним опытом работы в международном маркетинге, помогая ведущим брендам в их проектах по рекламе и связям с общественностью на пяти континентах.WebSet проводит многоязычные кампании поискового маркетинга более 15 лет и является одним из немногих агентств, которые занимаются только международными кампаниями; Компания не занимается проектами на едином рынке. Энди регулярно выступает на конференциях по всему миру.
Еще один отличный почтовый сервис из России
Рейтинги пользователей:
[Всего: 2 Среднее: 2.5/5] Я уже много раз говорил об этом в своих предыдущих постах.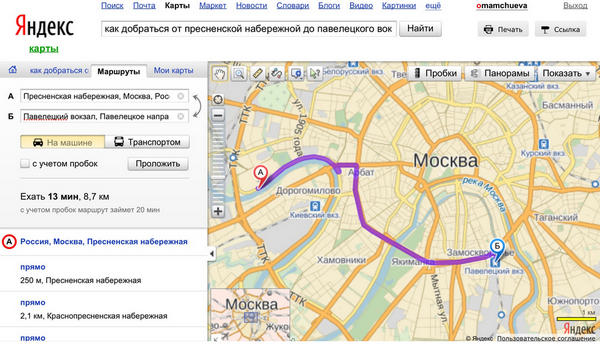 Электронная почта — одна из тех веб-технологий, которые мы используем чаще всего. От личной до официальной переписки электронная почта — это идеальное решение для всех наших коммуникационных потребностей. Вот почему очень важно, чтобы мы выбрали службу электронной почты, которая работает так, как мы хотим, и упрощает наш рабочий процесс, а не портит его. Вот почему я не могу достаточно подчеркнуть важность электронной почты. Красиво оформленная служба электронной почты имеет большое значение для повышения нашей продуктивности.Хотя такие громкие имена, как AoL, Outlook и т. Д., Работают нормально, почему бы не использовать лучшие альтернативы, если они существуют? Кроме того, всегда хорошо попробовать что-то новое. Технологии не исключение. В своем предыдущем сообщении в блоге я рассмотрел отличную русскую службу электронной почты Mail.Ru , , подробно объясняя, почему это действительно хорошие альтернативы за пределами США, которые вам следует попробовать. Думаете, вам уже достаточно добра от русской электронной почты? Читать дальше!
Электронная почта — одна из тех веб-технологий, которые мы используем чаще всего. От личной до официальной переписки электронная почта — это идеальное решение для всех наших коммуникационных потребностей. Вот почему очень важно, чтобы мы выбрали службу электронной почты, которая работает так, как мы хотим, и упрощает наш рабочий процесс, а не портит его. Вот почему я не могу достаточно подчеркнуть важность электронной почты. Красиво оформленная служба электронной почты имеет большое значение для повышения нашей продуктивности.Хотя такие громкие имена, как AoL, Outlook и т. Д., Работают нормально, почему бы не использовать лучшие альтернативы, если они существуют? Кроме того, всегда хорошо попробовать что-то новое. Технологии не исключение. В своем предыдущем сообщении в блоге я рассмотрел отличную русскую службу электронной почты Mail.Ru , , подробно объясняя, почему это действительно хорошие альтернативы за пределами США, которые вам следует попробовать. Думаете, вам уже достаточно добра от русской электронной почты? Читать дальше!
Яндекс. Почта: отличный российский сервис электронной почты с множеством приятных функций:
Почта: отличный российский сервис электронной почты с множеством приятных функций:
Почта.ru — действительно хорошая альтернатива тем, кто устал от Gmail и той ерунды, которую он постоянно пихает в лицо пользователям с каждой так называемой функцией. В этой статье я рассмотрю Яндекс.Почта более подробно, выделив его основные функции и то, почему это хороший соперник для вашей основной почтовой службы.
Кому принадлежит Яндекс Почта?
Ну, это не самый очевидный вопрос. И спросить совершенно нормально. Поясним: Яндекс — крупная российская компания, предоставляющая Интернет-услуги, которая управляет крупнейшей (да, вы не ослышались, крупнейшей — возьмите тот Google!) Поисковой системой в России, с долей рынка более 60%.Он предоставляет множество интернет-услуг и продуктов. По имеющимся данным, Яндекс является 4-й по величине поисковой системой в мире, обрабатывая более 150 миллионов запросов в день (согласно официальной странице Википедии). Подводя итог, можно сказать, что Яндекс — довольно громкое имя в сфере технологических услуг.
Несмотря на то, что это российская компания, ее основные службы работают на английском языке. Ура!
Правильно, ребята. В моем предыдущем обзоре Mail.Ru я затронул проблему, которая может заставить пользователей, впервые использующих эту услугу, опасаться перехода на сервис, — русский интерфейс веб-почты.Что ж, проблема с Яндекс почтой уже не в этом. Для всего пользовательского интерфейса веб-почты по умолчанию используется английский язык. Помимо обычного русского портала, поисковая система также предлагается на английском языке. Так что больше не нужно возиться с почтовыми клиентами, если вы, ребята, просто хотите использовать интерфейс веб-почты. Итак, без лишних слов, перейдем к сервису.
Регистрация, использование и визуальный обзор основных аспектов веб-интерфейса Яндекс.Почты
Хотя форма регистрации находится здесь, вы также можете перейти по этой ссылке, чтобы сэкономить несколько лишних щелчков мышью.
Страница регистрации выглядит как на скриншоте ниже.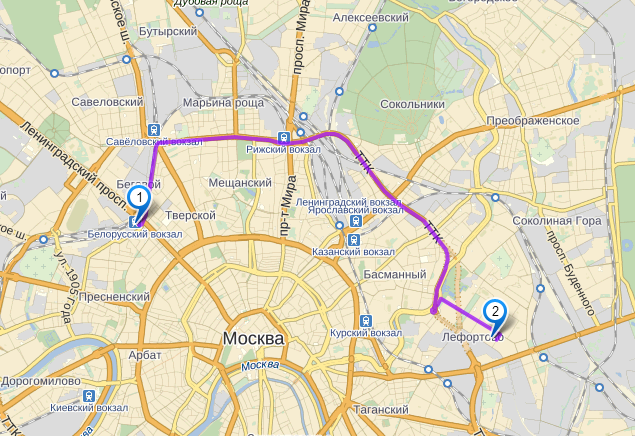 Как и в случае с любой другой почтовой службой, он просит вас регулярно предоставлять информацию. Просто заполните информацию и нажмите СОЗДАТЬ АККАУНТ. Это все, что нужно !!
Как и в случае с любой другой почтовой службой, он просит вас регулярно предоставлять информацию. Просто заполните информацию и нажмите СОЗДАТЬ АККАУНТ. Это все, что нужно !!
Как видно из приведенного выше снимка экрана, как и Outlook, Gmail и т. Д., Яндекс также предлагает ваш номер телефона в качестве дополнительного средства восстановления пароля, помимо обычной возможности предоставления дополнительного адреса электронной почты.
Представление папки «Входящие» по умолчанию : На снимке экрана ниже показан вид почтового ящика по умолчанию, а также краткий обзор бесчисленного множества тем, предоставляемых службой.
The Compose Box : Поддержка основных и расширенных возможностей составления сообщений электронной почты. При просмотре скриншота становятся очевидными две особенности Яндекс Почты. Две кнопки справа от поля создания сообщения позволяют вам проверять орфографию и переводить электронную почту на лету, не покидая почтовый ящик.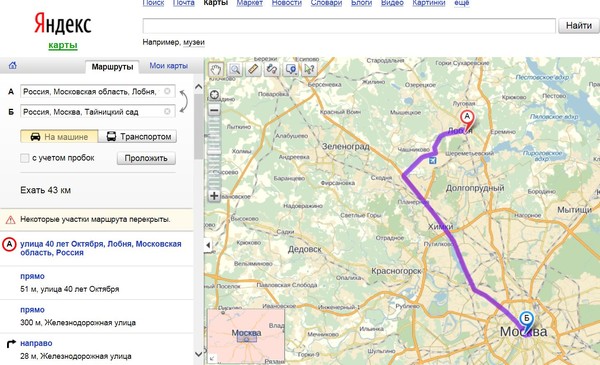 Круто, не правда ли?
Круто, не правда ли?
Выберите CARD из трех вариантов в верхней части пользовательского интерфейса создания, и электронная почта мгновенно преобразуется в приветствие электронной открытки с множеством предопределенных шаблонов, доступных для включения.Вот это действительно хорошо. Третья вкладка (видео) позволяет мгновенно записать сообщение с веб-камеры вашего устройства и отправить его в виде видеосообщения. Как это круто?
Еще один снимок экрана, показывающий открытое письмо в Яндекс Почте. Обратите внимание на панель диспетчера разговоров справа. На этой панели все корреспонденции от одного контакта группируются в увеличивающийся список, доступный простым щелчком по фрагментам.
Интерфейс настройки Яндекс Почты.Здесь можно управлять всем, от настройки ярлыков до добавления других учетных записей электронной почты для извлечения (например, сборщика POP в Gmail), от задач до RSS-каналов, от фильтров до изменения тем и от добавления подписей до изменения личного профиля.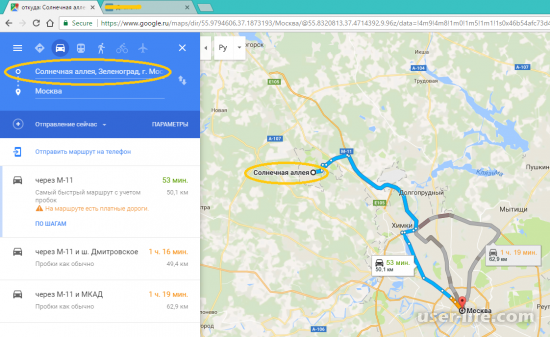
Но подождите, есть еще:
Я знаю, что вы, ребята, должно быть, пускаете слюни от подарков, которые Яндекс Почта предлагает бесплатно. Но есть еще одно интересное дополнение. Яндекс предлагает вам бесплатное облачное хранилище через встроенный Яндекс Диск . Он предоставляет вам 3 ГБ бесплатного хранилища, которое можно расширить до 10 ГБ, выполнив простые задачи (например, установив облачное приложение в вашу систему и загрузив один или два файла). На снимке экрана показано, как выглядит веб-интерфейс Cloud Storage.
Яндекс Почта Всего функций:
- Неограниченное хранилище электронной почты.
- Огромный размер вложения (200 МБ), который можно увеличить до 10 ГБ, если вложение размещено через Яндекс Диск.
- Встроенный переводчик электронной почты и проверка орфографии.
- 10 ГБ (изначально 3 ГБ) облачного хранилища (Яндекс диск) включены в каждую бесплатную учетную запись
- Абсолютно НЕТ РЕКЛАМЫ в интерфейсе.

- Фильтры сообщений, а также внесение доменов и адресов в белые и черные списки.
- Возможность извлекать электронную почту из других учетных записей электронной почты (поддерживаются все основные поставщики).
- Встроенные шаблоны электронных открыток и возможность обмена видео сообщениями.
- POP / IMAP / SMTP поддерживается
- Шифрование входящей / исходящей почты на основе SSL / TLS
- Звуковое оповещение о входящем сообщении.
Заключение:
Для большинства обычных пользователей хорошо известное трио Outlook, Gmail и Yahoo! достаточно. Но иногда малоизвестные сервисы предоставляют безумное количество функций по сравнению с конкурентами. Яндекс Почта превосходит основных поставщиков электронной почты, предоставляя множество инновационных функций бесплатно. Русская электронная почта работает так, как вы хотите, и вы не можете не понравиться, как только начнете ею пользоваться. Лично я использую Яндекс для всех моих важных задач по электронной почте и полностью рекомендую его своим конкурентам.


 y) Да
п) Нет
д / п> г
Если ваш браузер не открывается автоматически, перейдите по следующей ссылке: http://127.0.0.1:53682/auth
Авторизуйтесь и авторизуйте rclone для доступа
Жду кода...
Получил код
--------------------
[удаленный]
client_id =
client_secret =
token = {"access_token": "xxxxxxxxxxxxxxxxxxxxxxxxxxxxxxxx", "token_type": "bearer", "expiry": "2016-12-29T12: 27: 11.362788025Z"}
--------------------
y) Да, это нормально
д) Отредактируйте этот пульт
г) Удалить этот пульт
г / д / д> у
y) Да
п) Нет
д / п> г
Если ваш браузер не открывается автоматически, перейдите по следующей ссылке: http://127.0.0.1:53682/auth
Авторизуйтесь и авторизуйте rclone для доступа
Жду кода...
Получил код
--------------------
[удаленный]
client_id =
client_secret =
token = {"access_token": "xxxxxxxxxxxxxxxxxxxxxxxxxxxxxxxx", "token_type": "bearer", "expiry": "2016-12-29T12: 27: 11.362788025Z"}
--------------------
y) Да, это нормально
д) Отредактируйте этот пульт
г) Удалить этот пульт
г / д / д> у
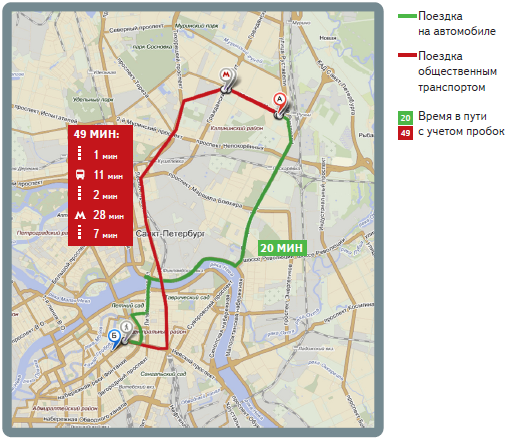 Почта: отличный российский сервис электронной почты с множеством приятных функций:
Почта: отличный российский сервис электронной почты с множеством приятных функций: 